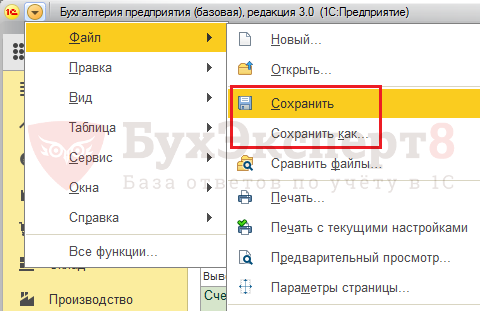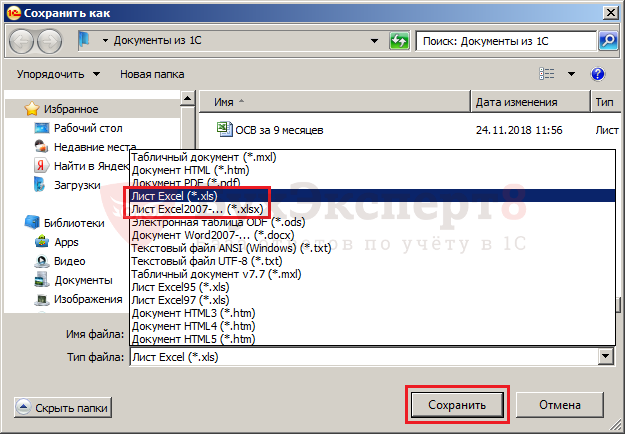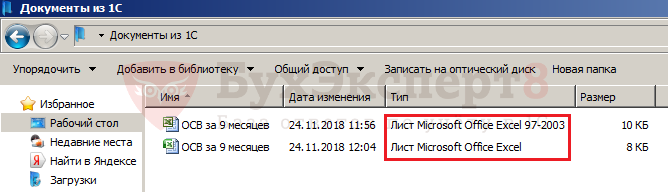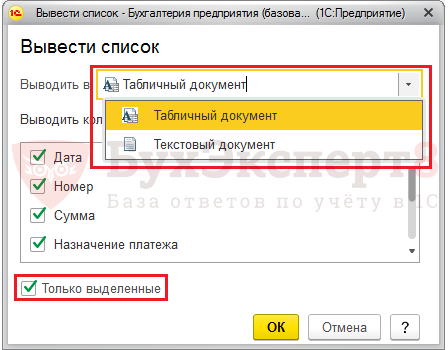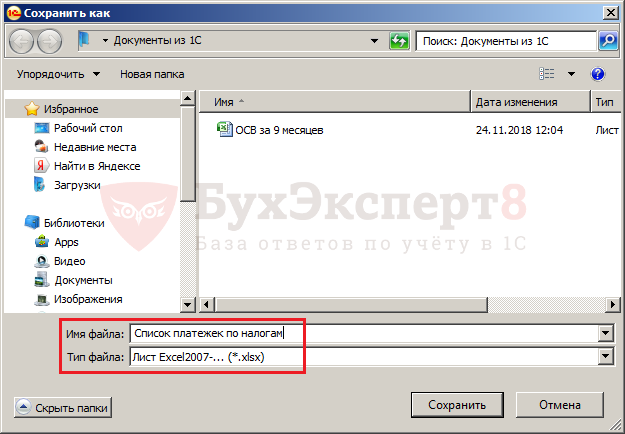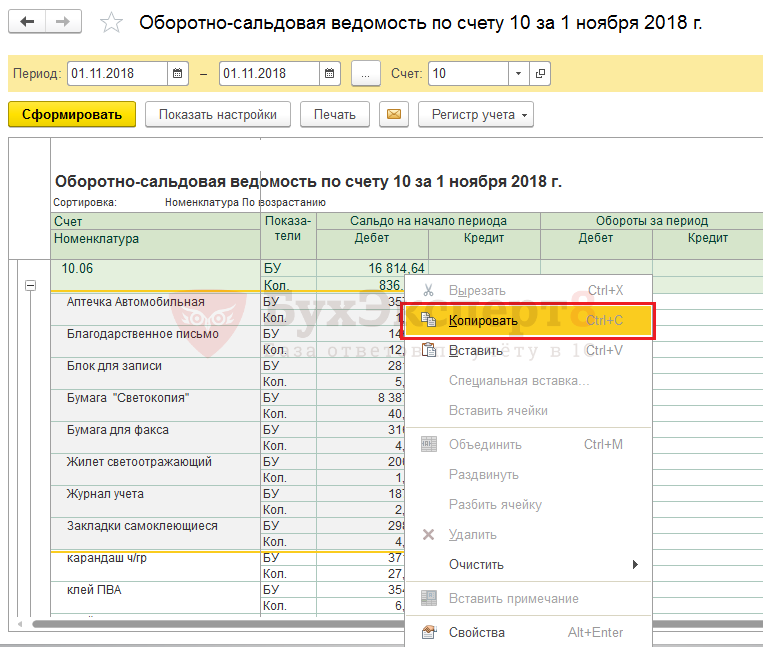28.04.13 — 18:12
ТабличныйДокумент=Документ.ПолучитьМакет(«макет»);
ТабличныйДокумент.Записать(ИмяФайла,»xls»);
В этом случае сохраняется пустой макет. Как программно сохранить печатную форму ДокументОбъекта в excel? Проблема в том , что нет метода
ТабличныйДокумент.Получить()
1 — 28.04.13 — 18:14
ПечДокумент.Записать(ПутьКФайлу, ТипФайлаТабличногоДокумента.XLS);
2 — 28.04.13 — 18:22
ПечДокумент — это табличный документ? Задача, которую я по неопытности не могу решить , именно в том, что надо сохранить печатную форму ДокументОбъекта.Как документобъект преобразовать в ТабличныйДокумент?
3 — 28.04.13 — 18:48
ПечДокумент = Новый ТабличныйДокумент;
Макет = Документ.ПолучитьМакет(«макет»);
Область = Макет.ПолучитьОбласть(«ОбластьВМакете»);
ПечДокумент.Вывести(Область);
ПечДокумент.Записать(ПутьКФайлу, ТипФайлаТабличногоДокумента.XLS);
как то так
4 — 28.04.13 — 19:17
Выглядит красиво, просто, логично. Спасибо!
Еще вопрос. Судя по синтаксис помощнику, ТабличныйДокумент
относится к общим объектам. А где его найти в конфигурации?
Вопрос не праздный, это мне нужно знать, т.к. я пишу в delphi и общаюсь с 1с через OLE объекты
5 — 28.04.13 — 19:29
ТабличныйДокумент — глобальный контекст, не метаданные
6 — 28.04.13 — 19:38
Документ.Печать().Записать(ПутьКФайлу, ТипФайлаТабличногоДокумента.XLS);
7 — 28.04.13 — 19:41
Код на delphi
tabdoс:=onesobj.NewObject(‘ТабличныйДокумент’);
maket:=doc.ПолучитьМакет(‘ПлатежноеТребование’);
obl:=maket.ПолучитьОбласть(‘R1C1:R43C23’);
tabdoс.Вывести(obl);
tabdok1.Записать(‘D:Temppltr.xls’,’XLS’);
Почему pltr.xls получается пустым макетом, при том, что doc — заполненный, сохраненный документ?
8 — 28.04.13 — 19:49
Прошу прощения опечатка вышла
Код на delphi
tabdoс:=onesobj.NewObject(‘ТабличныйДокумент’);
maket:=doc.ПолучитьМакет(‘ПлатежноеТребование’);
obl:=maket.ПолучитьОбласть(‘R1C1:R43C23’);
tabdoс.Вывести(obl);
tabdoc.Записать(‘D:Temppltr.xls’,’XLS’);
Почему pltr.xls получается пустым макетом, при том, что doc — заполненный, сохраненный документ?
9 — 28.04.13 — 19:51
попробуй (1)
10 — 28.04.13 — 19:56
Наверное, ты не понял. Файл Excel прекрасно запоминается, но только запоминается пустой, незаполненный макет платежного требовсния
11 — 28.04.13 — 19:58
(10) у документа как правило существует функция Печать(), которая и формирует заполненный табличный документ
12 — 28.04.13 — 20:07
(10) у документа как правило существует функция Печать(), которая и формирует заполненный табличный документ
Что значит функция Печать()? Такого метода у документОбъекта нет в моей конфигурации
13 — 28.04.13 — 20:11
(12) В модуле объекта может быть такая функция. Но может её и не быть — тогда макет придется заполнять самому. Для этого надо заполнить каждый параметр макета перед выводом области в табличный документ.
14 — 28.04.13 — 20:12
(12) погоди… это не типовая конфа, твоя самоделка?
15 — 28.04.13 — 20:23
Конфа куплена у официального фрачайзи не более 2х месяцев назад. Я к ней не прикасался. Бухгалтерия предприятия (базовая), редакция 2.0 (2.0.46.8)
16 — 28.04.13 — 20:29
есть у тебя там печать() должна быть.
17 — 28.04.13 — 20:37
Выходит сообщение «metod Печать not supported by automation object»
18 — 28.04.13 — 20:44
(12) В модуле объекта может быть такая функция. Но может её и не быть — тогда макет придется заполнять самому. Для этого надо заполнить каждый параметр макета перед выводом области в табличный документ.
В модуле формы нет функции Печать(). Не понимаю, как же работает кнопка печать? Как это отлтвить в отладчике?
19 — 28.04.13 — 20:45
(18) модуль ОБЪЕКТА
20 — 28.04.13 — 20:46
(18) в модуле объекта есть печать()
21 — 28.04.13 — 20:55
Всем спасибо! Нашел в модуле объекта Печать(). Буду разбираться. Вроде бы доступно написано
Balabass
22 — 29.04.13 — 03:03
Файл — сохранить как — файл xls
Содержание
- Выгрузка информации из 1C в Excel
- Способ 1: копирование содержимого ячейки
- Способ 2: вставка списка в существующую книгу Excel
- Способ 3: создание новой книги Excel со списком
- Способ 4: копирование диапазона из списка 1С в Excel
- Способ 5: Сохранение документов в формате Excel
- Вопросы и ответы
Не секрет, что среди офисных работников, в частности тех, которые заняты в расчетной и финансовой сфере, особенно популярны программы Excel и 1С. Поэтому довольно часто приходится производить обмен данными между этими приложениями. Но, к сожалению, далеко не все пользователи знают, как быстро это сделать. Давайте выясним, как выгрузить данные из 1С в документ Excel.
Выгрузка информации из 1C в Excel
Если загрузка данных из Excel в 1С – это довольно сложная процедура, автоматизировать которую можно только с помощью сторонних решений, то обратный процесс, а именно выгрузка из 1С в Эксель – это сравнительно простой набор действий. Его можно легко выполнить с помощью встроенных инструментов вышеуказанных программ, причем сделать это можно несколькими способами, в зависимости от того, что именно пользователю нужно перенести. Рассмотрим, как это выполнить на конкретных примерах в 1С версии 8.3.
Способ 1: копирование содержимого ячейки
Одна единица данных содержится в ячейке 1С. Её можно перенести в Эксель обычным методом копирования.
- Выделяем ячейку в 1С, содержимое которой нужно скопировать. Кликаем по ней правой кнопкой мыши. В контекстном меню выбираем пункт «Копировать». Можно воспользоваться также универсальным способом, который действует в большинстве программ, работающих на ОС Windows: просто выделяем содержимое ячейки и набираем комбинацию клавиш на клавиатуре Ctrl+C.
- Открываем чистый лист Excel или документ, куда нужно вставить содержимое. Кликаем правой кнопкой мыши и в появившемся контекстном меню в параметрах вставки выбираем пункт «Сохранить только текст», который изображен в форме пиктограммы в виде большой буквы «А».
Вместо этого действия можно после выделения ячейки, находясь во вкладке «Главная», щелкнуть по значку «Вставить», который расположен на ленте в блоке «Буфер обмена».
Также можно воспользоваться универсальным способом и набрать на клавиатуре сочетание клавиш Ctrl+V после того, как ячейка выделена.
Содержимое ячейки 1С будет вставлено в Excel.
Способ 2: вставка списка в существующую книгу Excel
Но вышеуказанный способ подойдет лишь в том случае, если нужно перенести данные из одной ячейки. Когда же нужно совершить перенос целого списка, то следует воспользоваться другим способом, ведь копирование по одному элементу отберет очень много времени.
- Открываем любой список, журнал или справочник в 1С. Кликаем на кнопку «Все действия», которая должна располагаться вверху от обрабатываемого массива данных. Запускается меню. Выбираем в нем пункт «Вывести список».
- Открывается небольшое окошко вывода списка. Тут можно произвести некоторые настройки.
Поле «Выводить в» имеет два значения:
- Табличный документ;
- Текстовый документ.
По умолчанию установлен первый вариант. Для переноса данных в Эксель он как раз и подходит, так что тут мы ничего не меняем.
В блоке «Выводить колонки» можно указать, какие колонки из списка вы хотите перевести в Excel. Если вы собираетесь производить перенос всех данных, то эту настройку тоже не трогаем. Если же вы хотите произвести конвертацию без какого-то столбца или нескольких столбцов, то снимаем галочку с соответствующих элементов.
После того, как настройки завершены, жмем на кнопку «OK».
- Затем на экран выводится список в табличном виде. Если вы хотите перенести его в готовый файл Excel, то просто выделите в нем все данные курсором с зажатой левой кнопкой мыши, потом кликните по выделению правой кнопкой мышки и в открывшемся меню выберите пункт «Копировать». Можно так же, как и в предыдущем способе использовать сочетание горячих клавиш Ctrl+С.
- Открываем лист Microsoft Excel и выделяем верхнюю левую ячейку диапазона, в который будут вставляться данные. Затем жмем на кнопку «Вставить» на ленте во вкладке «Главная» или набираем сочетание клавиш Ctrl+V.
Список вставлен в документ.
Способ 3: создание новой книги Excel со списком
Также список из программы 1С можно сразу вывести в новый файл Эксель.
- Выполняем все те шаги, которые были указаны в предыдущем способе до формирования списка в 1С в табличном варианте включительно. После этого жмем на кнопку вызова меню, которая расположена в верхней части окна в виде треугольника, вписанного в оранжевый круг. В запустившемся меню последовательно переходим по пунктам «Файл» и «Сохранить как…».
Ещё проще сделать переход, нажав на кнопку «Сохранить», которая имеет вид дискеты и расположена в блоке инструментов 1С в самом верху окна. Но такая возможность доступна только пользователям, которые применяют программу версии 8.3. В ранних версиях можно использовать только предыдущий вариант.
Также в любых версиях программы для запуска окна сохранения можно нажать комбинацию клавиш Ctrl+S.
- Запускается окно сохранение файла. Переходим в ту директорию, в которой планируем сохранить книгу, если место расположения по умолчанию не устраивает. В поле «Тип файла» по умолчанию указано значение «Табличный документ (*.mxl)». Нам это не подходит, поэтому из выпадающего списка выбираем пункт «Лист Excel (*.xls)» или «Лист Excel 2007 — … (*.xlsx)». Также при желании можно выбрать совсем старые форматы – «Лист Excel 95» или «Лист Excel 97». После того, как настройки сохранения произведены, жмем на кнопку «Сохранить».
Весь список будет сохранен отдельной книгой.
Способ 4: копирование диапазона из списка 1С в Excel
Бывают случаи, когда нужно перенести не весь список, а только отдельные строки или диапазон данных. Этот вариант тоже вполне воплотим с помощью встроенных инструментов.
- Выделяем строки или диапазон данных в списке. Для этого зажимаем кнопку Shift и кликаем левой кнопкой мыши по тем строкам, которые нужно перенести. Жмем на кнопку «Все действия». В появившемся меню выбираем пункт «Вывести список…».
- Запускается окошко вывода списка. Настройки в нем производим так же, как и в предыдущих двух способах. Единственный нюанс состоит в том, что нужно установить галочку около параметра «Только выделенные». После этого жмем на кнопку «OK».
- Как видим, список, состоящий исключительно из выделенных строк, выведен. Дальше нам нужно будет выполнить точно такие же действия как в Способе 2 или в Способе 3, в зависимости от того, собираемся мы добавлять список к уже имеющейся книге Excel или создавать новый документ.
Способ 5: Сохранение документов в формате Excel
В Excel иногда нужно сохранять не только списки, но и созданные в 1С документы (счета, накладные платежные поручения и т.д.). Это связано с тем, что для многих пользователей редактировать документ проще в Экселе. К тому же в Excel можно удалить заполненные данные и, распечатав документ, использовать его при необходимости как бланк для ручного заполнения.
- В 1С в форме создания любого документа имеется кнопка печати. На ней расположена пиктограмма в виде изображения принтера. После того, как в документ введены необходимые данные и он сохранен, жмем на этот значок.
- Открывается форма для печати. Но нам, как мы помним, нужно не распечатать документ, а конвертировать его в Эксель. Легче всего в версии 1С 8.3 это сделать, нажав на кнопку «Сохранить» в виде дискеты.
Для более ранних версий используем сочетание горячих клавиш Ctrl+S или, нажав на кнопку вывода меню в виде перевернутого треугольника в верхней части окна, последовательно переходим по пунктам «Файл» и «Сохранить».
- Открывается окно сохранение документа. Как и в предыдущих способах, в нем нужно указать место расположения сохраняемого файла. В поле «Тип файла» следует указать один из форматов Эксель. Не забываем дать название документу в поле «Имя файла». После выполнения всех настроек жмем на кнопку «Сохранить».
Документ будет сохранен в формате Эксель. Этот файл теперь можно открывать в данной программе, и проводить дальнейшую его обработку уже в ней.
Как видим, выгрузка информации из 1С в формат Excel не составляет никаких сложностей. Нужно знать только алгоритм действий, так как, к сожалению, не для всех пользователей он интуитивно понятен. С помощью встроенных инструментов 1С и Эксель можно копировать содержимое ячеек, списков и диапазонов из первого приложения во второе, а также сохранять списки и документы в отдельные книги. Вариантов сохранения достаточно много и для того, чтобы пользователь мог найти подходящий именно для его ситуации, совсем не нужно прибегать к использованию стороннего программного обеспечения или применять сложные комбинации действий.
Часто у пользователей 1С возникает вопрос: как загрузить (сохранить) документ или отчет в Excel? На самом деле, сделать это довольно просто. Рассмотрим действия на примере 1С 8.3 Бухгалтерия предприятия 3.0.
Содержание
- Как из 1С 8.3 выгрузить в Excel оборотно-сальдовую ведомость
- Как в 1С сохранить документ в Excel
- Выгрузка таблиц из 1С в Эксель
- Как сохранить данные ячеек таблицы из 1С в Excel
Предположим, нам необходимо сохранить отчет (или другую печатную форму) в формате Excel.
Для примера, сформируем Оборотно-сальдовую ведомость (Отчеты — Стандартные — Оборотно-сальдовая ведомость).
Зайдем в пункт меню Файл — Сохранить (или Сохранить как). Вызвать команду Сохранить можно используя горячие клавиши — Ctrl+S.
Указываем папку — куда сохранить документ, задаем имя файла и выбираем Тип файла — Лист Excel (*.xls) или Лист Excel2007-…(*.xlsx) — это разные версии программы Excel. Можно сохранить в обоих форматах и посмотреть какой вас больше устроит. Также, при сохранении доступны и другие форматы файла. Нажимаем кнопку Сохранить.
В нашем примере мы выбрали папку Документы из 1С и задали имя файла — ОСВ за 9 месяцев. Для примера, сохраняем в разных форматах Excel.

После сохранения документы будет находиться в указанной папке.
Открываться будут оба файла, т.к. более ранние версии документов поддерживаются более поздними версиями программ.
Как в 1С сохранить документ в Excel
Есть еще один способ как сохранить документ в 1С в формате Excel.
Предположим, нам надо сохранить Счет, Счет-фактуру или Платежное поручение, для распечатки на другом компьютере или отправке по электронной почте.
Рассмотрим сохранение на примере документа Платежное поручение. Сформируем его печатную форму и среди кнопок на панели инструментов видим кнопку с дискетой .
При нажатии, открывается окно сохранения документа, где мы указываем папку — куда сохранить и выбираем нужный формат. В нашем случае это — Лист Microsoft Excel. Устанавливаем галочку и нажимаем кнопку Готово. Документ сохранен в папку.
Выгрузка таблиц из 1С в Эксель
Иногда возникает необходимость сформировать список из данных табличных частей журналов документов, справочников и т.п. При этом можно установить отбор нужных элементов (дата, наименование контрагента). Рассмотрим пример.
Мы хотим вывести список Платежных поручений по уплате налогов и взносов за период.
Для выбора документов можно выделить их, удерживая кнопку Ctrl или Shift, а также используя горячие клавиши для выделения группы строк. После чего нажимаем кнопку Еще и выбираем команду Вывести список.
В открывшемся окне настраиваем, какие колонки нам нужно вывести и выбираем — выводить в Табличный документ. Если мы выделили группу строк в списке, то установим галочку — выводить Только выделенные. Нажимаем ОК и список готов.
Выглядит он следующим образом.
Получившийся отчет можно сохранить в любом формате, в том числе Excel — *.xls. Для этого (как описывалось выше) выбираем команду Сохранить (или Сохранить как) в меню Файл и задаем параметры.
Или же воспользуемся кнопкой Сохранить (в виде дискеты) — она доступна в верхней части окна программы 1С 8.3.
Эти действия можно выполнять с любыми списками программы 1С.
При работе с большими списками, например, справочник Номенклатура, можно устанавливать дополнительный отбор и делать группировку, устанавливать порядок сортировки данных.
Поэтому перед формированием любого списка следует обратить внимание на команду Настройка списка в кнопке Еще.
Как сохранить данные ячеек таблицы из 1С в Excel
Иногда возникаем необходимость скопировать из отчета или документа часть данных. Сделать это можно обычным копированием. Для этого выделяем часть нужных ячеек и нажав правой кнопкой мышки выбираем команду Копировать (или сочетание клавиш Ctrl+C).
Перейдя в программу Excel с помощью команды Вставить, добавляем в таблицу скопированный фрагмент. Этот способ работает со всеми данными в 1С, как в сформированных таблицах, так и с ячейками форм — в справочниках, журналах, документах.
См. также:
- Выгрузка в 1С из xml: как выгрузить данные из 1С 8.3 и загрузить в 1С 8.3
- Загрузка из Excel в 1С 8.3
- Горячие клавиши в 1С
- Поиск и замена значений 1С 8.3
- Групповое перепроведение документов в 1С 8.3 Бухгалтерия 3.0
- Групповая обработка справочников и документов в 1С 8.3
Если Вы еще не являетесь подписчиком системы БухЭксперт8:
Активировать демо-доступ бесплатно →
или
Оформить подписку на Рубрикатор →
После оформления подписки вам станут доступны все материалы по 1С Бухгалтерия, записи поддерживающих эфиров и вы сможете задавать любые вопросы по 1С.
Подписывайтесь на наши YouTube и Telegram чтобы не пропустить
важные изменения 1С и законодательства
Помогла статья?
Получите еще секретный бонус и полный доступ к справочной системе БухЭксперт8 на 14 дней бесплатно
Есть некий двухэтажный документ, для которого нужно создать печатную форму, в верхней части которой указаны некоторые реквизиты шапки документа, а в нижней части — содержимое подчинённого уровня (например, список номенклатуры).
1) Из Конфигуратора запускаем FabiusClient «в режиме отладки».
Открываем (как для обычного ввода документов) нужный тип документа и тут же — на уровне «шапок» — нажимаем иконку Печать:
2) В окне открывшегося списка печатных форм нажимаем на «Расширенный режим»:
Кнопки в голубых рамках относятся к уже созданным ранее формам, а кнопки в зелёных рамках — это создание новых форм.
С помощью «Мастера» можно построить «стандартный отчёт«.
Нажимаем на «Мастер» (Создать форму с помощью мастера) и заполняем «Имя» (группа Прочие) в нижней части карточки и, при необходимости, другие свойства новой печатной формы, в частности «Отдельный отчёт по отмеченным», «Признак отпечатанности», «Редактирование предпросмотра», шрифты, … .
Кнопка «Дальше» внизу.
Дальнейшие действия — на примере документа Списание Номенклатуры.
Наша задача — создать печатную форму, в которой
- в шапке будет наименование организации
а данные цена, количество, сумма, дата и номер документа
будут сгруппированы по получателям, а внутри них — по датам.
В следующем окне нам нужно пометить реквизиты, которые собираемся распечатывать:
- в СписаниеТМЦ (это шапки документов списания) нам нужны «получатель» ТМЦ, «дата» и «номер» документа — помечены красным на рисунке ниже;
- на уровне номенклатуры (это НоменклатураДокументаКоллекция) тоже помечаем нужные реквизиты — помечены зелёным:

Следующее окно «Формирование групп элементов отчёта» пропускаем кнопкой Дальше внизу.
В следующем окне — Шаблоны представления отчётов — помечаем единственный возможный вариант Табличное представление и кнопкой Дальше переходим на последнее окно, где нажимаем кнопку Финиш внизу.
Сформировать отчёт Да.
3) Открывается заготовка печатной формы, в которой в детальную полосу помещено наше «любое поле», выбранное выше.
Переходим на закладку Макет:

Кликаем мышкой на голубую метку детальной полосы Detail, становится активной кнопка Сброс. Ею удаляем автоматически созданную детальную полосу.
(Детальную полосу мы встроим позднее в свой шаблон.)
Выделяем цветом все автоматические созданные строки печатной формы и удаляем их. Получаем пустую Excel-таблицу.
4) Загружаем свой шаблон — самая первая кнопка закладки Макет на предыдущем рисунке.
Выделяем все значащие ячейки шаблона и на закладке Разметка страницы фиксируем область печати:

5) Привязываем реквизиты первичного документа (_ОсновнойИсточник), перетаскивая их из окна Список полей на шаблон.

В том числе — при необходимости — привязываем к шаблону и реквизиты будущей детальной полосы, заполняя её реквизитами подчинённого уровня (например, списка номенклатуры):
В любом порядке
— перетаскиваем реквизиты списка номенклатуры на шаблон в строку детальной полосы
— обозначаем местоположение детальной полосы (в нашем примере она есть):
выделяем ячейки, образующие детальную полосу, и на закладке макет нажимаем на кнопку Детальная полоса.

Если ошиблись в указании детальной полосы, кликаем на голубую метку Detail текущей детальной полосы и удаляем её, как на рисунке в пункте 3).
Обратите внимание — справа внизу на этом рисунке: в окне Уровни привязки нужно указать, что Детальная полоса «привязана» к подчинённому уровню нашего документа.
6) Выходим с сохранением своей печатной формы:

Если нажать на «Сохранить в Entity» (красный прямоугольник), изменения печатной формы будут отражены в общей конфигурации (которую потом сравниваем с эталонной):
- …FabiusNetExeOutServerSYSTEMPrintTemplateимяПечатнойФормы.repx и в reps.xlm на одну папку выше.
- В этом случае позже в Конфигураторе обязательно нужно выполнить сохранение (закладка Дерево — Сохранить).
Если нажать на «Сохранить» (розовый прямоугольник), изменения печатной формы будут отражены как частные (не попадут в эталон):
- …FabiusNetExeOutServerPRIVATEPrintTemplateимяПечатнойФормы.repx и в reps.xlm на одну папку выше.
Если выйти из шаблона обычным крестиком завершения работы справа вверху, изменения будут сохранены как частные (в каталоге PRIVATE).
Если выполнить сохранение в списке печатных форм:

изменения будут сохранены «в Entity» (SYSTEM).
Если удалить печатную форму из этого списка (красный крестик рядом с дискетой сохранения), удаление произойдёт «из Entity» (из каталога SYSTEM).
7) Для продолжения работы по созданию печатной формы снова нажимаем иконку Печать — см. пункт 1) этого описания.
Выбираем в левой части нужную печатную форму (пока она всего одна) и нажимаем кнопку Редактировать.

А далее см. пункт 5).

на закладке Главная нажимаем кнопку Генерируемый источник:

Выбираем (если будет предложен выбор) Visual Studio и справа в окне Solution Explorer встаём на GenericPrintFormSource.cs.
Если умеете, можете править текст слева.

Смотрите также
Инструкция по разработке Печатных форм
Для меня стало небольшим открытием, что пользователи 1С не знают как быстро выгрузить из 1С в Excel почти любые данные. Недавно я столкнулся с тем, что коллеги делали снимок экрана, а потом через FineReader переводили данные в текст из картинки, потому что не работала кнопка сохранить в 1С (см. картинку). Длинный путь, не правда ли? Но есть и более удобные способы. В выгрузке из 1С нет никакой тайны, возможностей достаточно много.
Давайте разберемся по пунктам как мы можем сохранить данные из 1С в Excel:
Содержание
- 1.Как сохранить из 1С в Excel данные ячейки?
- 2. Как выгрузить из 1С в Excel большое количество данных?
- 3. Как выгрузить из 1С в Excel печатные формы документов?
- Похожие статьи
1.Как сохранить из 1С в Excel данные ячейки?
Самый простой способ сохранить из 1С в Excel данные — это выбрать в документе или журнале одну ячейку и нажать ctrl+c (копировать), затем в Excel выделить ячейку, куда нужно сохранить данные, и нажать ctrl+v. Таким образом, вы сохраните содержание этой ячейки. Для примера, картинки — это будет 42 289,23
Этот способ действует для любой версии 1С.
2. Как выгрузить из 1С в Excel большое количество данных?
Предыдущий способ хорош, но большой объем данных так не накопируешься. Поэтому лучше пользоваться инструментом Вывести список.
Почти в любом журнале документов, справочнике или документе нажмите правой кнопкой мыши и найдите пункт Вывести список.
Для версий 8.3 и интерфейса «Такси» кнопка вывести список, есть в меню Еще
Появится список этих элементов как текст (возможно, до этого нужно будет выбрать необходимые столбцы). Этот текст уже можно скопировать в любой документ. Но я советую воспользоваться меню Файл — Сохранить как (т.к. большие объемы данных будут обрабатываться долго и не исключена ошибка при копировании в буфер).
Затем выбираем нужный формат файла.
Все, файл сохранен в нужном формате.
Этот способ так же действует для любой версии 1С.
Для версии 1с 8.2 и выше в тонком клиенте или интерфейсе Такси инструмент Файл — Сохранить как, доступен на панели в верхнем правом углу в виде дискеты
3. Как выгрузить из 1С в Excel печатные формы документов?
Печатные формы документов таких как Счет, Счет-фактура, Транспортная накладная и так далее доступны для изменения и сохранения в Excel в большинстве конфигураций.
Когда вы нажали кнопку Печать документа, у вас появится печатная форма в отдельном окне, в меню будет доступны следующие инструменты.
1 — Снимите кнопку Только просмотр, чтобы иметь возможность изменять печатную форму
2 — Сохраните документ в нужный формат, см. пункт 2
А так же содержимое печатной формы вы сможете сохранить как любые текстовые данные, как в Word’e.
Часто печатную форму или форму отчета можно сохранить простым Копировать-Вставить в Excel.
Как загрузить данные из Excel в 1C — это совсем другая история. Но скоро и ее расскажу, ждите 

Для того, что бы её решить нам необходимо поменять значение константы «Флаг защиты таблиц» со значения «1» на значение «0» (пустое). Как это делается?
1) Нажимаем вкладку «Операции» и из выпавшего списка выбираем кнопочку с надписью «Константы».

2) Дальше перед Вами появится окно со списком всех констант. Вам нужно выбрать из всего списка строку где будет в первой колонке написано «Флаг защиты таблиц».
3) Дальше надо изменить значение в этой же строке, только в третей колонке со значения «1» на значение «0» или просто нажать кнопку «Del» на клавиатуре, после того как изменили значение Вы должны нажать кнопку «Enter» для того, что бы изменения сохранились. После этих действий третья колонка в этой строке должна выглядеть так:
4) Открываем снова печатную форму и видим, что кнопка «Сохранить как…» стала активна и работает.
После нажатия на кнопку «Сохранить как…» станет доступно сохранение в форматах *.xls, *.mxl, *.htm, *.html, *.txt.
В случае, если у Вас появятся какие-либо сложности, свяжитесь с нами, мы обязательно поможем.
Оцените статью:
Загрузка…
Если Вы заметили ошибку, то выделите ее мышью и нажмите Ctrl+Enter
1С, 1с эксель, Excel, mxl, xls, константы, не сохраняет в Эксель, неактивна, недоступна, печатная форма, сохранение, таблица
Содержание
Механизм создания табличных документов и печатных форм в 1С достаточно продуман и хорошо проработан, однако, до функциональных возможностей, реализованных в Microsoft Excel, ему, конечно же, далеко. Поэтому многие пользователи предпочитают действовать по следующему алгоритму:
- Сформировать печатную форму в 1С;
- Сохранить данные как лист Excel (Рис.1)или скопировать таблицу;
- Продолжить работу с информацией в другой программе.
Рис.1
И, нередко, у них возникает вопрос: как осуществить непосредственную выгрузку информации из 1С в Excel, минуя дополнительные шаги?
Два главных требования, которые должны быть выполнены
Для безошибочного функционирования нашей обработки, необходимо:
- Чтобы на компьютере пользователя был установлен Microsoft Office и, в частности, Excel (мы будем подключаться к приложению посредством создания COM-объекта);
- Представлять себе структуру хранения данных в Excel (понимать, как формируются имена ячеек, знать, что такое лист, книга и т.д.).
Только убедившись, что два этих пункта выполнены, следует приступать к дальнейшей разработке.
Алгоритм при выгрузке и его реализация в 1С
Последовательность действий при выгрузке из 1С в Excel можно представить следующей последовательностью шагов:
- Формируем набор данных, которые необходимо сохранить в Excel;
- Создаем подключение к приложению (запускаем его);
- Заполняем файл выгружаемыми данными;
- Сохраняем файл;
- Закрываем открытое приложение.
Теперь по этому списку подробнее.
Формирование набора данных
В качестве источника данных может выступать результат выполнения запроса, печатная форма табличного документа, любая выборка элементов. В нашем случае мы будем выгружать реестр документов «Поступление товаров и услуг» за текущий месяц (Рис.2)
Рис.2
Осуществляем программный запуск приложения
Как было сказано выше, для того, чтобы запуститься, мы будем использовать режим Com-соединения. Код на Рис.3 показывает, как это можно осуществить.
Рис.3
Процедуру создания нового объекта мы сознательно вставили в конструкцию Попытка — Исключение-КонецПопытки, для того, чтобы исключить всевозможные нестандартные ситуации в дальнейшем ходе обработки.
Заполнение файла, его сохранение и завершение работы приложения
В первую очередь следует определиться, что мы хотим сделать: выгрузить данные в существующий файл или создать новый:
- В первом случае нам необходимо запустить диалог выбора файла и получить полное имя существующего хранилища информации;
- Во втором случае мы должны самостоятельно придумать имя создаваемого файла и определиться с его местоположением (именно из этих двух слагаемых будет создано имя файла).
Решив, где мы будем хранить наши данные, приступим к непосредственному заполнению файла , для этого создадим процедуру и передадим в нее в качестве параметра нашу выборку документов за текущий месяц. (Рис.4)
Рис.4
Как видно из кода, в первую очередь мы создали книгу, в которой будет храниться наша таблица. По умолчанию программа Excel при первом запуске создает в книге три листа. Для внесения данных мы можем выбрать любой из них, просто указав номер листа в качестве параметра для метода WorkSheets(). Если же нам понадобилось бы добавить новый лист в книгу, мы должны бы были записать строку вида:
НовыйЛист=НоваяКнига.Sheets.Add();
На этом мы закончили формировать общую структуру документа и приступаем к его заполнению.
Циклом со счетчиком перебираем строки и колонки нашей таблицы значений, для получения данных конкретной ячейки и их переноса в конечную таблицу.
Здесь важно иметь ввиду, что индексы строк и колонок таблицы значения в 1С начинаются с 0 и заканчиваются на числе на 1 меньшем, чем количество этих строк и колонок, а нумерация строк и колонок ячеек в Exel начинается с 1.
Перебрав нашу таблицу и перенеся её в новое место, мы должны сохранить созданный файл. Параметр ПутьКФайлу, указанный в процедуре SaveAs, должен содержать полный путь к файлу, включая его имя.
Если на компьютере установлен Microsoft Office версии 2007 года или более поздний, у Вас, вероятно, может возникнуть необходимость в сохранении табличного документа в формате Excel 2003, программно это можно сделать, если указать в качестве второго параметра процедуры SaveAs значение (-4143). Именно это число указывает на формат сохраняемого файла, соответсвующий расширению xls.
В случае ошибки (допустим сохраняемый файл уже открыт), наша обработка должна предупредить пользователя о нестандартной ситуации, что и прописано в процедуре Сообщить().
Так как мы не планируем дальше продолжать работу с Excel, мы должны закрыть приложение. Здесь следует отметить, что визуально отследить выполнение нашей обработки можно только воспользовавшись диспетчером задач, в списке открытых окон его видно не будет. Опять же, если не прописать закрытие приложения, оно будет занимать место в оперативной памяти и может привести к конфликтам запуска дополнительных копий Excel.
Дополнительный способ сохранения табличного документа из 1С в Excel
Еще один способ выгрузки — непосредственное сохранение табличного документа на диск без его вывода на экран или перед выводом, код соответствующей процедуры показан на (Рис.5).
Рис.5
Одно очень важное замечание: в программах 1С и Excel различаются разделители целой и дробной части в числовых значениях, этот момент следует учитывать при выгрузке во избежание перекоса в данных.