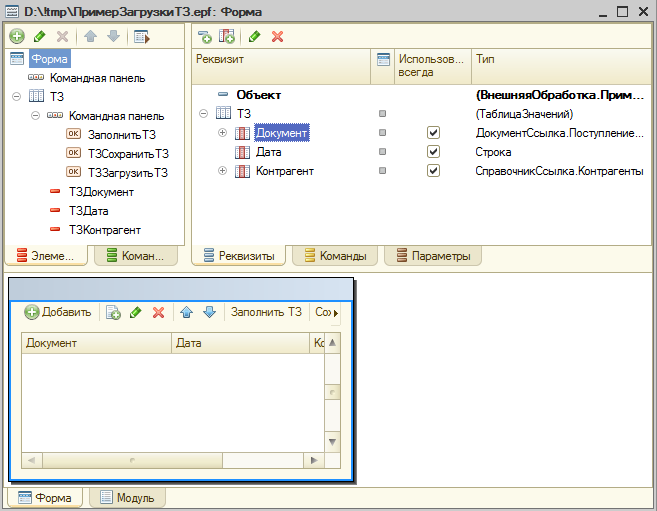+2
1С 8.x : Как выгрузить Таблицу значение в файл Excel?
Процедура СохранитьТаблицуВФайлExcel(Таблица, ПолноеИмяФайла="", ОткрыватьДиалогВыбораФайла=Истина, ВыгружаемыеКолонки="") Экспорт
Если ПустаяСтрока(ПолноеИмяФайла) ИЛИ ОткрыватьДиалогВыбораФайла Тогда
Диалог = Новый ДиалогВыбораФайла(РежимДиалогаВыбораФайла.Сохранение);
Диалог.Заголовок = "Сохранение документа Excel";
Диалог.Фильтр = "Документ Excel (*.xls)|*.xls";
Диалог.Расширение = "xls";
Диалог.ПолноеИмяФайла = ПолноеИмяФайла;
Диалог.Каталог = УправлениеПользователями.ПолучитьЗначениеПоУмолчанию(глЗначениеПеременной("глТекущийПользователь"), "ОсновнойКаталогФайлов");
Если (Диалог.Выбрать()) И (НЕ ПустаяСтрока(Диалог.ПолноеИмяФайла)) Тогда
ПолноеИмяФайла = Диалог.ПолноеИмяФайла;
Иначе
Возврат;
КонецЕсли;
КонецЕсли;
ФайлНаДиске = Новый Файл(ПолноеИмяФайла);
Попытка
// Загрузка Microsoft Excel
Состояние("Выгрузка данных из 1С в Microsoft Excel...");
ExcelПриложение = Новый COMОбъект("Excel.Application");
Книга = ExcelПриложение.WorkBooks.Add();
Лист = Книга.WorkSheets(1);
Исключение
Сообщить("Ошибка при загрузке Microsoft Excel."
+ Символы.ПС + ОписаниеОшибки(), СтатусСообщения.Внимание);
Возврат;
КонецПопытки;
Если ПустаяСтрока(ВыгружаемыеКолонки) Тогда
ТаблицаВыгрузки = Таблица.Скопировать();
Иначе
ТаблицаВыгрузки = Таблица.Скопировать(, ВыгружаемыеКолонки);
КонецЕсли;
Для Кол = 0 По ТаблицаВыгрузки.Колонки.Количество()-1 Цикл
Лист.Cells(1, Кол + 1).Value = ТаблицаВыгрузки.Колонки[Кол].Заголовок;
КонецЦикла;
Попытка
Для Стр = 0 По ТаблицаВыгрузки.Количество()-1 Цикл
Для Кол = 0 По ТаблицаВыгрузки.Колонки.Количество()-1 Цикл
Если ТипЗнч(ТаблицаВыгрузки[Стр][Кол]) = Тип("Число") Тогда
// Установним формат для типа Число
//Лист.Cells(Стр + 2, Кол + 1).NumberFormat = "0,00";
Лист.Cells(Стр + 2, Кол + 1).Value = ТаблицаВыгрузки[Стр][Кол];
Иначе
// Для всех других типов установим формат "Текстовый"
//Лист.Cells(Стр + 2, Кол + 1).NumberFormat = "@";
Лист.Cells(Стр + 2, Кол + 1).Value = Строка(ТаблицаВыгрузки[Стр][Кол]);
КонецЕсли;
КонецЦикла;
КонецЦикла;
ExcelПриложение.DisplayAlerts = False;
Книга.SaveAs(ПолноеИмяФайла);
ExcelПриложение.ActiveWorkbook.Close();
ExcelПриложение.Quit();
Сообщить("Файл выгружен успешно: " + ПолноеИмяФайла);
Исключение
Сообщить("Ошибка записи данных файла :" + ПолноеИмяФайла);
Сообщить(ОписаниеОшибки());
Попытка
ExcelПриложение.Quit();
Исключение
КонецПопытки;
КонецПопытки;
КонецПроцедуры
Автор cobra77777, 23 июн 2014, 19:27
0 Пользователей и 1 гость просматривают эту тему.
Здравствуйте!
Как выгрузить таблицу значений в excel ?
самое простое создайте табличный документ, туда выведите свою таблицу значений, и этот табличный документ сохраните как файл Ексель.
если помогло нажмите: Спасибо!
Вывести таблицу значений в excel можно через преобразование ее к табличному документу. Сделать это быстро можно через построитель отчета. Примерно так:
ТабДок = Новый ТабличныйДокумент;
Построитель = Новый ПостроительОтчета();
Построитель.ИсточникДанных = Новый ОписаниеИсточникаДанных(ТестоваяТаблица);
Построитель.ВыводитьЗаголовокОтчета = Ложь;
Построитель.Вывести(ТабДок );
ИмяФайла = "C:UsersAbisSoftDesktoptest.xls";
ТабДок.Записать(ИмяФайла,ТипФайлаТабличногоДокумента.XLS97);
ЗапуститьПриложение(ИмяФайла);
Недостаток в том, что работает только в толстом клиенте.
Если долго всматриваться в учебник…то в голову может прийти мысль его открыть!
сделал через таблицу значений (ТЗ) выгрузку в excel, но выгружается только ОТЧЕСТВО (Результат.xls и КОД прикреплён). Где подправить?
i = 1;
Для Каждого Стр из ТЗ Цикл
Лист.Cells (i,1).Value = Стр.СтраховойНомер;
Лист.Cells (i,2).Value = Стр.Фамилия;
Лист.Cells (i,3).Value = Стр.Имя;
Лист.Cells (i,4).Value = Стр.Отчество;
КонецЦикла;
Для размышления тебе…
i = 1;
Для Каждого Стр из ТЗ Цикл
i = i + 1;
Лист.Cells (i,1).Value = Стр.СтраховойНомер;
Лист.Cells (i,2).Value = Стр.Фамилия;
Лист.Cells (i,3).Value = Стр.Имя;
Лист.Cells (i,4).Value = Стр.Отчество;
КонецЦикла;
Добавлено: 29 июн 2014, 03:39
(Только не спрашивай почему вывод у тебя получается лесенкой = )) )
Если долго всматриваться в учебник…то в голову может прийти мысль его открыть!
Да спасибо. Всё выгрузилось только в ШАХМАТНОМ ПОРЯДКЕ (см.Результат.xls), а как сделать в нормальном варианте (см.внизу) ?
Страховой номер Фамилия Иия Отчество
111-222-333 44 Иванов Иван Иванович
и т.д.
Добавлено: 30 июн 2014, 09:03
Куда копать может кто подскажет ?
Нет, не спросил, почему лесенкой… спросил, почему в ШАХМАТНОМ ПОРЯДКЕ 

Народная мудрость: Программу встречают по интерфейсу
Тема уже совсем не актуальна.
Для использования данных таблицы значений в сторонних программах необходимо выгружать их в текстовый файл, dbf, XML, Excel, либо другие. Но если данные таблицы планируется использовать только в 1С, то можно использовать такие методы, как XMLСтрока/XMLЗначение, либо ЗначениеВФайл/ЗначениеИзФайла. Мне, например, это пригодилось, когда пришлось формировать большой объем различных по виду документов с последующей правкой процедур проведения. Поэтому, чтобы можно было быстро восстановить перечень обрабатываемых документов после применения исправлений, я как раз и использовал эти способы.
Разберем на примере обработки для УТ 11 методы XMLСтрока/XMLЗначение. В этом случае таблицу значений необходимо предварительно поместить в ХранилищеЗначения.
&НаСервере Функция ПолучитьДанныеТЗ() ДанныеТЗ = Новый ХранилищеЗначения(ТЗ.Выгрузить()); Возврат XMLСтрока(ДанныеТЗ); КонецФункции// ПолучитьДанныеТЗ() &НаСервере Процедура ЗагрузитьДанныеТЗ(Данные) ДанныеТЗ = XMLЗначение(Тип("ХранилищеЗначения"), Данные).Получить(); Если ТипЗнч(ДанныеТЗ) = Тип("ТаблицаЗначений") Тогда ТЗ.Загрузить(ДанныеТЗ); КонецЕсли; КонецПроцедуры // ЗагрузитьДанныеТЗ() &НаКлиенте Процедура СохранитьТЗ(Команда) ИмяФайла = ПолучитьИмяФайла(РежимДиалогаВыбораФайла.Сохранение); Если ПустаяСтрока(ИмяФайла) Тогда Возврат; КонецЕсли; ФайлТЗ = Новый ТекстовыйДокумент; ФайлТЗ.УстановитьТекст(ПолучитьДанныеТЗ()); ФайлТЗ.Записать(ИмяФайла); КонецПроцедуры &НаКлиенте Процедура ЗагрузитьТЗ(Команда) ИмяФайла = ПолучитьИмяФайла(РежимДиалогаВыбораФайла.Открытие); Если ПустаяСтрока(ИмяФайла) Тогда Возврат; КонецЕсли; ФайлТЗ = Новый ТекстовыйДокумент; ФайлТЗ.Прочитать(ИмяФайла); ЗагрузитьДанныеТЗ(ФайлТЗ.ПолучитьТекст()); КонецПроцедуры &НаСервере Процедура ЗаполнитьТЗСервер() Запрос = Новый Запрос; Запрос.Текст = "ВЫБРАТЬ | ПоступлениеТоваровУслуг.Ссылка КАК Документ, | ПоступлениеТоваровУслуг.Контрагент, | ПоступлениеТоваровУслуг.Дата |ИЗ | Документ.ПоступлениеТоваровУслуг КАК ПоступлениеТоваровУслуг"; ТЗ.Загрузить(Запрос.Выполнить().Выгрузить()); КонецПроцедуры // ЗаполнитьТЗСервер() &НаКлиенте Процедура ЗаполнитьТЗ(Команда) ЗаполнитьТЗСервер(); КонецПроцедуры &НаКлиенте Функция ПолучитьИмяФайла(Режим) ВыборФайла = Новый ДиалогВыбораФайла(Режим); ВыборФайла.ПолноеИмяФайла = ""; Фильтр = "Таблица значений 1С(*.1ct)|*.1ct"; ВыборФайла.Фильтр = Фильтр; ВыборФайла.МножественныйВыбор = Ложь; ВыборФайла.Выбрать(); Возврат ВыборФайла.ПолноеИмяФайла; КонецФункции

Это может быть удобным для следующих случаев:
- Для хранения каких-либо настроек у отчётов или обработок;
- Для тестирования или ведения логов (для временного хранения результата) при выполнении кода или запроса в 1С;
- Для загрузки/выгрузки данных между информационными базами 1С.
Во многих случаях очень удобно всегда иметь под рукой кнопки «Выгрузить таблицу» и «Загрузить таблицу», чтобы, к примеру, не заполнять вручную табличную часть документов или обработок.
Алгоритм
Порядок программных действий при выгрузке в файл выглядит так:
- Подготавливаем таблицу значений (выгружаем из табличной части, выбираем колонки);
- Конвертируем таблицу значений в табличный документ;
- Сохраняем табличный документ в MXL.
При загрузке таблицы порядок действий такой:
- Читаем из файла табличный документ;
- Конвертируем табличный документ в таблицу значений;
- Используем эту таблицу значений в своих целях (загружаем в табличную часть).
Соответственно файл для хранения данных таблицы имеет расширение *.mxl.
Функции и процедуры
Основные функции для реализации поставленной задачи следующие:
- ПреобразоватьТДвТЗ – Функция преобразования табличного документа в таблицу значений.
- ПреобразоватьТЗвТД – Функция обратного преобразования таблицы значений в табличный документ.
- ПрочитатьТЗИзMXL – Читает из файла данные, определяет колонки таблицы и преобразует эти данные в таблицу значений.
- ЗаписатьТЗВMXL – Преобразует таблицу значений в табличный документ и записывает его в файл.
Пример реализации
Ниже можно скачать обработку с примером реализации данного алгоритма.
Обработка имеет 3 функциональных кнопки:
- Выгрузить
- Загрузить
- Очистить.
Приведём здесь код 1С для всех вышеописанных функций:
1 2 3 4 5 6 7 8 9 10 11 12 13 14 15 16 17 18 19 20 21 22 23 24 25 26 27 28 29 30 31 32 33 34 35 36 37 38 39 40 41 42 43 44 45 46 47 48 49 50 51 52 53 54 55 56 57 58 59 60 61 62 63 64 |
// Преобразовать табличный документ в таблицу значений.
//
// Параметры:
// ТабДок - <ТабличныйДокумент> - Исходный табличный документ;
// СтруктураКолонок - <Структура>, <ТаблицаЗначений> - Структура колонок;
// НачалоСтрока - <Число> - Строка начала области;
// НачалоСтолбец - <Число> - Столбец начала области;
// КонецСтрока - <Число> - Строка конца области;
// КонецСтолбец - <Число> - Столбец конца области.
//
// Возвращаемое значение:
// <ТаблицаЗначений> - Полученная таблица значений.
//
Функция ПреобразоватьТДвТЗ(ТабДок, СтруктураКолонок, Знач НачалоСтрока = Неопределено, Знач НачалоСтолбец = Неопределено, Знач КонецСтрока = Неопределено, Знач КонецСтолбец = Неопределено) Экспорт
// Определение габаритов таблицы
Если НачалоСтрока = Неопределено И НачалоСтолбец = Неопределено Тогда
НачалоСтрока = 1;
НачалоСтолбец = 1;
КонецЕсли;
Если НачалоСтрока = Неопределено Тогда
НачалоСтрока = 1;
Пока НЕ ТабДок.Область(НачалоСтрока, НачалоСтолбец).СодержитЗначение
И НачалоСтрока < ТабДок.ВысотаТаблицы
Цикл
НачалоСтрока = НачалоСтрока + 1;
КонецЦикла;
ИначеЕсли НачалоСтолбец = Неопределено Тогда
НачалоСтолбец = 1;
Пока НЕ ТабДок.Область(НачалоСтрока, НачалоСтолбец).СодержитЗначение
И НачалоСтолбец < ТабДок.ШиринаТаблицы
Цикл
НачалоСтолбец = НачалоСтолбец + 1;
КонецЦикла;
КонецЕсли;
КонецСтрока = ?(КонецСтрока = Неопределено, ТабДок.ВысотаТаблицы, КонецСтрока);
КонецСтолбец = ?(КонецСтолбец = Неопределено, ТабДок.ШиринаТаблицы, КонецСтолбец);
// Преобразование
ЭтоТаблица = (ТипЗнч(СтруктураКолонок) = Тип("ТаблицаЗначений"));
ТабЗначений = ПолучитьТаблицуВывода(СтруктураКолонок);
Для ИндексСтроки = НачалоСтрока По КонецСтрока Цикл
СтрокаТЗ = ТабЗначений.Добавить();
ИндексКолонки = НачалоСтолбец;
Для Каждого Колонка Из СтруктураКолонок Цикл
НаименованиеКолонки = ?(ЭтоТаблица, Колонка.Наименование, Колонка.Ключ);
пИндексКолонки = ?(ЭтоТаблица, Колонка.СтолбецОтчёт, ИндексКолонки);
Если ТабДок.Область(ИндексСтроки, пИндексКолонки).СодержитЗначение Тогда
СтрокаТЗ[НаименованиеКолонки] = ТабДок.Область(ИндексСтроки, пИндексКолонки).Значение;
Иначе
СтрокаТЗ[НаименованиеКолонки] = ТабДок.Область(ИндексСтроки, пИндексКолонки).Текст;
КонецЕсли;
ИндексКолонки = ИндексКолонки + 1;
КонецЦикла;
КонецЦикла;
Возврат ТабЗначений;
КонецФункции;
|
1 2 3 4 5 6 7 8 9 10 11 12 13 14 15 16 17 18 19 20 21 22 23 24 25 26 27 28 29 30 31 32 33 34 35 36 37 38 39 40 41 42 43 44 45 46 47 |
// Преобразовать таблицу значений в табличный документ. // // Параметры: // ТабЗначений - <ТаблицаЗначений> - Исходная таблица значений; // ТабДок - <ТабличныйДокумент> - Полученный табличный документ. Если параметр не задан, // то документ создаётся заново и возвращается функцией; // НачалоСтрока - <Число> - Строка начала области; // НачалоСтолбец - <Число> - Столбец начала области; // ВыводитьЗаголовки - <Булево> - Определяет выводить ли имена колонок или нет. // // Возвращаемое значение: // <ТабличныйДокумент> - Полученный табличный документ (возвращает параметр "ТабДок"). // Функция ПреобразоватьТЗвТД(ТабЗначений, ТабДок = Неопределено, Знач НачалоСтрока = Неопределено, Знач НачалоСтолбец = Неопределено, ВыводитьЗаголовки = Ложь) Экспорт Если ТабДок = Неопределено Тогда ТабДок = Новый ТабличныйДокумент; КонецЕсли; // Определение габаритов таблицы НачалоСтрока = ?(НачалоСтрока = Неопределено, 1, НачалоСтрока); НачалоСтолбец = ?(НачалоСтолбец = Неопределено, 1, НачалоСтолбец); // Преобразование ИндексСтроки = НачалоСтрока; Если ВыводитьЗаголовки Тогда ИндексКолонки = НачалоСтолбец; Для Каждого Колонка Из ТабЗначений.Колонки Цикл ТабДок.Область(ИндексСтроки, ИндексКолонки).Текст = ?(ПустаяСтрока(Колонка.Заголовок), Колонка.Имя, Колонка.Заголовок); ИндексКолонки = ИндексКолонки + 1; КонецЦикла; ИндексСтроки = ИндексСтроки + 1; КонецЕсли; Для Каждого Элемент Из ТабЗначений Цикл ИндексКолонки = НачалоСтолбец; Для Каждого Колонка Из ТабЗначений.Колонки Цикл ТабДок.Область(ИндексСтроки, ИндексКолонки).СодержитЗначение = Истина; ТабДок.Область(ИндексСтроки, ИндексКолонки).ТипЗначения = Новый ОписаниеТипов(Колонка.ТипЗначения); ТабДок.Область(ИндексСтроки, ИндексКолонки).Значение = Элемент[Колонка.Имя]; ИндексКолонки = ИндексКолонки + 1; КонецЦикла; ИндексСтроки = ИндексСтроки + 1; КонецЦикла; Возврат ТабДок; КонецФункции; |
1 2 3 4 5 6 7 8 9 10 11 12 13 14 15 16 17 18 19 20 21 22 23 24 25 26 27 28 29 30 31 32 33 34 35 36 37 38 |
// Читает табличный документ из файла MXL и преобразует его в таблицу значений.
//
// Параметры:
// ИмяФайла - <Строка> - Путь к файлу MXL;
// СтруктураКолонок - <Структура>, <ТаблицаЗначений> - Структура колонок. Если этот параметр
// не задан, то структура колонок формируется из самого табличного документа;
// ЕстьЗаголовок - <Булево> - Есть ли первая строка с заголовками или нет.
//
// Возвращаемое значение:
// <ТаблицаЗначений> - Полученная таблица значений.
//
Функция ПрочитатьТЗИзMXL(ИмяФайла, СтруктураКолонок = Неопределено, ЕстьЗаголовок = Истина) Экспорт
ТабДок = Новый ТабличныйДокумент;
ТабДок.Прочитать(ИмяФайла);
Если СтруктураКолонок = Неопределено И ЕстьЗаголовок Тогда
СтруктураКолонок = Новый Структура;
Для ИндексКолонки = 1 По ТабДок.ШиринаТаблицы Цикл
Обл1 = ТабДок.Область(1, ИндексКолонки);
Обл2 = ТабДок.Область(2, ИндексКолонки);
ИмяКолонки = СокрЛП(Обл1.Текст);
ИмяКолонки = ?(Найти(ИмяКолонки, " ") > 0, СтрЗаменить(ТРег(ИмяКолонки), " ", ""), ИмяКолонки);
СтруктураКолонок.Вставить(ИмяКолонки, ?(Обл2.СодержитЗначение, Обл2.ТипЗначения, Новый ОписаниеТипов));
КонецЦикла;
ИначеЕсли СтруктураКолонок = Неопределено И НЕ ЕстьЗаголовок Тогда
СтруктураКолонок = Новый Структура;
Для ИндексКолонки = 1 По ТабДок.ШиринаТаблицы Цикл
Обл2 = ТабДок.Область(1, ИндексКолонки);
ИмяКолонки = "К" + Формат(ИндексКолонки, "ЧДЦ=0; ЧН=0; ЧГ=0");
СтруктураКолонок.Вставить(ИмяКолонки, ?(Обл2.СодержитЗначение, Обл2.ТипЗначения, Новый ОписаниеТипов));
КонецЦикла;
КонецЕсли;
Таблица = ПреобразоватьТДвТЗ(ТабДок, СтруктураКолонок, ?(ЕстьЗаголовок, 2, 1), 1);
Возврат Таблица;
КонецФункции;
|
1 2 3 4 5 6 7 8 9 10 11 12 13 |
// Сохраняет таблицу значений в файле в виде табличного документа. // // Параметры: // ИмяФайла - <Строка> - Путь к файлу MXL; // ТабЗначений - <ТаблицаЗначений> - Сохраняемая таблица значений; // ЕстьЗаголовок - <Булево> - Есть ли первая строка с заголовками или нет. // Процедура ЗаписатьТЗВMXL(ИмяФайла, ТабЗначений, ЕстьЗаголовок = Истина) Экспорт ТабДок = ПреобразоватьТЗвТД(ТабЗначений, Неопределено, 1, 1, ЕстьЗаголовок); ТабДок.Записать(ИмяФайла, ТипФайлаТабличногоДокумента.MXL); КонецПроцедуры; |
Целиком скачайте обработку по ссылке ниже.
Смело используйте этот код 1С для реализации своих проектов! Если в коде имеются баги (ошибки), просьба сообщить об этом, написав в комментариях ниже.
/
/
/
Совет: Как выгрузить таблицу, справочник или документ из 1С 8.3 в Excel?
12.02.2020
У большинства пользователей 1С может возникнуть необходимость перенести информацию из базы 1С в таблицы Microsoft Excel. Например, выгрузить список номенклатуры из программы 1С:Управление торговлей 8, или список сотрудников из 1С:Зарплата и управление персоналом 8. Такой список удобно редактировать, распечатать или переслать по электронной почте. Все программы на платформе 1С:Предприятие 8.3 имеют одинаковый алгоритм выгрузки информации в таблицу Excel, который укладывается в несколько простых действий.
Программы 1С:Предприятие 8.3 – это, в том числе, конфигурации 1С:Бухгалтерия 3.0, 1С:ЗУП 3.1, 1С:Управление торговлей 11.4, и другие. Это разные программы для различных учетных целей, но с одинаковым интерфейсом и одной логикой разработки.
Для примера мы выгрузим в Excel справочник сотрудников из программы 1С:ЗУП 8 редакции 3.1. Используя тот же алгоритм можно выгрузить из программы любую информацию, которая сгруппирована в таблицы – табличные части документов, списков, справочников.

Справа над над табличной частью окна расположена кнопка Еще, при нажатии на которое появится меню. Команда, которая формирует из списка таблицу привычного формата – Вывести список…

Обратите внимание, в таблицу будут включены все строки из текущего списка. Чтобы отсеять ненужные строки и отсортировать существующие, используйте команду Настроить список… Мы раннее рассказывали подробнее об этой функции.
После нажатия на команду Вывести список… программа попросит выбрать колонки, которые попадут в итоговую таблицу. Вы можете снять галочки с тех колонок, которые будут не нужны в итоговой таблице – таблица будет сформирована без нее и значений ее полей. На скриншоте видно, что мы не стали убирать колонки. Когда закончите, нажмите ОК.

В результате откроется новое окно, в котором из выбранной информации будет сформирована таблица. Благодаря аналогичному форматированию из таблицы 1С можно копировать части прямо в табличный процессор MS Excel, либо сохранить эту таблицу как отдельный файл. Для этого нажмите на 3 точки в правом верхнем углу таблицы, затем Файл, команда Сохранить как…

После нажатия на кнопку появится стандартное окно проводника Windows, где нужно будет указать путь размещения файла и его тип. При этом не забудьте выбрать нужный формат сохраняемой таблицы: *.xlsx, чтобы сохранить для современных версий Excel, или *.xls, чтобы файл можно было открыть в старых версиях Excel 2003 года или более ранних. Также на выбор доступны и другие форматы таблиц.

После сохранения файл с таблицей появится в указанной директории и его можно открыть в программе Excel, переслать по почте или распечатать.
Пройдите курсы 1С и Вам больше не понадобятся советы и руководства!
Расписание курсов 1C
Подпишитесь на нас!
И получите в подарок промокод на 1500 руб! Все новые статьи, акции и анонсы каждую неделю:
- Главная
- О сайте
- Главная
- Содержание
Категории
—>
рубрики: Excel | Дата: 15 июня, 2017
Если провести опрос среди программистов 1С на тему «Как сохранить информацию из 1С в файл ексель», то большинство голосов, как мне кажется займет вариант с созданием объекта Excel.Application с последующим заполнением листа с помощью методов и свойств встроенного в Excel языка VBA. Но многие ли из вас помнят вышеупомянутые методы и свойства? А ведь между тем есть способ который позволяет сделать это гораздо проще, только с использованием языка программирования 1С.
Для этого достаточно сформировать ТабличныйДокумент (сделать это можно как с использованием макета табличного документа, так и программно), а потом просто записать его с помощью метода Записать() сразу в файл Excel, благо платформа без проблем позволяет это сделать. Напомню, что синтаксис этого метода выглядит следующим образом
Записать(ИмяФайла, ТипФайлаТаблицы)
ИмяФайла — строка в которой указан путь к файлу;
ТипФайлаТаблицы — тип файла в который мы будем записывать табличный документ.
Платформа 1С предоставляет следующие типы файлов:
- ANSITXT (ANSITXT)
- DOCX (DOCX)
- HTML (HTML)
- HTML3 (HTML3)
- HTML4 (HTML4)
- HTML5 (HTML5)
- MXL (MXL)
- MXL7 (MXL7)
- ODS (ODS)
- PDF (PDF)
- TXT (TXT)
- XLS (XLS)
- XLS95 (XLS95)
- XLS97 (XLS97)
- XLSX (XLSX)
Пример использования
В качестве примера создадим процедуру в которую в качестве параметра будет передаваться таблица значений, которую будем выводить в табличный документ, который в свою очередь будем сохранять в ексель.
Вот код этой процедуры
&НаСервере
Процедура ЗаписатьТаблицуЗначенийВФайлЕксель(Таблица)
ТабДок = Новый ТабличныйДокумент;
КоличествоКолонок = Таблица.Колонки.Количество();
//Формируем строку с заголовками
Для Счетчик = 1 По КоличествоКолонок Цикл
ТекущаяКолонка = Таблица.Колонки[Счетчик - 1];
ТабДок.Область("R1C" + Счетчик).Текст = ТекущаяКолонка.Имя;
КонецЦикла;
//Добавляем строки из таблицы
НомерСтроки = 2;
Для каждого СтрокаТаблицы Из Таблица Цикл
Для НомерКолонки = 1 По КоличествоКолонок Цикл
ТабДок.Область("R" + НомерСтроки + "C" + НомерКолонки).Текст = Строка(СтрокаТаблицы[НомерКолонки - 1]);
КонецЦикла;
НомерСтроки = НомерСтроки + 1;
КонецЦикла;
//Записываем табличный документ в файл Excel
ТабДок.Записать("D:musorTest.xlsx", ТипФайлаТабличногоДокумента.XLSX);
КонецПроцедуры
В общем то все элементарно. Пусть у нас есть вот такая таблица значений:
| Товар | Количество |
|---|---|
| Яблоки | 5 |
| Груши | 10 |
После того как прогнал ее через процедуру выше, получил вот такой результат в ексель

Достоинства метода
- Простота. Не требуется знаний VBA. Доступны синтаксический контроль и отладка кода в процессе написания.
- Не требуется наличия установленного Excel.
Недостатки метода
- Если макет достаточно сложный, есть вероятность, что он может сохраниться недостаточно корректно. Плюс могут возникать проблемы с форматом данных.
Содержание
- Выгрузка информации из 1C в Excel
- Способ 1: копирование содержимого ячейки
- Способ 2: вставка списка в существующую книгу Excel
- Способ 3: создание новой книги Excel со списком
- Способ 4: копирование диапазона из списка 1С в Excel
- Способ 5: Сохранение документов в формате Excel
- Вопросы и ответы
Не секрет, что среди офисных работников, в частности тех, которые заняты в расчетной и финансовой сфере, особенно популярны программы Excel и 1С. Поэтому довольно часто приходится производить обмен данными между этими приложениями. Но, к сожалению, далеко не все пользователи знают, как быстро это сделать. Давайте выясним, как выгрузить данные из 1С в документ Excel.
Выгрузка информации из 1C в Excel
Если загрузка данных из Excel в 1С – это довольно сложная процедура, автоматизировать которую можно только с помощью сторонних решений, то обратный процесс, а именно выгрузка из 1С в Эксель – это сравнительно простой набор действий. Его можно легко выполнить с помощью встроенных инструментов вышеуказанных программ, причем сделать это можно несколькими способами, в зависимости от того, что именно пользователю нужно перенести. Рассмотрим, как это выполнить на конкретных примерах в 1С версии 8.3.
Способ 1: копирование содержимого ячейки
Одна единица данных содержится в ячейке 1С. Её можно перенести в Эксель обычным методом копирования.
- Выделяем ячейку в 1С, содержимое которой нужно скопировать. Кликаем по ней правой кнопкой мыши. В контекстном меню выбираем пункт «Копировать». Можно воспользоваться также универсальным способом, который действует в большинстве программ, работающих на ОС Windows: просто выделяем содержимое ячейки и набираем комбинацию клавиш на клавиатуре Ctrl+C.
- Открываем чистый лист Excel или документ, куда нужно вставить содержимое. Кликаем правой кнопкой мыши и в появившемся контекстном меню в параметрах вставки выбираем пункт «Сохранить только текст», который изображен в форме пиктограммы в виде большой буквы «А».
Вместо этого действия можно после выделения ячейки, находясь во вкладке «Главная», щелкнуть по значку «Вставить», который расположен на ленте в блоке «Буфер обмена».
Также можно воспользоваться универсальным способом и набрать на клавиатуре сочетание клавиш Ctrl+V после того, как ячейка выделена.
Содержимое ячейки 1С будет вставлено в Excel.
Способ 2: вставка списка в существующую книгу Excel
Но вышеуказанный способ подойдет лишь в том случае, если нужно перенести данные из одной ячейки. Когда же нужно совершить перенос целого списка, то следует воспользоваться другим способом, ведь копирование по одному элементу отберет очень много времени.
- Открываем любой список, журнал или справочник в 1С. Кликаем на кнопку «Все действия», которая должна располагаться вверху от обрабатываемого массива данных. Запускается меню. Выбираем в нем пункт «Вывести список».
- Открывается небольшое окошко вывода списка. Тут можно произвести некоторые настройки.
Поле «Выводить в» имеет два значения:
- Табличный документ;
- Текстовый документ.
По умолчанию установлен первый вариант. Для переноса данных в Эксель он как раз и подходит, так что тут мы ничего не меняем.
В блоке «Выводить колонки» можно указать, какие колонки из списка вы хотите перевести в Excel. Если вы собираетесь производить перенос всех данных, то эту настройку тоже не трогаем. Если же вы хотите произвести конвертацию без какого-то столбца или нескольких столбцов, то снимаем галочку с соответствующих элементов.
После того, как настройки завершены, жмем на кнопку «OK».
- Затем на экран выводится список в табличном виде. Если вы хотите перенести его в готовый файл Excel, то просто выделите в нем все данные курсором с зажатой левой кнопкой мыши, потом кликните по выделению правой кнопкой мышки и в открывшемся меню выберите пункт «Копировать». Можно так же, как и в предыдущем способе использовать сочетание горячих клавиш Ctrl+С.
- Открываем лист Microsoft Excel и выделяем верхнюю левую ячейку диапазона, в который будут вставляться данные. Затем жмем на кнопку «Вставить» на ленте во вкладке «Главная» или набираем сочетание клавиш Ctrl+V.
Список вставлен в документ.
Способ 3: создание новой книги Excel со списком
Также список из программы 1С можно сразу вывести в новый файл Эксель.
- Выполняем все те шаги, которые были указаны в предыдущем способе до формирования списка в 1С в табличном варианте включительно. После этого жмем на кнопку вызова меню, которая расположена в верхней части окна в виде треугольника, вписанного в оранжевый круг. В запустившемся меню последовательно переходим по пунктам «Файл» и «Сохранить как…».
Ещё проще сделать переход, нажав на кнопку «Сохранить», которая имеет вид дискеты и расположена в блоке инструментов 1С в самом верху окна. Но такая возможность доступна только пользователям, которые применяют программу версии 8.3. В ранних версиях можно использовать только предыдущий вариант.
Также в любых версиях программы для запуска окна сохранения можно нажать комбинацию клавиш Ctrl+S.
- Запускается окно сохранение файла. Переходим в ту директорию, в которой планируем сохранить книгу, если место расположения по умолчанию не устраивает. В поле «Тип файла» по умолчанию указано значение «Табличный документ (*.mxl)». Нам это не подходит, поэтому из выпадающего списка выбираем пункт «Лист Excel (*.xls)» или «Лист Excel 2007 — … (*.xlsx)». Также при желании можно выбрать совсем старые форматы – «Лист Excel 95» или «Лист Excel 97». После того, как настройки сохранения произведены, жмем на кнопку «Сохранить».
Весь список будет сохранен отдельной книгой.
Способ 4: копирование диапазона из списка 1С в Excel
Бывают случаи, когда нужно перенести не весь список, а только отдельные строки или диапазон данных. Этот вариант тоже вполне воплотим с помощью встроенных инструментов.
- Выделяем строки или диапазон данных в списке. Для этого зажимаем кнопку Shift и кликаем левой кнопкой мыши по тем строкам, которые нужно перенести. Жмем на кнопку «Все действия». В появившемся меню выбираем пункт «Вывести список…».
- Запускается окошко вывода списка. Настройки в нем производим так же, как и в предыдущих двух способах. Единственный нюанс состоит в том, что нужно установить галочку около параметра «Только выделенные». После этого жмем на кнопку «OK».
- Как видим, список, состоящий исключительно из выделенных строк, выведен. Дальше нам нужно будет выполнить точно такие же действия как в Способе 2 или в Способе 3, в зависимости от того, собираемся мы добавлять список к уже имеющейся книге Excel или создавать новый документ.
Способ 5: Сохранение документов в формате Excel
В Excel иногда нужно сохранять не только списки, но и созданные в 1С документы (счета, накладные платежные поручения и т.д.). Это связано с тем, что для многих пользователей редактировать документ проще в Экселе. К тому же в Excel можно удалить заполненные данные и, распечатав документ, использовать его при необходимости как бланк для ручного заполнения.
- В 1С в форме создания любого документа имеется кнопка печати. На ней расположена пиктограмма в виде изображения принтера. После того, как в документ введены необходимые данные и он сохранен, жмем на этот значок.
- Открывается форма для печати. Но нам, как мы помним, нужно не распечатать документ, а конвертировать его в Эксель. Легче всего в версии 1С 8.3 это сделать, нажав на кнопку «Сохранить» в виде дискеты.
Для более ранних версий используем сочетание горячих клавиш Ctrl+S или, нажав на кнопку вывода меню в виде перевернутого треугольника в верхней части окна, последовательно переходим по пунктам «Файл» и «Сохранить».
- Открывается окно сохранение документа. Как и в предыдущих способах, в нем нужно указать место расположения сохраняемого файла. В поле «Тип файла» следует указать один из форматов Эксель. Не забываем дать название документу в поле «Имя файла». После выполнения всех настроек жмем на кнопку «Сохранить».
Документ будет сохранен в формате Эксель. Этот файл теперь можно открывать в данной программе, и проводить дальнейшую его обработку уже в ней.
Как видим, выгрузка информации из 1С в формат Excel не составляет никаких сложностей. Нужно знать только алгоритм действий, так как, к сожалению, не для всех пользователей он интуитивно понятен. С помощью встроенных инструментов 1С и Эксель можно копировать содержимое ячеек, списков и диапазонов из первого приложения во второе, а также сохранять списки и документы в отдельные книги. Вариантов сохранения достаточно много и для того, чтобы пользователь мог найти подходящий именно для его ситуации, совсем не нужно прибегать к использованию стороннего программного обеспечения или применять сложные комбинации действий.
Краткое описание как работать с выгрузкой таблицы значения в Excel, с коментариями что к чему, может кому и пригодится.
Функция ЧтениеТаблицы(ТабЗнач)
Перем Excel;
Excel = СоздатьОбъект("Excel.Application"); //Создаем объект Excel
Excel.Visible = 1; //Определяем видимость документа 1-видимы; 0-Невидимый
WB = Excel.Workbooks.Add(); //Добавляем книгу
Sh = WB.ActiveSheet(); //Определяем активный лист
Sh.Visible = 1; //Видимость листа 1-видимы; 0-Невидимый
//Создаем на листе Excel колонки начиная с первой колонки i=1
Для i=1 По ТабЗнач.КоличествоКолонок() Цикл
Sh.Cells(1, i).Value = ТабЗнач.ПолучитьПараметрыКолонки(i);
КонецЦикла;
Row = 2; //Номер строки на листе Excel
ТабЗнач.ВыбратьСтроки();
Пока ТабЗнач.ПолучитьСтроку()=1 Цикл
//Выводим строку состояния для строк кратных 10
Если (ТабЗнач.НомерСтроки%10)=0 Тогда
Состояние("Обработано "+ТабЗнач.НомерСтроки+"/"+ТабЗнач.КоличествоСтрок());
КонецЕсли;
//Заполняем столбцы на листе Excel для строки номер Row
Для i=1 По ТабЗнач.КоличествоКолонок() Цикл
Значение = ТабЗнач.ПолучитьЗначение(Row-1, i);
//Переводим значение, не являющееся Числом,Строкой, Датой и Неопределенным, в тип Строка
Если ТипЗначения(Значение)>3 Тогда
Значение = Строка(Значение);
КонецЕсли;
//Установка формата данных ячейки на листе Excel
Если ТипЗначения(Значение)=2 Тогда
Sh.Cells(Row, i).NumberFormat = "@";
КонецЕсли;
//Устанавливаем текущее Значение в в ячейку листа Excel
Sh.Cells(Row, i).Value = Значение;
КонецЦикла;
Row = Row + 1;
КонецЦикла;
Sh.Cells(1,1).AutoFilter(); //Устанавливаем фильтр
Sh.Cells(2,1).Select(); //Выбор области для закрепления
Excel.ActiveWindow.FreezePanes = 1; //Закрепляем область
Sh = ""; //Обнуляем лист
Excel = ""; //Обнуляем объект Excel
Возврат WB; //Возвращаем книгу Excel
КонецФункции