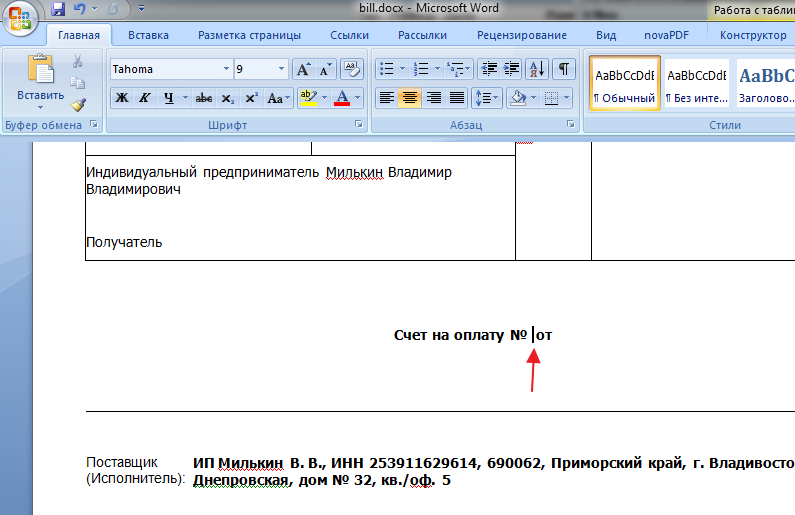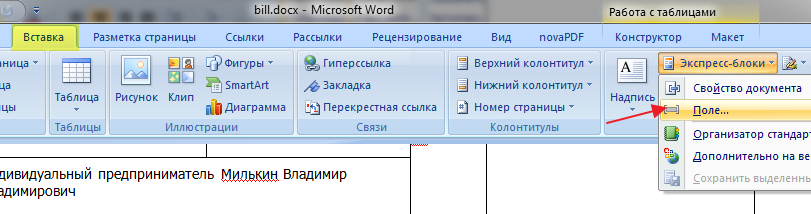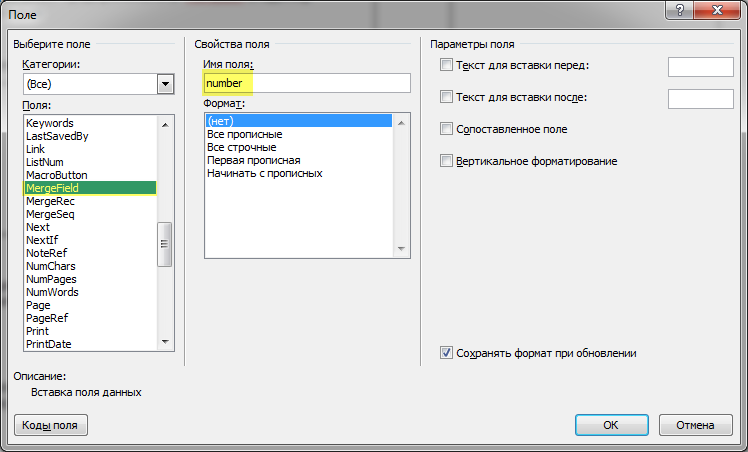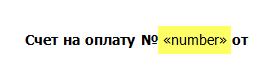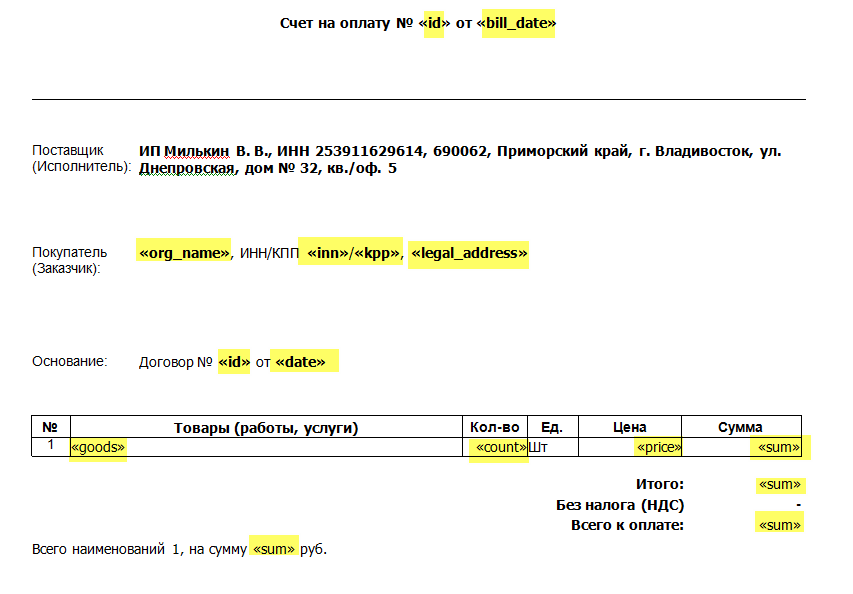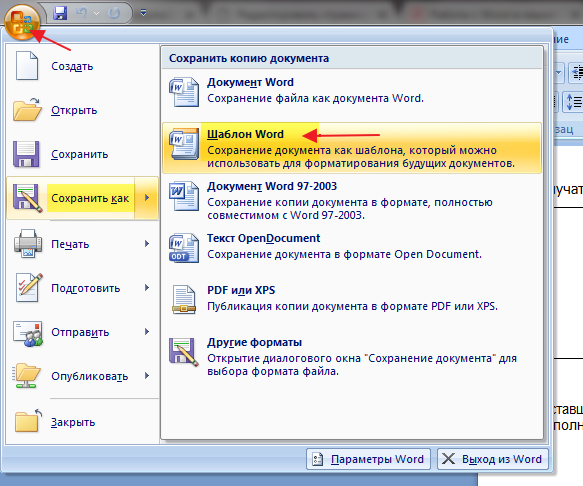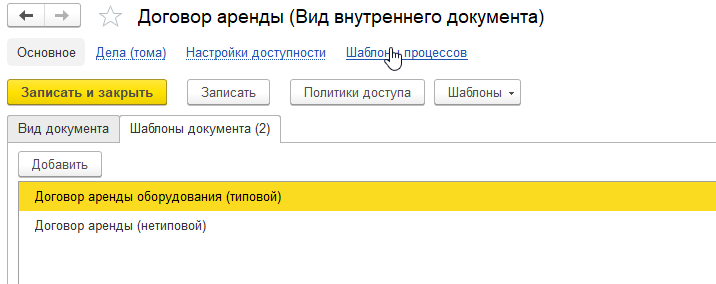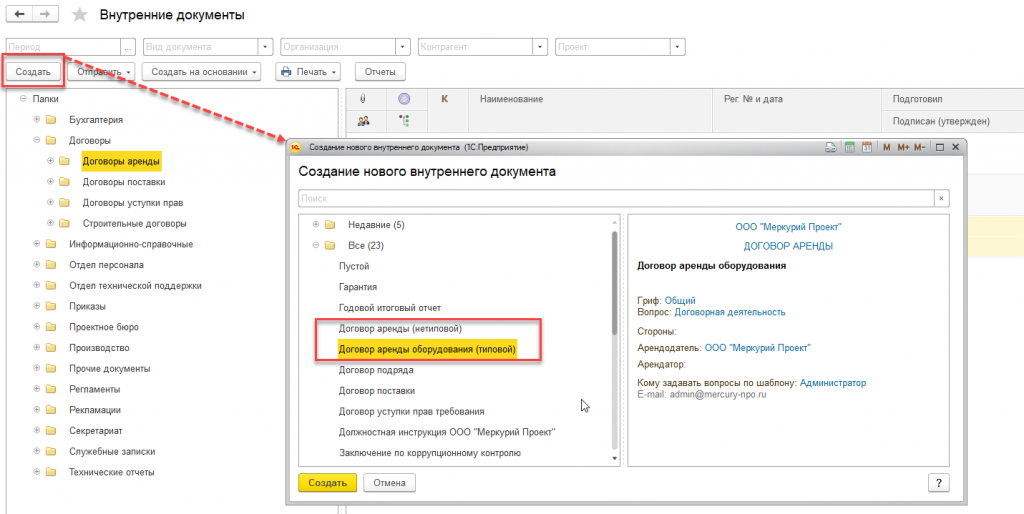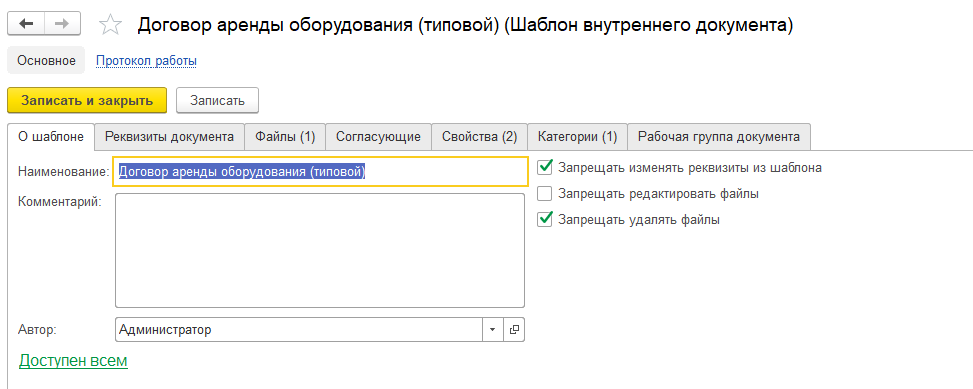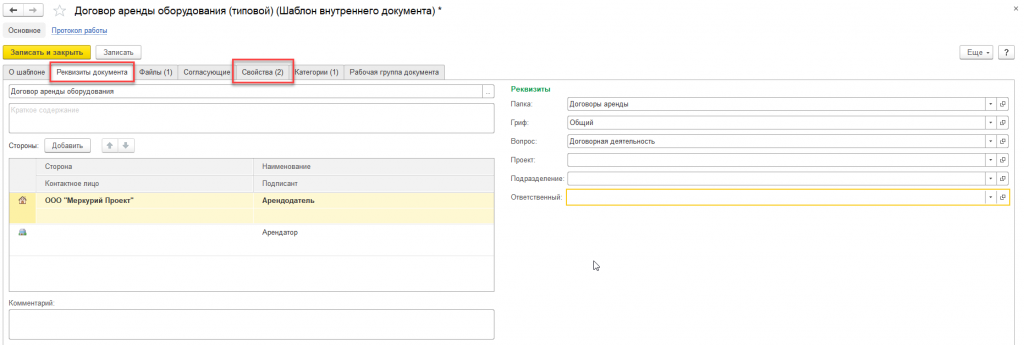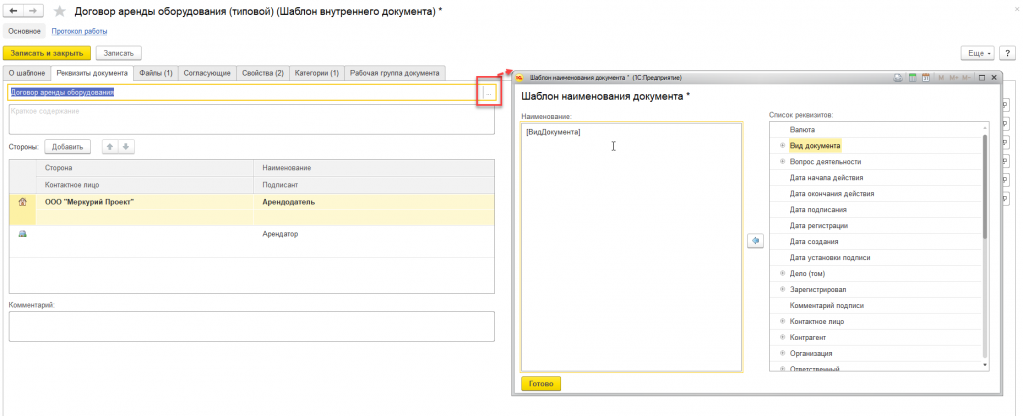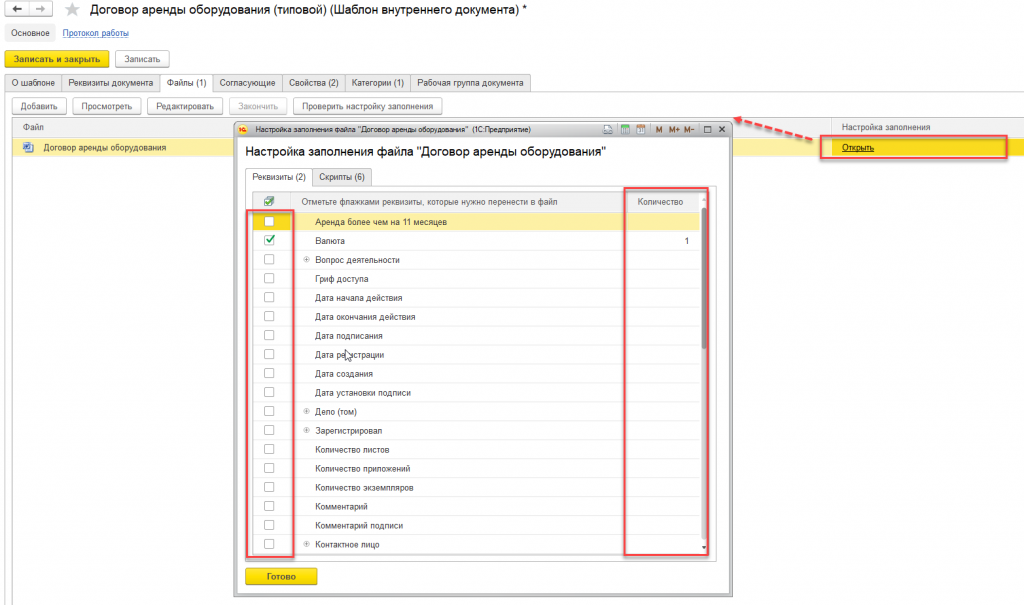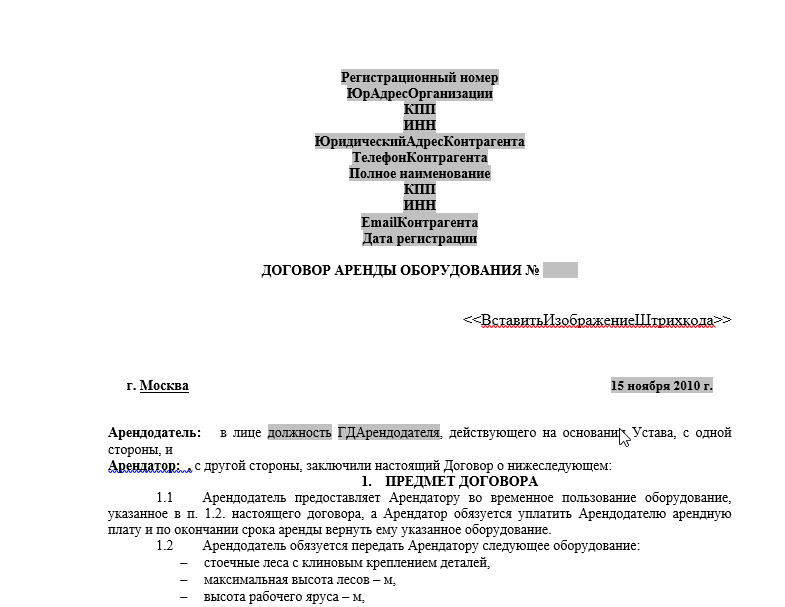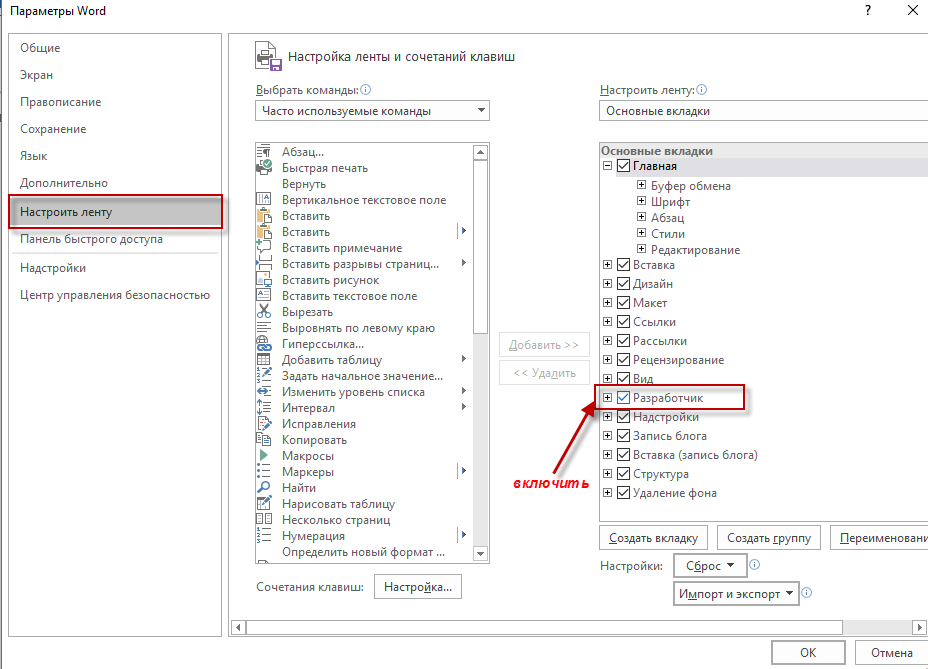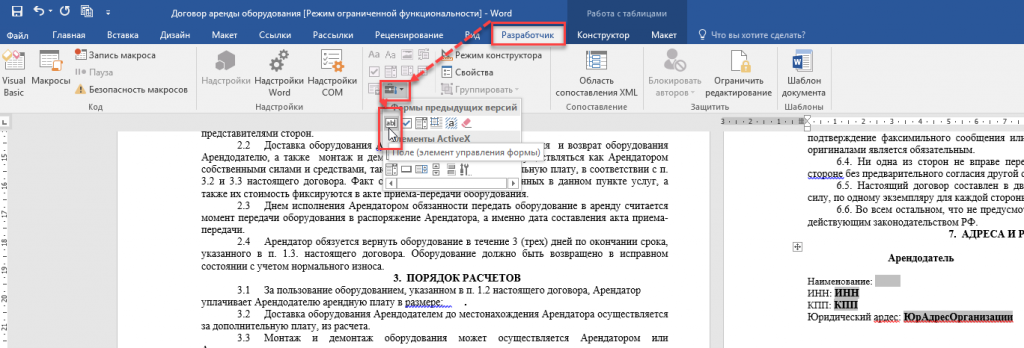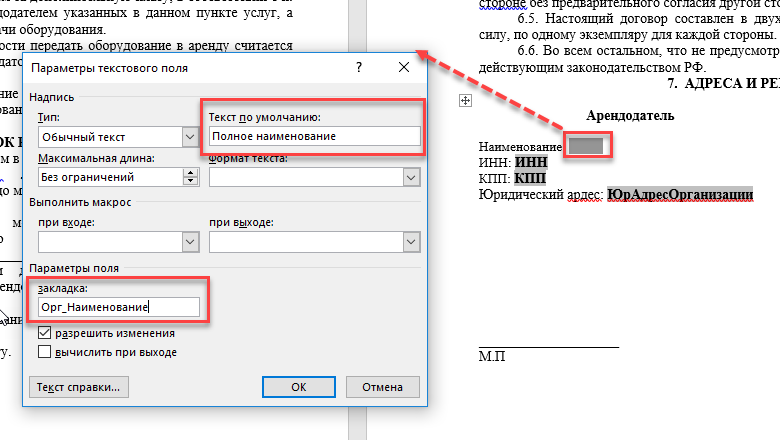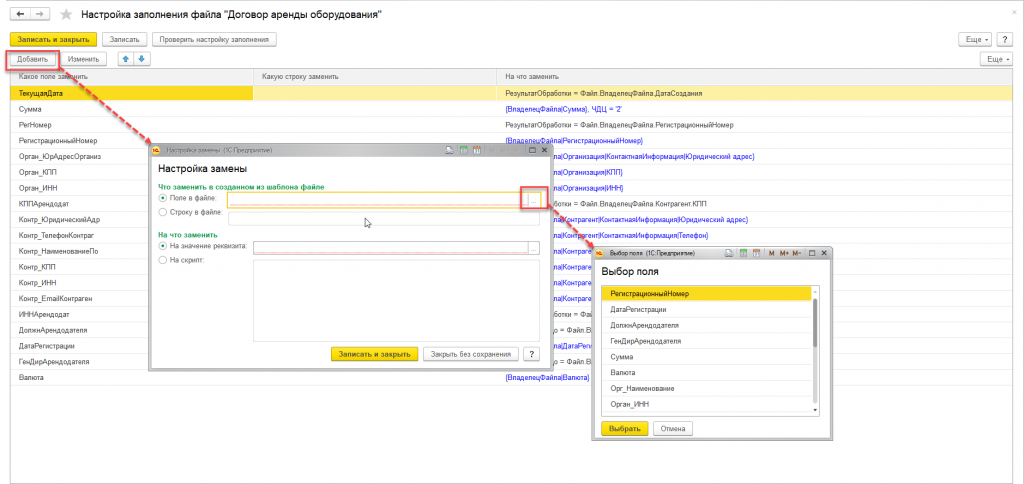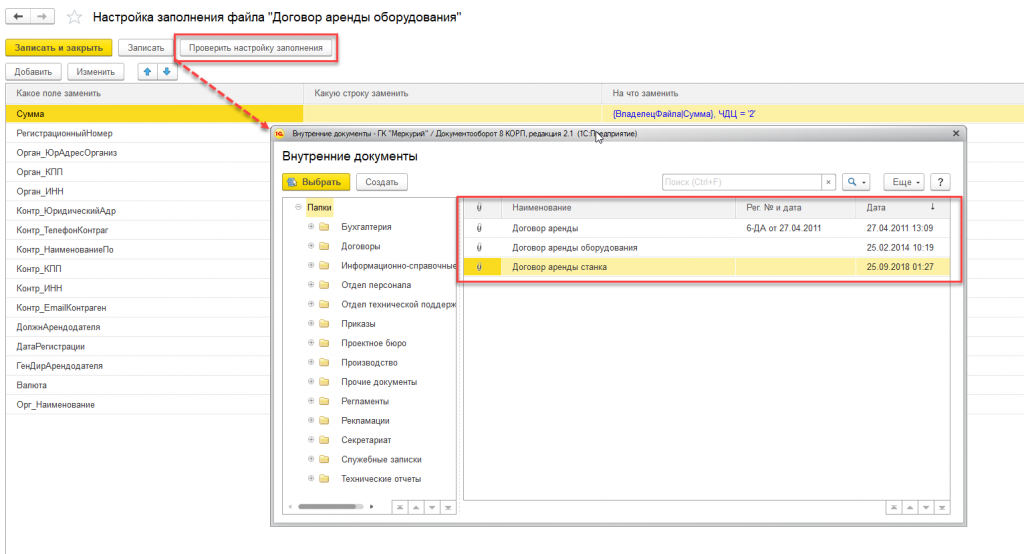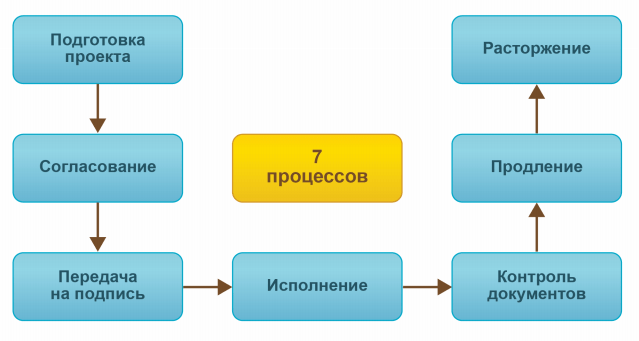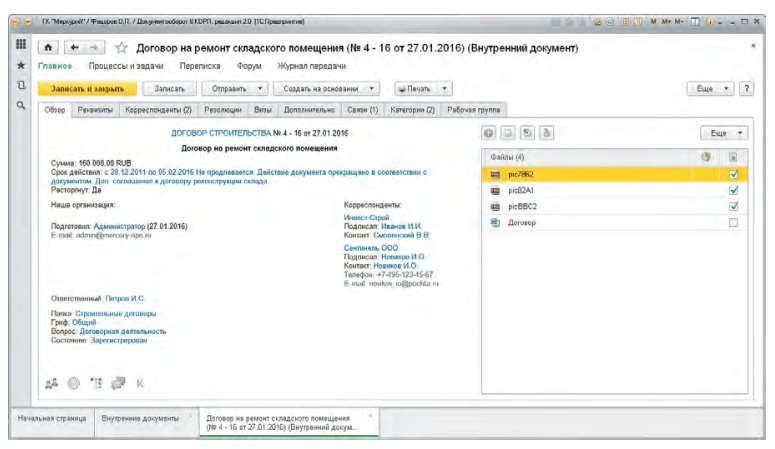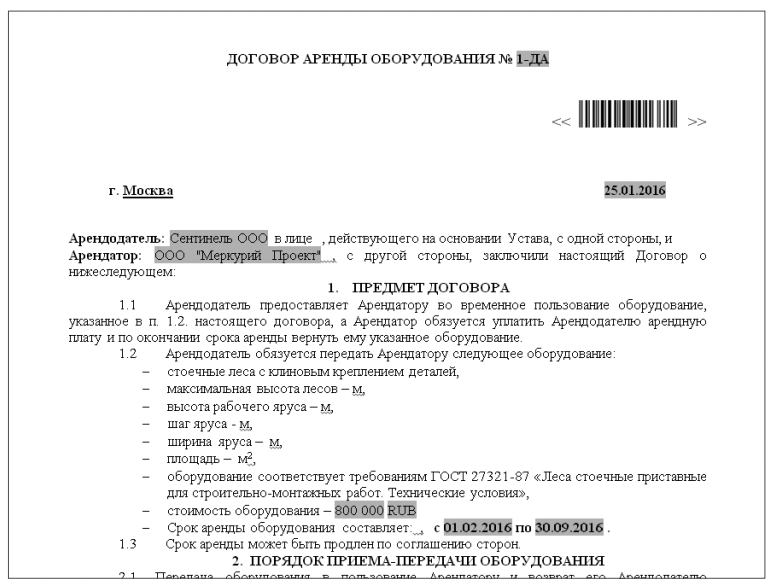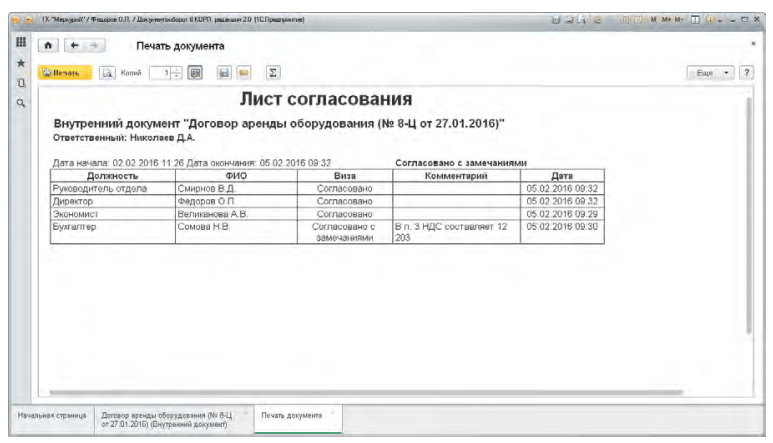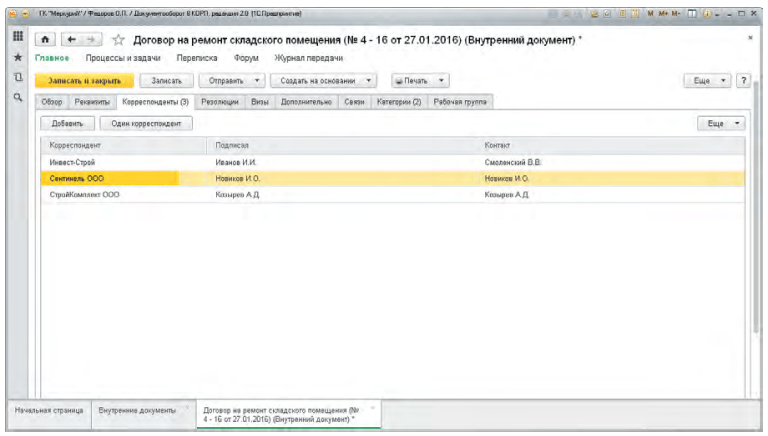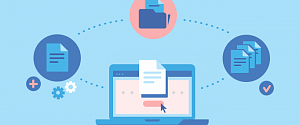В офисной рутине сотрудники часто имеют дело с формированием каких-либо однотипных, повторяющихся документов, которые они зачастую просто копируют и чуть-чуть редактируют по своему усмотрению. Создание шаблона в 1С Документооборот позволяет существенно сократить время, регулярно затрачиваемое пользователем на создание и подготовку печатных форм типовых документов, при этом установив корпоративные форматы документов, не позволяя обычному пользователю вносить изменения в основной текст.
В формируемый пользователем файл документа данные подставляются автоматически из настроенной карточки документа. Помимо этого, работа с шаблонами позволяет ускорить согласование таких документов по сокращенной схеме обработки.
Чтобы программа имела возможность работать с автозаполняемыми шаблонами, нужна соответствующая настройка шаблонов. Перейдем по пути «Настройка и администрирование-Настройка программы-Работа с файлами».
Приглашаем на
бесплатный вебинар!
18 апреля в 11:00 мск
40 мин.
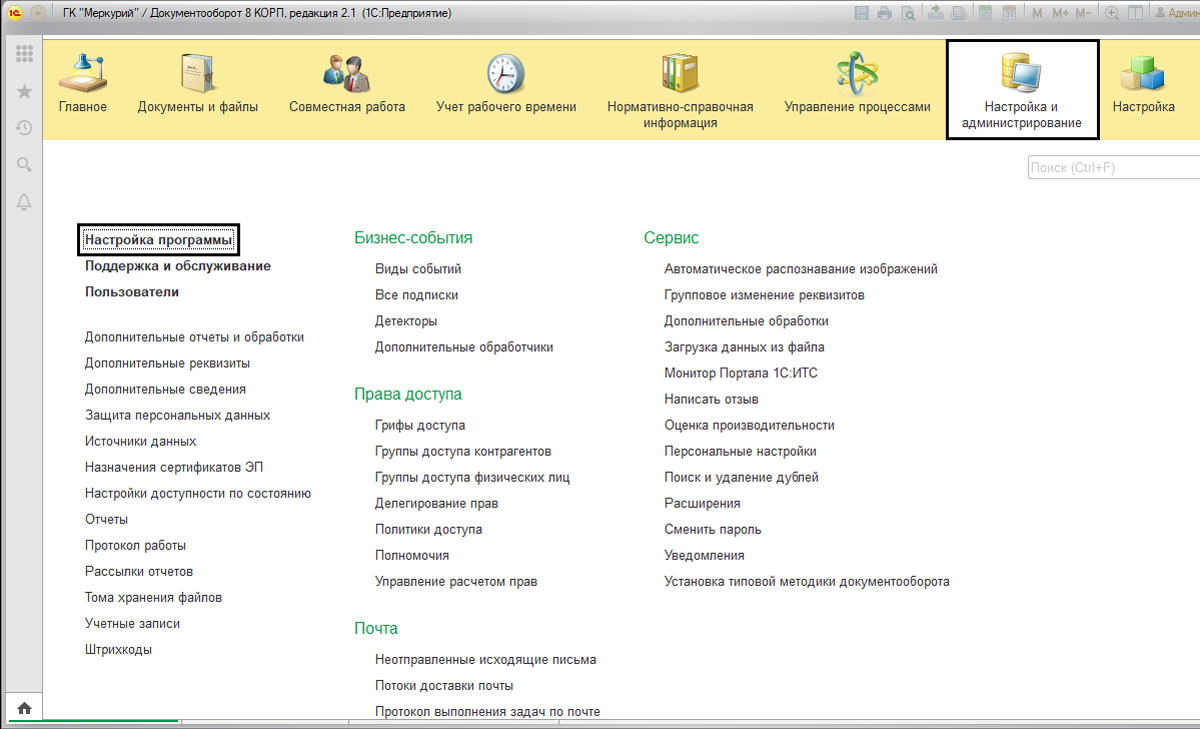
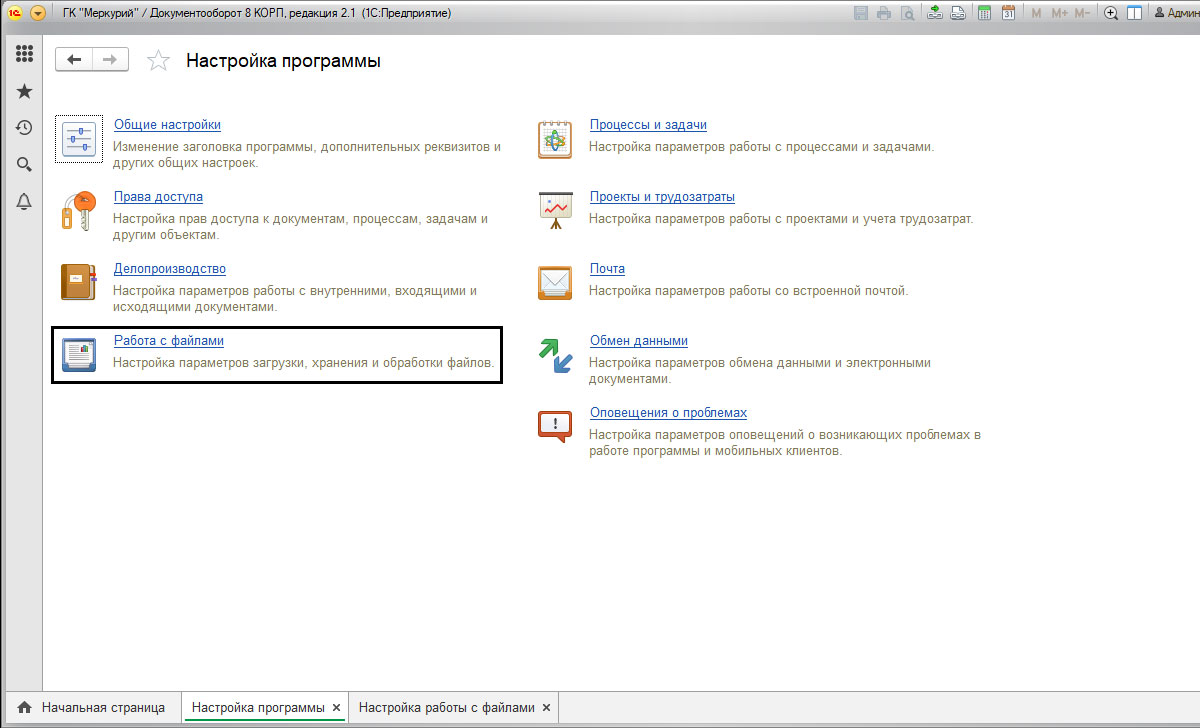
Для возможности работы с автозаполнением шаблонов документов должна быть включена функция «Использовать автозаполнение шаблонов файлов».
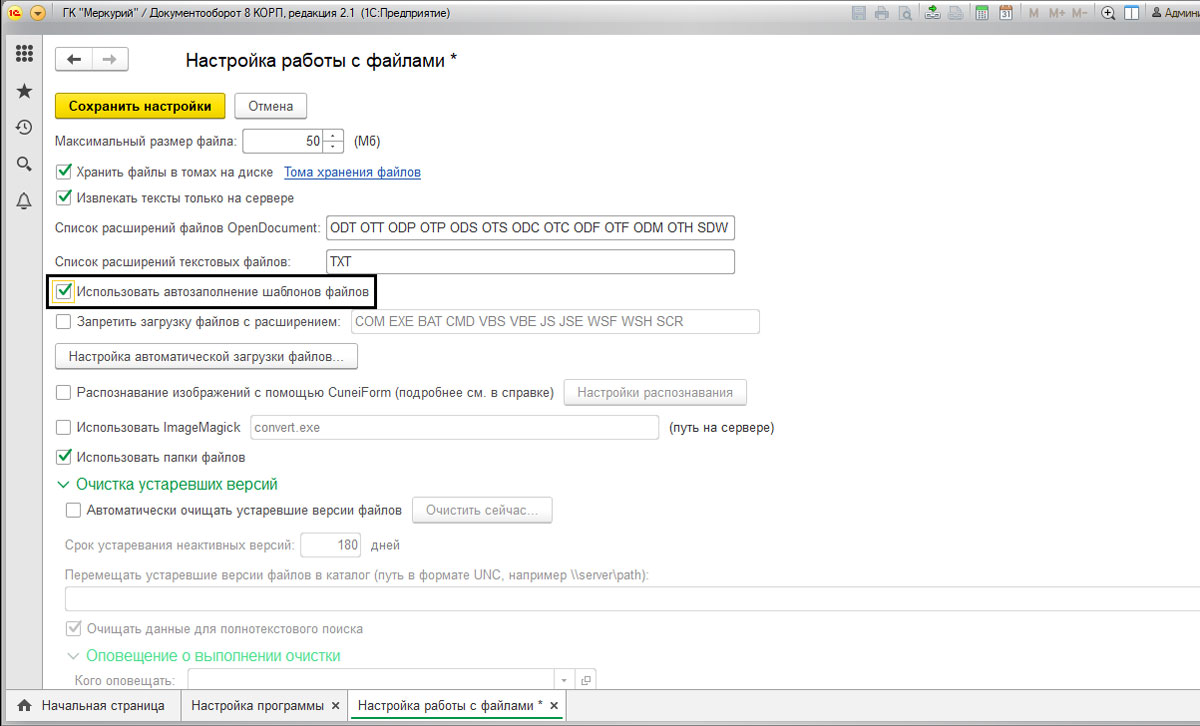
Подготовить шаблон документов в 1С
Далее перейдем к созданию файла шаблона. Для этого нам нужен пустой файл документа MS Word, который в дальнейшем мы закрепим в настройках. Перейдем в раздел «Документы и файлы-Файлы».
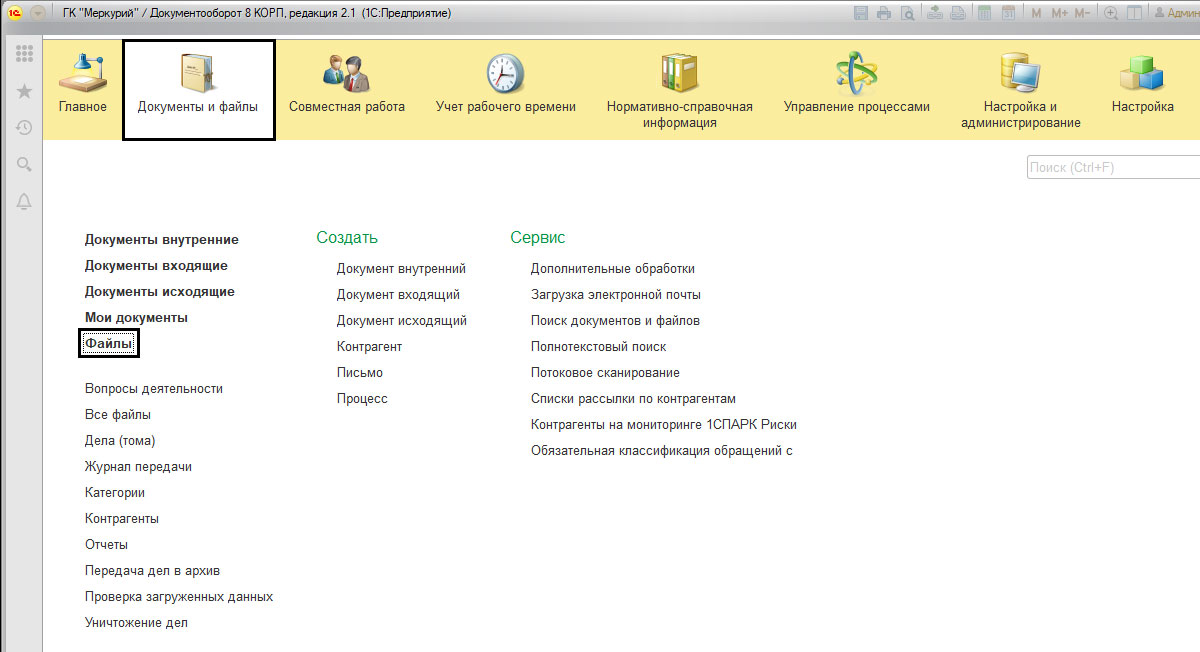
В открывшемся окне, выделив папку «Шаблоны файлов», загрузим нашу новую заготовку для шаблона по кнопке «Создать файл». В диалоговом окне выберем команду «Загрузить с диска».
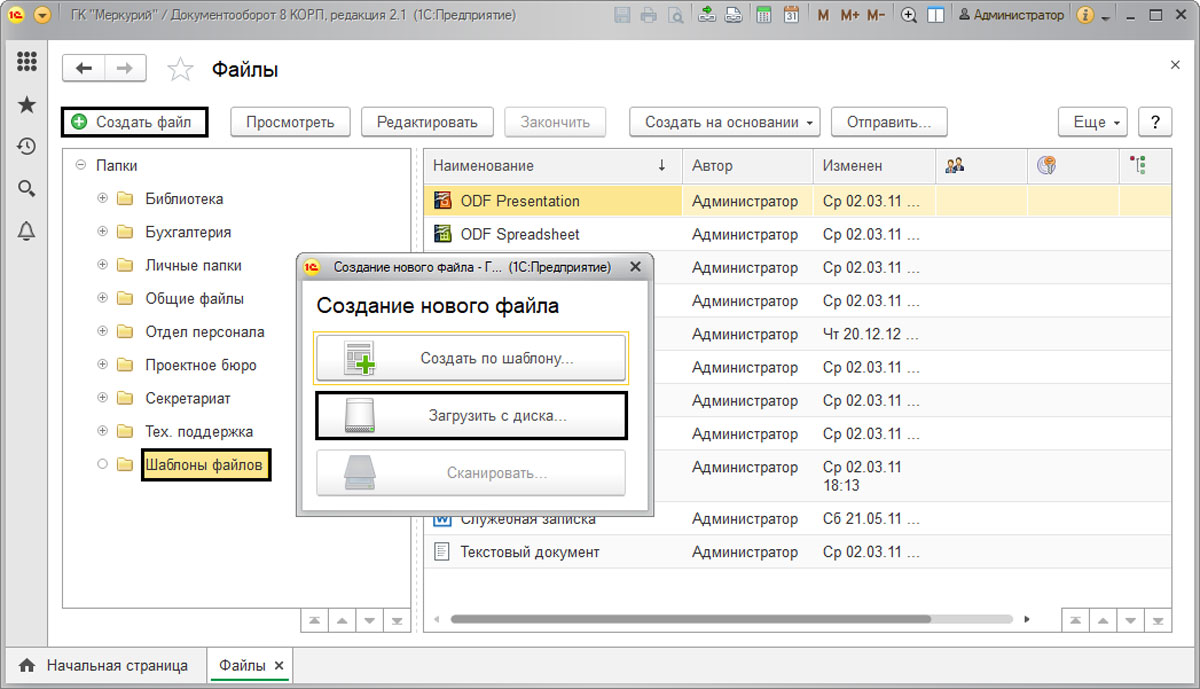
В открывшемся окне выберем заранее подготовленный пустой файл документа MS Word. Для примера назовем его «Пример шаблона договора». В дальнейшем в нем будет разработан шаблон документа для заполнения.
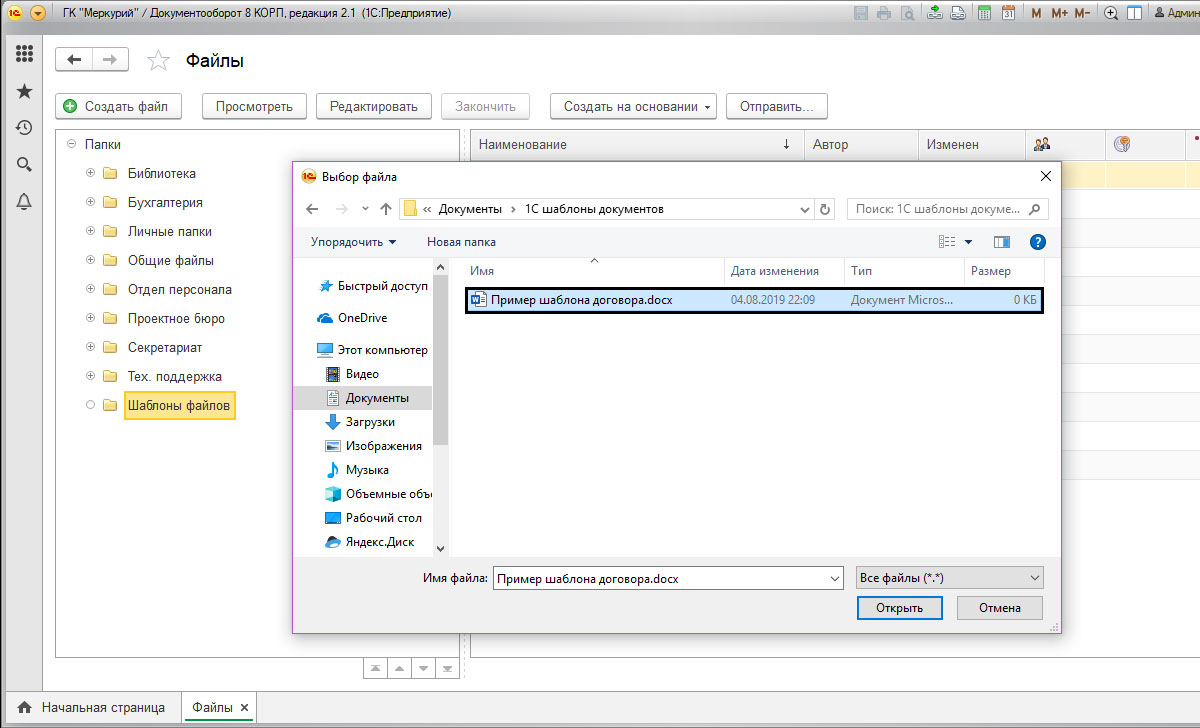
Сохраняем по нажатию «Записать и закрыть».
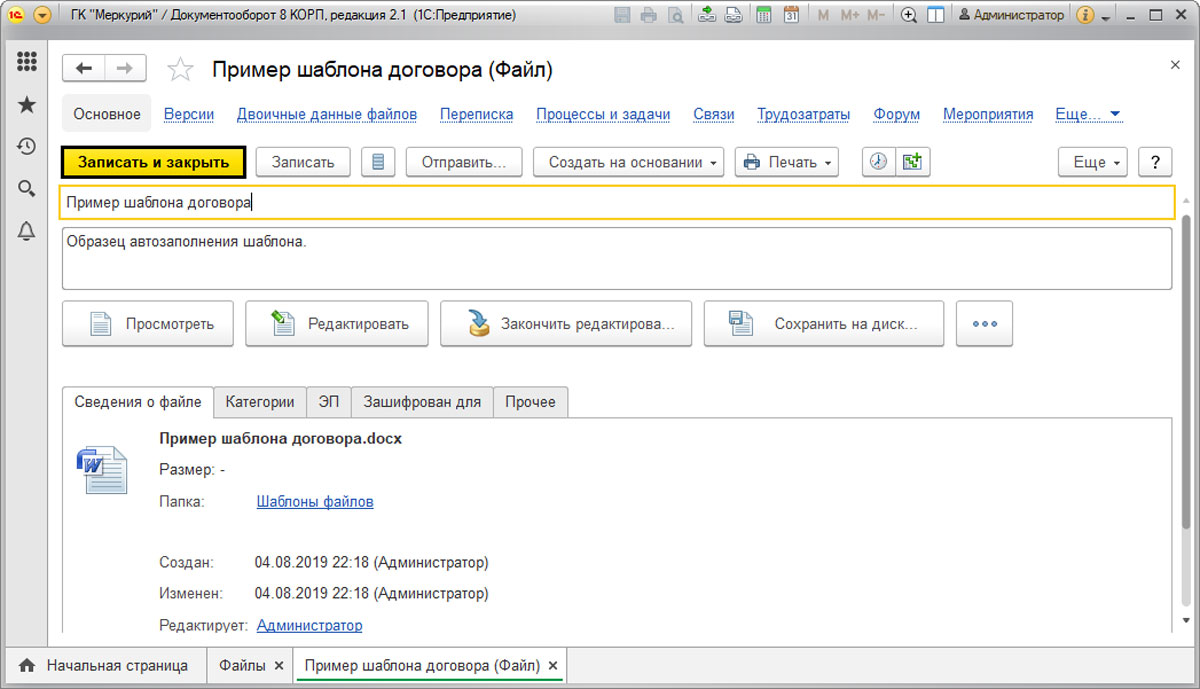
Мы видим наш шаблон файла в списке.
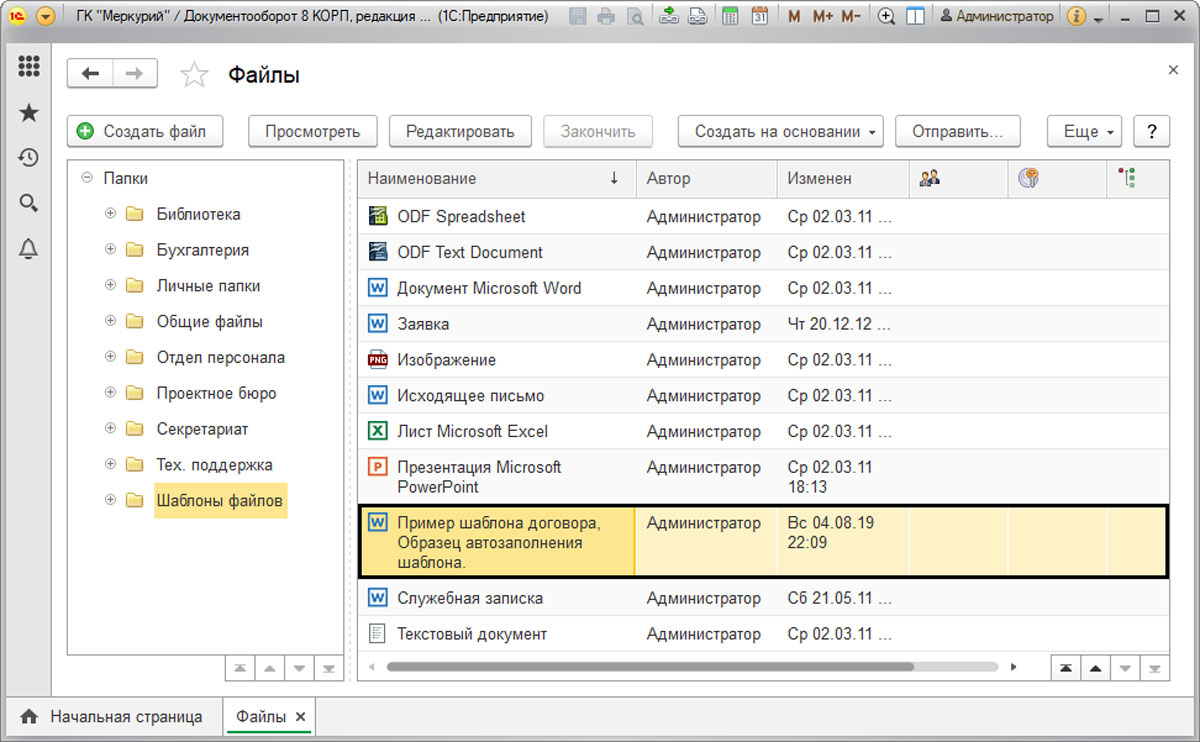
Чтобы открыть карточку нашего шаблона, нужно щелкнуть на нем правой кнопкой мышки и выбрать команду «Открыть карточку».
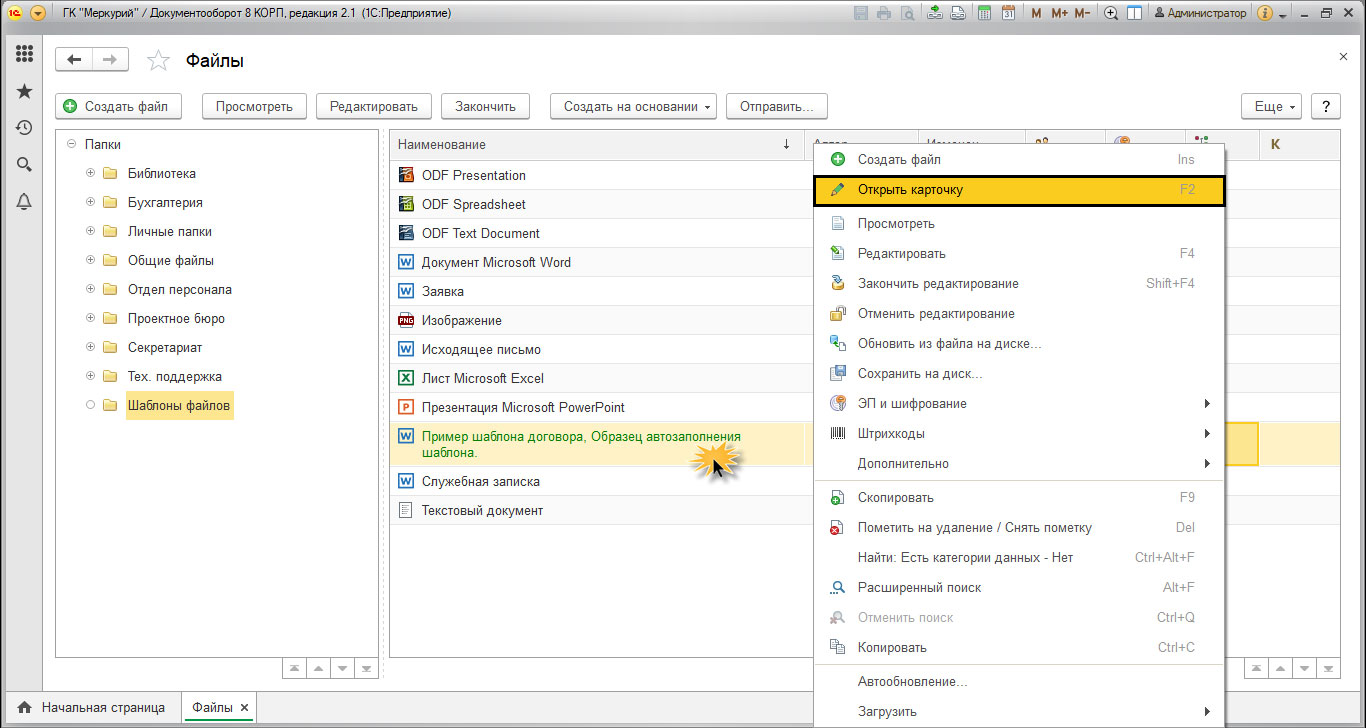
Создаем шаблоны в 1С Документооборот
Далее, для примера, создадим новый вид документа, который будет заполняться из шаблона. Откроем раздел «Нормативно-справочная информация» — «Виды документов».
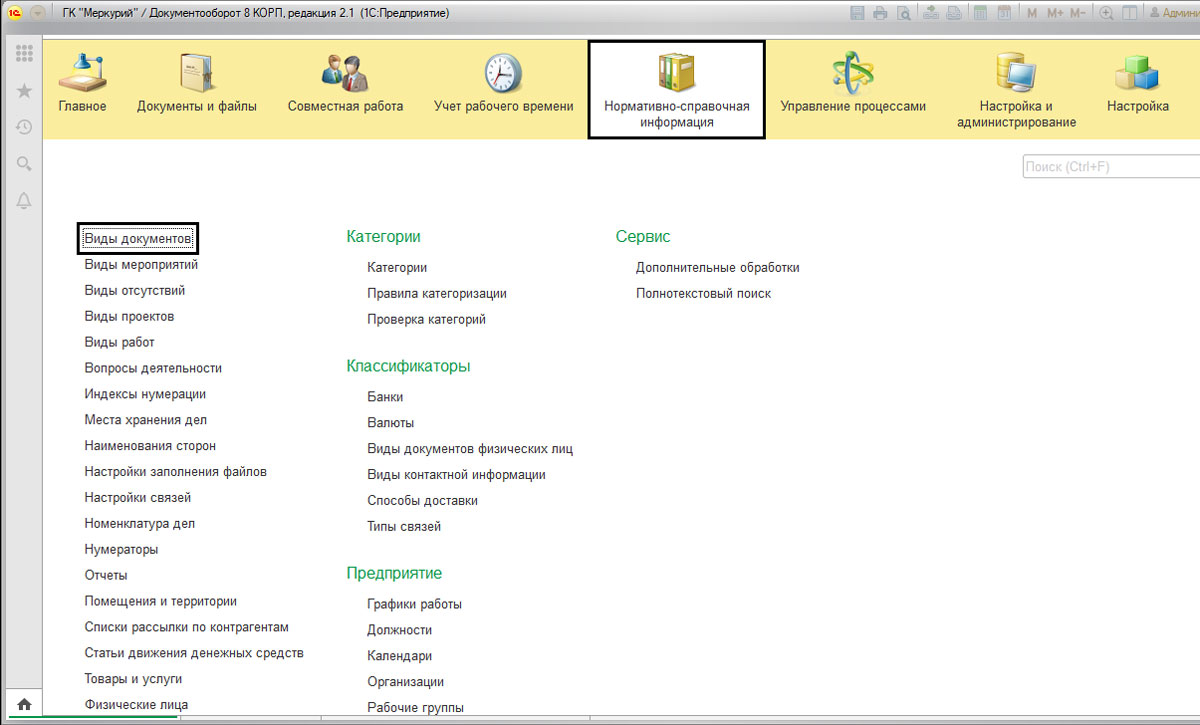
С помощью кнопки «Создать» создадим новый вид документа.
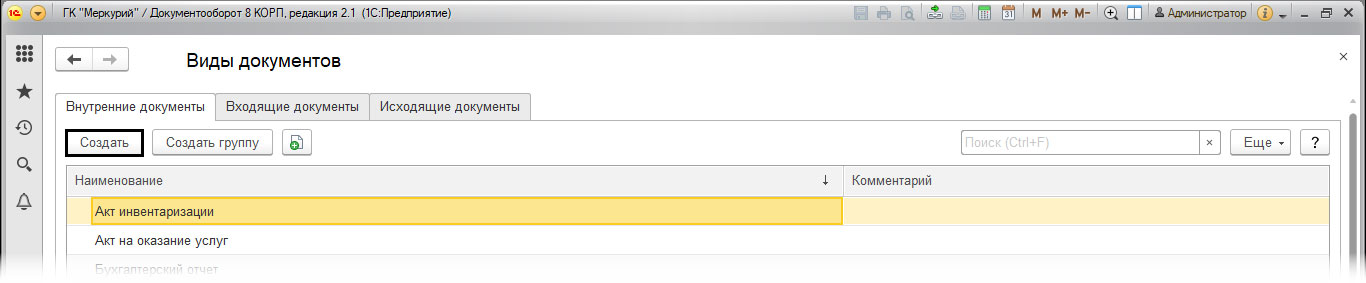
Назовем его «Пример шаблона договора» и в настройках установим галочки «Использовать срок исполнения», «Является договором». При необходимости документ можно включить в какую-либо группу, задать индекс нумератора (префикс или суффикс документа) и установить другие настройки. Если каких-либо реквизитов не хватает, их можно задать, перейдя по гиперссылке «Набор дополнительных свойств документов данного вида».
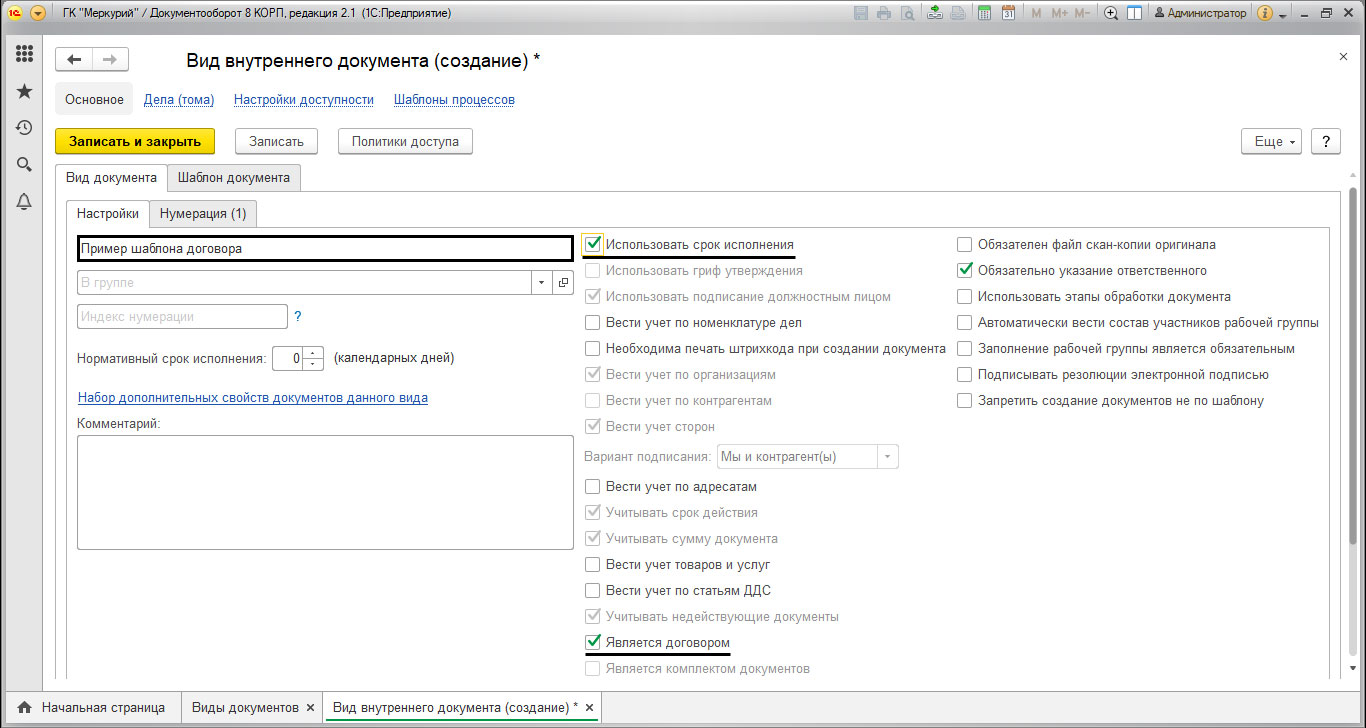
В открывшемся окне мы можем задать дополнительные реквизиты по кнопке «Добавить».
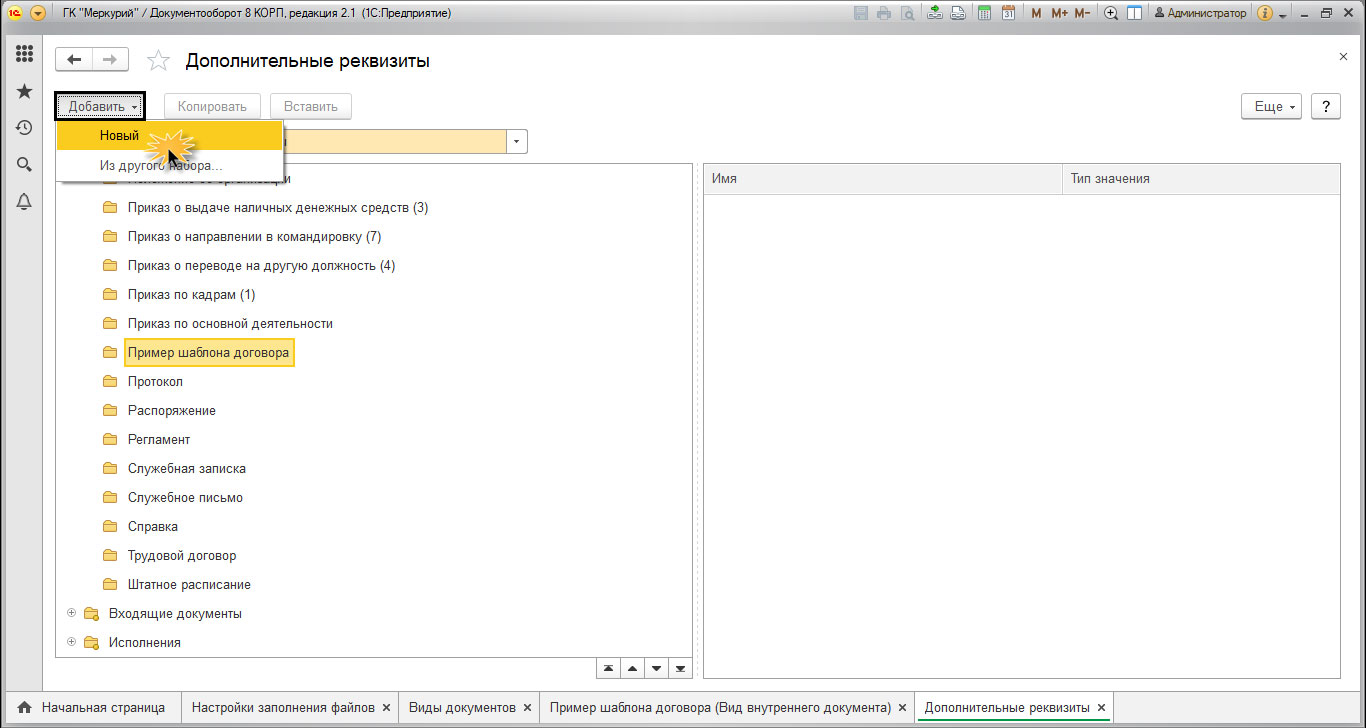
При создании нового реквизита указывается его наименование и задается тип значения из предложенного списка. Если тип значения задан как «Дополнительное значение», то их список можно задать на закладке «Значения».
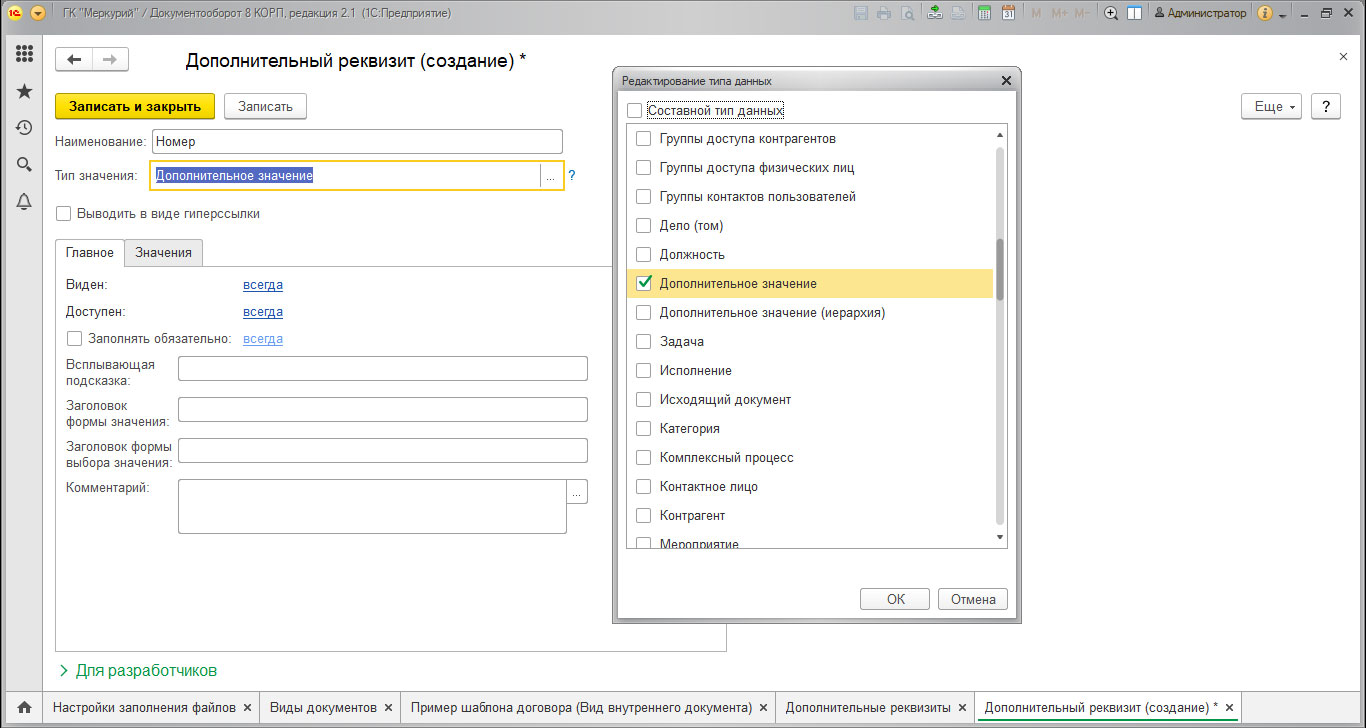
На закладке «Нумерация» задается порядок нумерации документа.

Перейдем на закладку «Шаблон документа», дополнительная закладка «Настройка». Здесь можно:
- Запретить редактировать реквизиты;
- Запретить редактировать файлы;
- Запретить удалять присоединенные файлы.
Здесь же можно ограничить круг пользователей, для которых будет доступен шаблон.
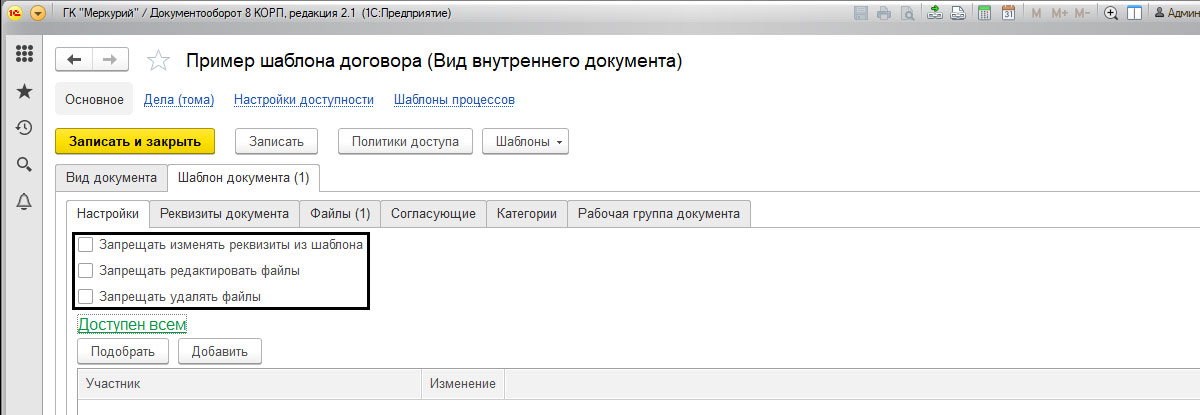
На закладке «Реквизиты документа» можно заполнить значения по умолчанию, которые будут заполнены при сохранении документа.
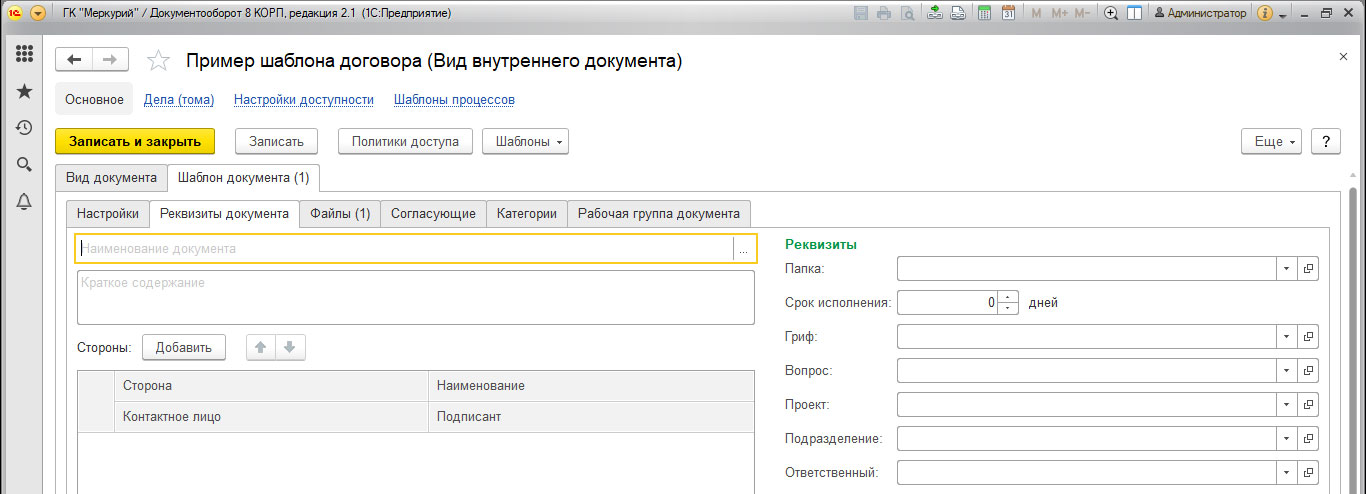
На закладке «Файл» мы добавляем файл шаблона. Нажав гиперссылку, можно выполнить настройку заполнения шаблона, выбрав реквизиты для заполнения текстовых полей в документе.
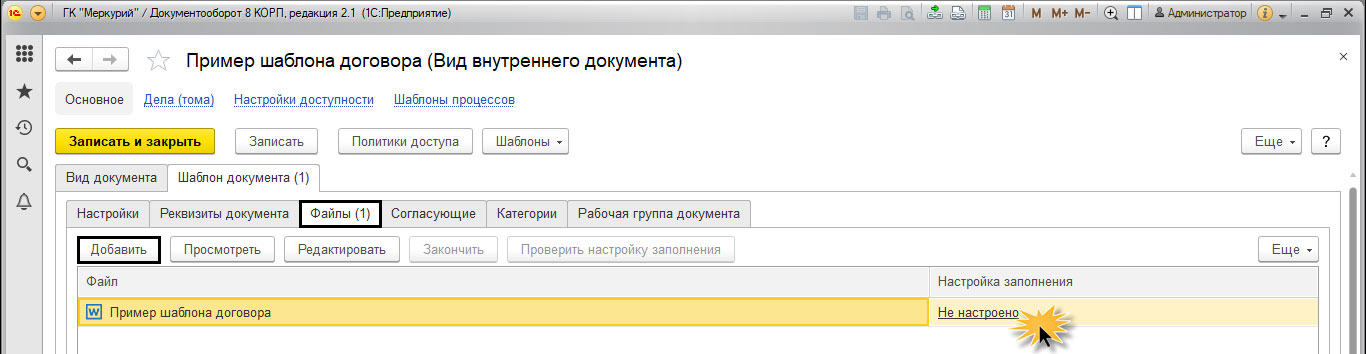
В открывшемся окне отметим галочками реквизиты и их количество. В шаблоне мы можем эти реквизиты вставлять в нужные места текста (используя команды «Копировать», «Вставить»).

Все указанные реквизиты будут перенесены в наш пустой документ. Далее подготовим текст документа и вставим их в текст в нужные места.

Сохраняем.
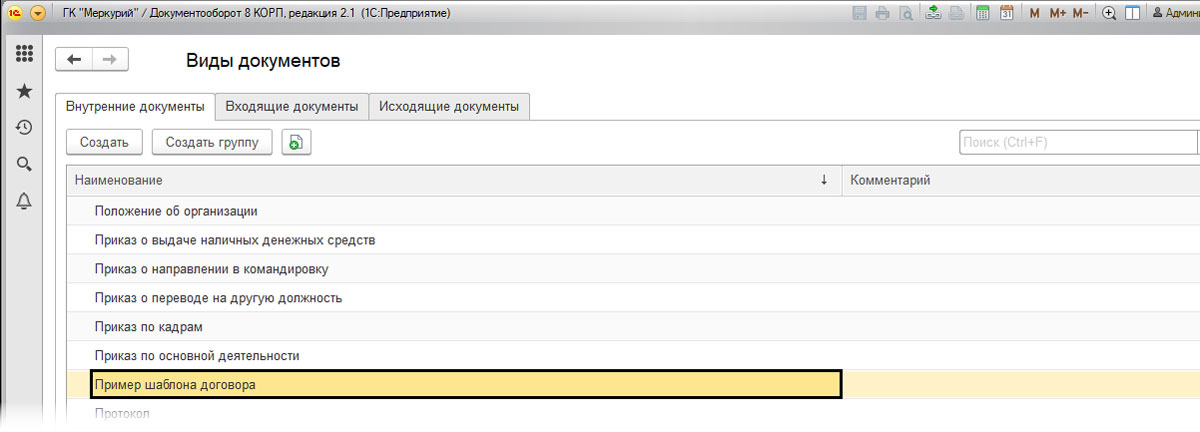
Бесплатная
консультация
эксперта
Анна Викулина
Руководитель Центра
сопровождения 1С
Спасибо за Ваше обращение!
Специалист 1С свяжется с вами в течение 15 минут.
Формирование заполняемых полей шаблона файла вручную в MS Word
Для указания в файле документа полей вручную, в программе должен быть включен режим «Разработчик». На примере программы MS Word-10, в меню «Параметры» в разделе «Настроить ленту» установим галочку «Разработчик».
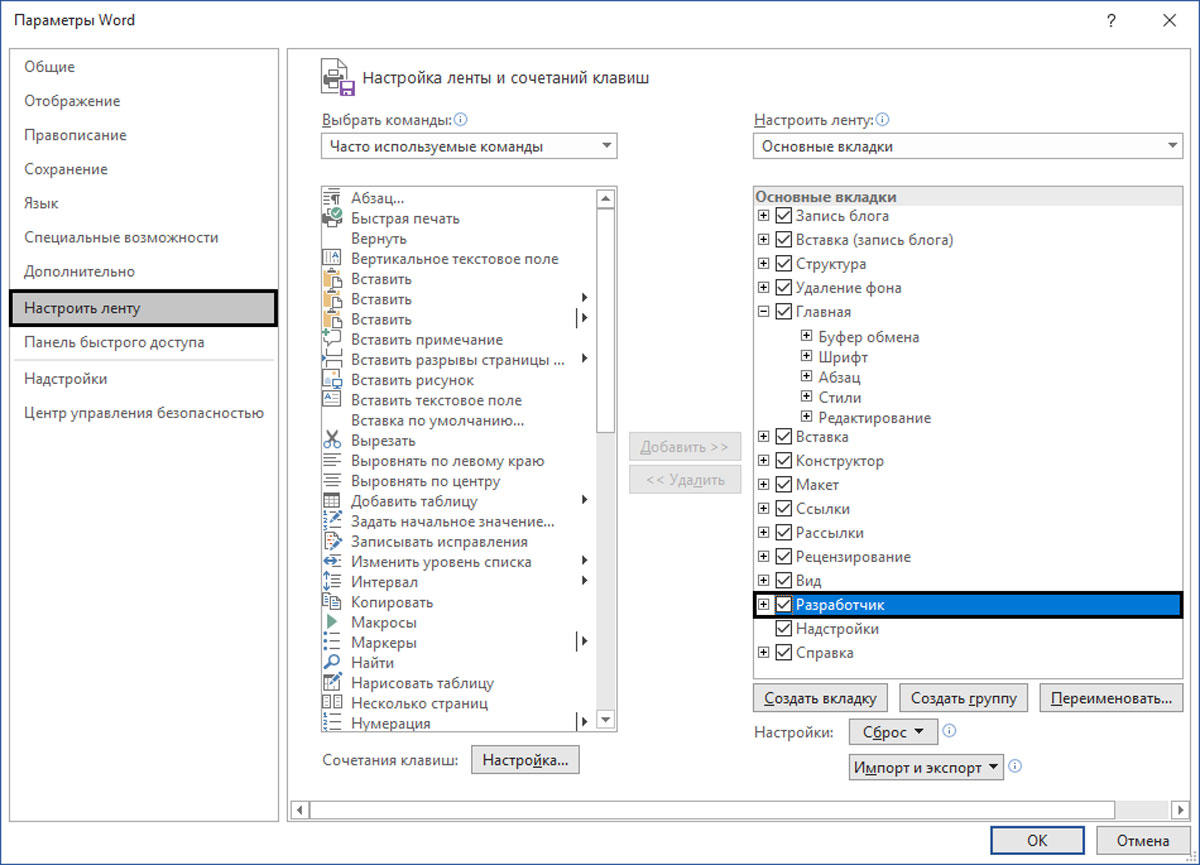
В результате в меню появляется дополнительная одноименная вкладка «Разработчик».
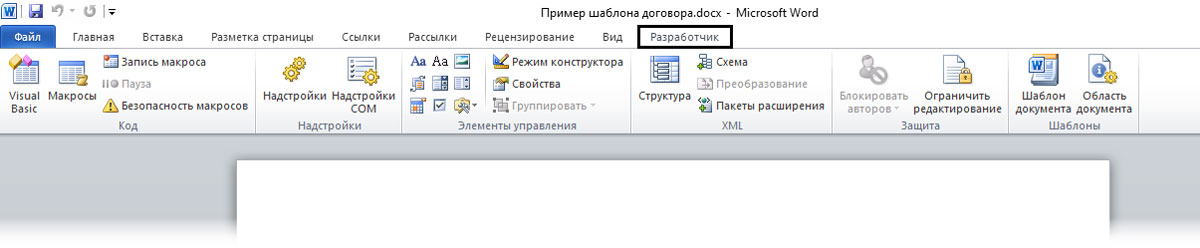
Далее вставляем текстовые поля.
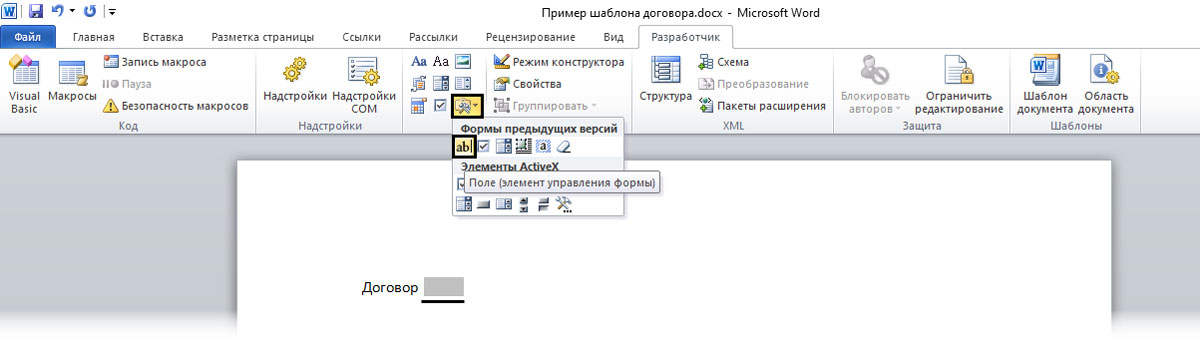
Двойным щелчком на сером поле открываем его для редактирования. Там мы задаем нужные реквизиты.
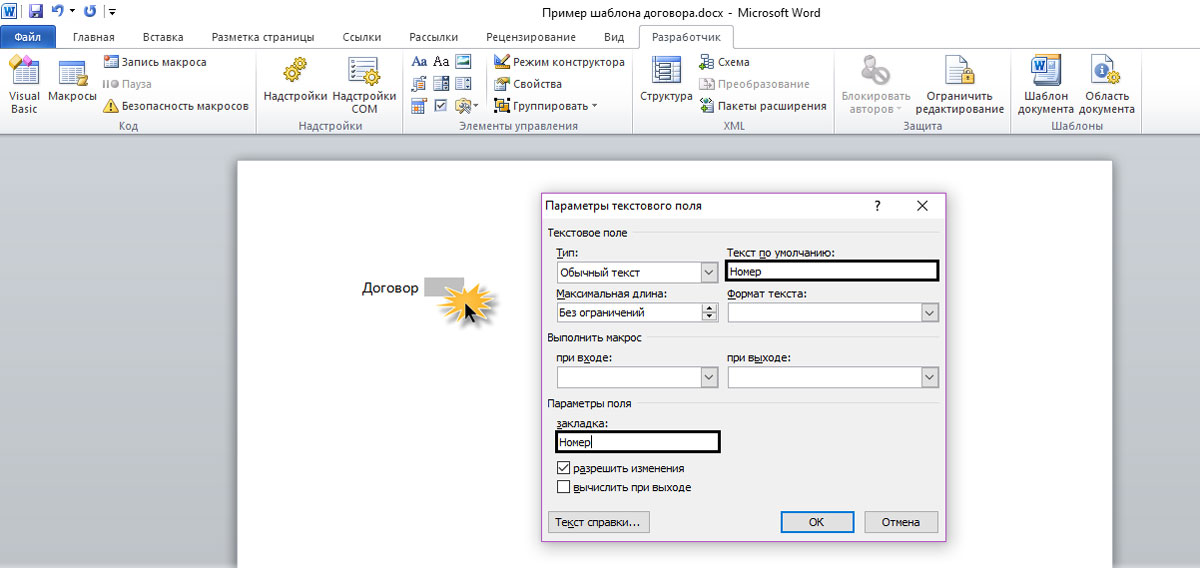
Так можно задать любые нужные реквизиты.
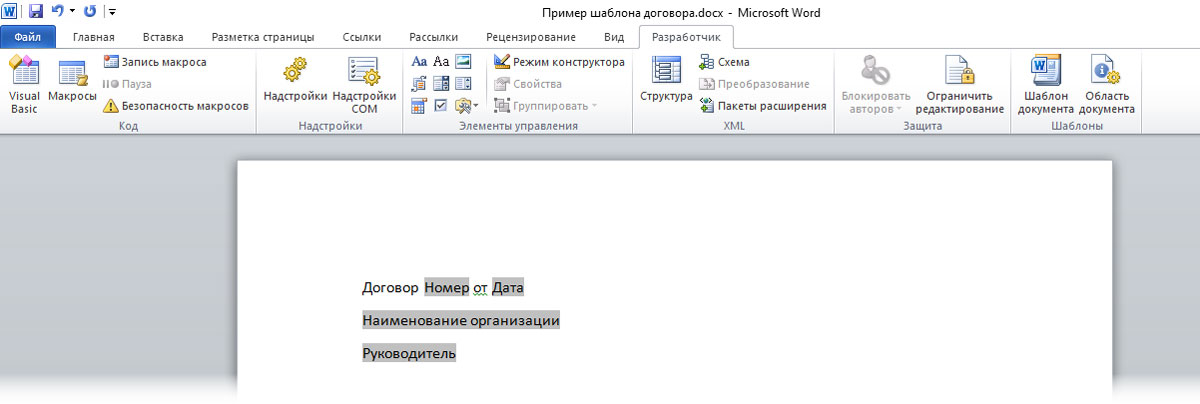
Сохраняем наш документ, а также завершаем его редактирование в программе – кнопка «Закончить».
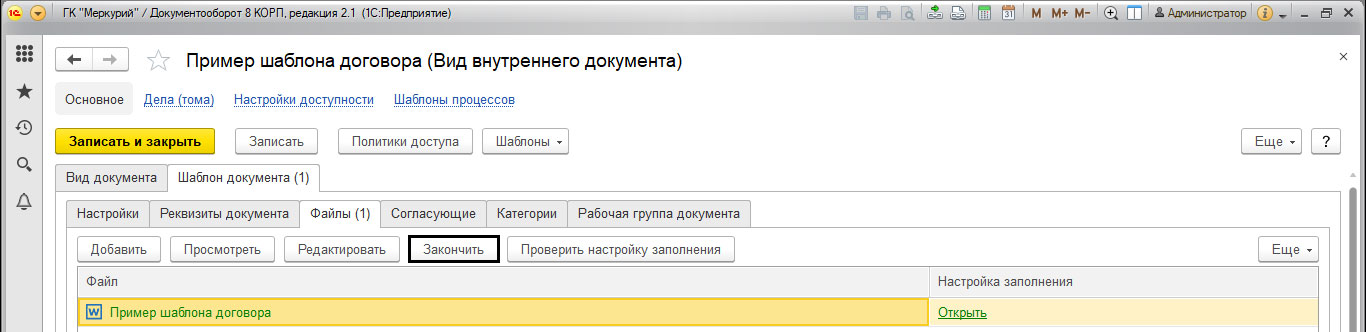
Когда мы добавляли поля автоматически, программа сама их сопоставляла, а когда шаблон формируется вручную, нужно настроить их сопоставление.
Настройка заполнения полей шаблона документа
Для дальнейшей настройки перейдем в раздел «Нормативно-справочная информация». В кнопке настройка выберем пункт «Настройка навигации». В нем мы можем вывести на рабочий стол пункты меню, которых нет на рабочем столе.
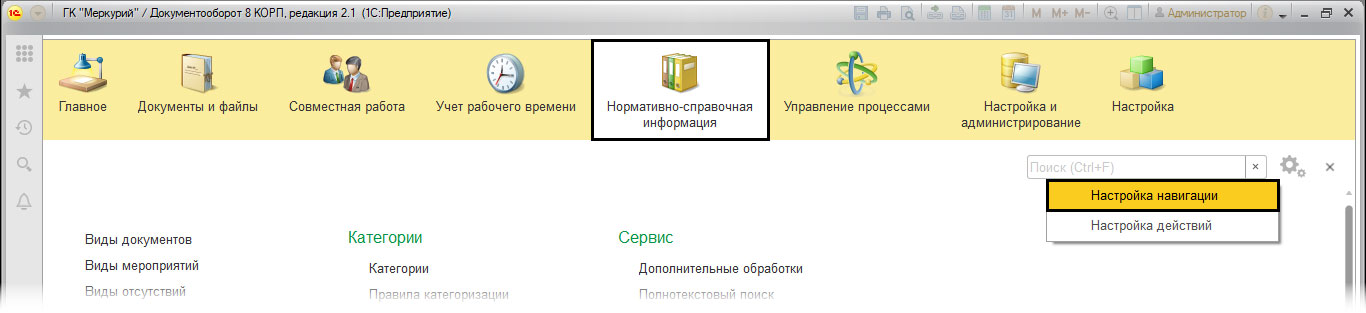
Перенесем с помощью кнопки «Добавить» пункт «Настройки заполнения файлов» в правую часть окна «Выбранные команды».
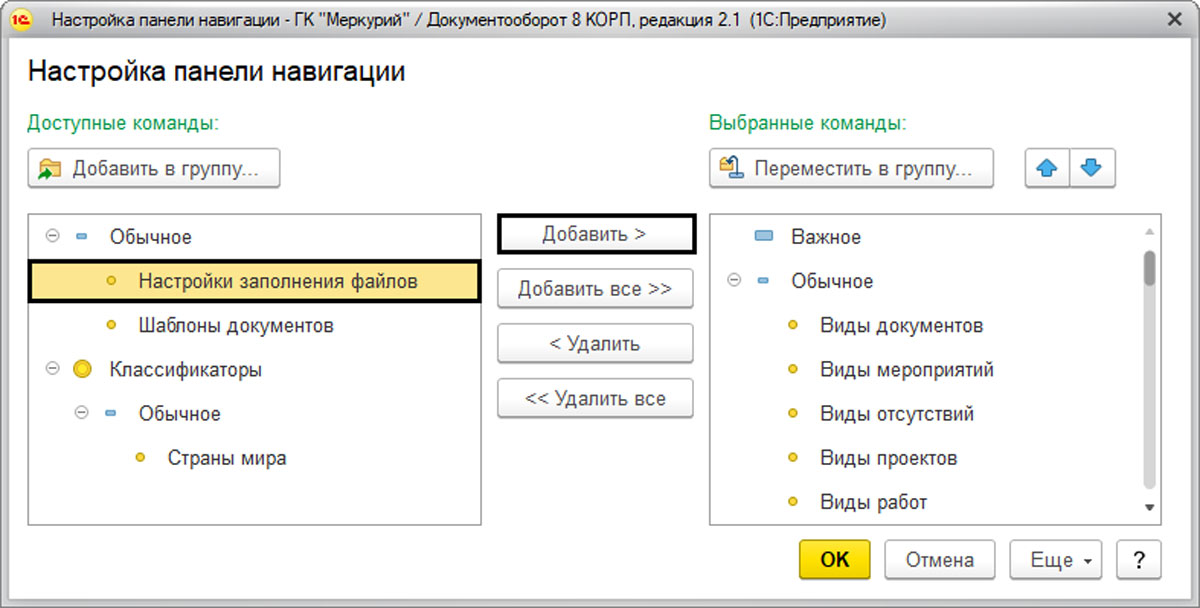
На рабочем столе для быстрого и удобного доступа появился выбранный нами пункт меню.
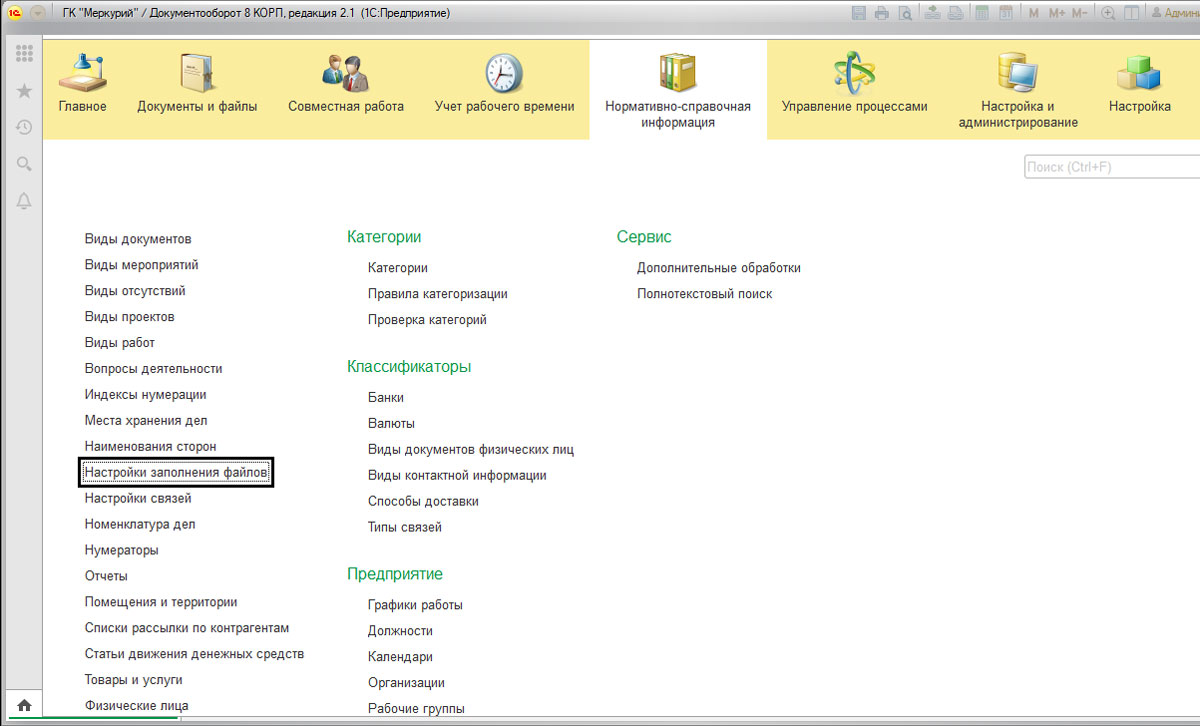
В разделе «Настройка заполнения файлов» выполним настройку заполнения нашего шаблона. Для этого с помощью кнопки «Добавить» выполняем настройку замены, указав введенные поля из созданного нами шаблона.

Для каждого поля следует ввести параметры замены. Реквизит, на который надо заменить, может быть задан в виде выражения на встроенном языке или в виде скрипта (последовательных действий, написанных на скриптовом языке для автоматического выполнения задачи).
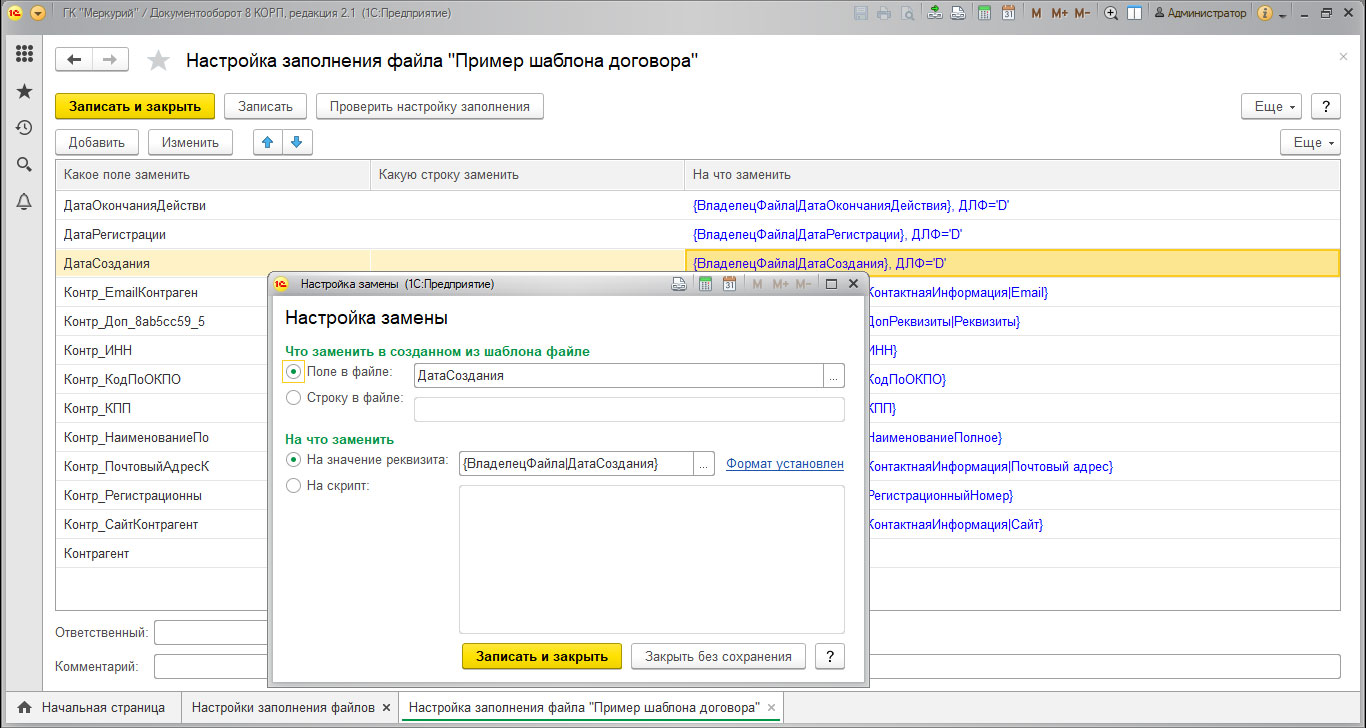
Совершив все эти действия, мы настроили систему так, чтобы реквизиты заполнялись автоматически при создании документа. Работа с шаблонами документов повышает эффективность работы пользователей, сокращая время создания новых документов. Использование шаблонов позволяет избежать ошибки заполнения документов и создавать документы в едином стиле.
В этом уроке мы научимся создавать шаблоны Word с предопределенными именованными полями, которые можно в дальнейшем заполнять программно из 1С (ссылка на пример кода).
Что это означает на практике?
К примеру, у нас есть типовая форма счёта на оплату, который мы выставляем покупателям.
Так вот — мы можем один раз создать шаблон такого счёта, прописать в нём поля id, date, organization, inn, kpp… и т.д. и затем программным способом создавать готовые для отправки покупателям счета на оплату.
Сейчас мы вместе в Word 2007 создадим такой шаблон, вернее я покажу сам принцип.
1. Первым делом создаём обычной документ Word.
2. Оформляем его как обычно.
3. Затем устанавливаем курсор в место, куда будет вставляться значение программно (пусть это будет номер счёта):
4. Переходим на закладку «Вставка» и выбираем «Экспресс-блоки»-«Поле…»:
5. В открывшемся диалоге выбираем тип поля «MergeField» и пишем имя поля (по которому мы его будем находит в 1с программно) — «number»:
6. Нажимаем «Ок» и в документ вставляется поля типа «MergeField» с именем «number»:
Отлично! Это то что надо
7. Оформляем весь документ в этом же стиле (вставляя нужные поля):
И, наконец, сохраняем этот документ в виде шаблона Word (с расширением dotx):
Готово!
Полученный файл с расширением dotx используем для программного создания документов.
С уважением, Владимир Милькин (преподаватель школы 1С программистов и разработчик обновлятора).
Как помочь сайту: расскажите (кнопки поделиться ниже) о нём своим друзьям и коллегам. Сделайте это один раз и вы внесете существенный вклад в развитие сайта. На сайте нет рекламы, но чем больше людей им пользуются, тем больше сил у меня для его поддержки.
Нажмите одну из кнопок, чтобы поделиться:
Содержание:
1. Автозаполнение документов в системе
2. Работа с шаблонами документа
1. Автозаполнение документов в системе
Для облегчения работы с большим объёмом документов в программе 1С Документооборот предусмотрен механизм автозаполнения документов. Такими документами могут быть приказы, коммерческие предложения, договора, исходящие письма и многие другие. Это позволит значительно сократить время сотрудников при создании новых документов. Дополнительная возможностью использования шаблонов в 1С Документооборот 8 является возможность загрузки корпоративных логотипов и применение специального форматирования.
Для использования механизма автозаполнения в 1С нужно провести предварительные настройки системы:

Настройки системы в 1С Документооборот
Работа с файлами в 1С 8 Документооборот
Использование автозаполнения шаблонов файлов в 1С 8 Документооборот
2. Работа с шаблонами документа
После этого можно приступать к созданию нового шаблона. Для начала создаем пустой документ MSWord.
Открываем:

Открытие документа в 1С 8 Документооборот
В открывшемся окне нажимаем Шаблоны файлов в 1С Документооборот 8:

Шаблоны файлов в 1С 8 Документооборот
Выбираем заранее сохраненный файл – это хранилище шаблона нашего документа.
После загрузки документа — «Записать и закрыть»

Хранилище шаблонов в 1С 8 Документооборот
Пример шаблонов файлов в 1С 8 Документооборот
Для продолжения работы с шаблоном текстового документа необходимо при помощи правой кнопки мыши выбрать «Открыть карточку».

Открыть карточку шаблона в 1С 8 Документооборот
Для заполнения шаблона документа создадим новый вид документа:

Создание нового вида документа в 1С 8 Документооборот
Заполнение шаблона документа в 1С 8 Документооборот
В настройках указываем название нашего документа, указываем необходимые реквизиты, включаем в группу если это требуется. Если каких-то реквизитов не хватает из всегда можно создать через «Набор дополнительных свойств документов данного вида»

Набор дополнительных свойств документов в 1С 8 Документооборот
Реквизит создается через кнопку «Создать»

Создание реквизита шаблона в 1С 8 Документооборот
При создании реквизита шаблона документа нужно указать его название и тип значения, затем перечисляем их на закладке «Значения»

Значение реквизита шаблона документа в 1С 8 Документооборот
Переходим на следующую закладку и присваиваем нужную нумерацию.

Нумерация шаблона в 1С 8 Документооборот
Следующий этап работы — «Шаблон документа», на ней возможно установить запрет на определенные действия с шаблоном формы документа, указать необходимые реквизиты, для использования по умолчанию в 1С Документооборот 3.0:

Шаблон формы документа в 1С 8 Документооборот
Шаблон договора в 1С 8 Документооборот
После добавления нашего шаблона в «Файл» можно приступить к его настройке используя гиперссылку. Предварительно заполнив необходимые текстовые поля.

Настройка шаблона договора в 1С 8 Документооборот
У каждого вида документа при работе в 1С Документооборот возможно множество шаблонов документов, а у каждого шаблона документа может быть множество шаблонов файлов.

Шаблоны файлов в 1С 8 Документооборот
И все выбранные реквизиты появятся в пустом документе.

Реквизиты шаблона документа в файле в 1С 8 Документооборот
Далее сохраняем файл

Сохранение файла в 1С 8 Документооборот
Дальнейшая работа с шаблоном документа проходит в MSWord в режиме разработчика, который настраивается через меню параметров.

Работа с шаблоном документа в 1С 8 Документооборот
Приступим к работе с текстовыми полями

Работа с текстовыми полями в 1С 8 Документооборот
Приступаем к редактированию созданного поля, указав необходимые реквизиты

Редактирование созданного поля в 1С 8 Документооборот
Пример документа с шаблоном в 1С 8 Документооборот
Далее сохраняем документ и заканчиваем его редактирование в системе 1С Документооборот.

Редактирование документа в 1С 8 Документооборот
Если реквизиты были добавлены вручную необходимо сделать сопоставление полей в программе 1С Документооборот, если автоматически – то поля будут уже сопоставлены.
Сделать это можно в «Настройке заполнения файлов»:

Настройка заполнения файлов в 1С 8 Документооборот
Можно добавить или изменить поля из нашего шаблона и выполнить их сопоставление с реквизитами.

Настройка замены в 1С 8 Документооборот
После этого все документы создаваемые на основании шаблона будут заполняться автоматически

Новый документ на основании шаблона в 1С 8 Документооборот
Специалист компании «Кодерлайн»
Юлия Баринова
16.11.2021
Время чтения: 10 минут
В программе «1С:Документооборот» предусмотрена возможность настройки шаблонов документов. Данный функционал унифицирует создаваемые на предприятии документы и снижает трудозатраты на их подготовку. Также для внутренних и исходящих документов можно настроить автозаполнение шаблонов файлов.
Содержание:
1. Настройка использования автозаполнения шаблонов файлов;
2. Создание и настройка шаблона документа;
3. Настройка правил автозаполнения шаблонов файлов;
4. Работа шаблонов файлов с функцией автозаполнения.
Настройка использования автозаполнения шаблонов файлов
Для использования автозаполнения шаблонов файлов перейдите на вкладку меню «Настройка и администрирование» и выберите раздел «Настройка программы»:
В открывшейся форме «Настройка программы» перейдите в раздел «Работа с файлами»:
Далее установите флаг-галку «Использовать автозаполнение шаблонов файлов»:
Создание и настройка шаблона документа
Настроить шаблон можно как при создании нового вида документа, так и для существующего в системе.
Для создания и настройки шаблона документа, перейдите на вкладку меню «Нормативно-справочная информация» и выберите раздел «Виды документов»:
В справочнике «Виды документов» выберите необходимый вид документа:
· Внутренние документы;
· Входящие документы;
· Исходящие документы.
И нажмите на кнопку «Создать»:
В открывшемся окне создания нового вида документа, заполните обязательным для заполнения поле «Наименование» и выберите необходимые настройки для документа. Реквизитный состав документа будет зависеть от выбранных настроек:
Далее перейдите на вкладку «Шаблон документа» в карточке вида документа:
На вкладке «Настройки» установите необходимые настройки на запрет изменения данных в карточке документа:
· Запрещать изменять реквизиты из шаблона;
· Запрещать редактировать файлы;
· Запрещать удалять файлы.
К виду документа можно добавить несколько шаблонов:
Если шаблонов несколько, то доступ к ним можно разграничить. При настройке нескольких шаблонов, перейдите в один из шаблонов и нажмите на гиперссылку «Доступен всем», где в табличной части подберите участников рабочей группы, имеющих право на использование данного шаблона:
На вкладке «Реквизиты документа» заполните необходимые поля. Заполненные поля будут автоматически попадать в карточку документа при его создании:
На вкладке «Файлы» нажмите на кнопку «Добавить» и добавьте текстовый документ MS Word, далее перейдите по гиперссылке «Не настроено»:
В открывшемся окне «Настройка заполнения файла «Наименование вида документа» (создание)» выберите реквизиты, которые необходимы для автозаполнения файла документа и нажмите на кнопку «Готово»:
Далее автоматически откроется на редактирование текстовый документ MS Word с реквизитами, которые были выбраны в настройках заполнения файла. Перенесите реквизиты, выделенные серым цветом, в необходимое место в файле.
Затем завершите работу с текстовым документом, а на вкладке «Файлы» шаблона документа нажмите на кнопку «Закончить». Для сохранения карточки документа нажмите на кнопку «Записать» или «Записать и закрыть»:
Настройка правил автозаполнения шаблонов файлов
Для настройки правил автозаполнения шаблонов файлов перейдите в меню «Нормативно-справочная информация» нажмите на кнопку «Настройки» и выберите пункт «Настройка навигации»:
В открывшемся окне «Настройка панели навигации» в левой табличной части раскройте группу «Обычное» и выберите раздел «Настройки заполнения файлов», далее нажмите на кнопку «Добавить» для перемещения раздела в правую табличную часть, далее нажмите на кнопку «ОК»:
В меню «Нормативно-справочная информация» перейдите в раздел «Настройки заполнения файлов»:
В списке «Настройки заполнения файлов» двойным щелчком левой кнопки мыши выберите необходимый шаблон:
В открывшемся окне «Настройка заполнения файла «Наименование файла»» отображаются реквизиты автозаполнения, которые ранее были настроены в шаблоне файла документа. Для настройки нового правила нажмите на кнопку «Добавить», а для изменения «Изменить»:
В открывшемся окне «Настройка замены» для изменения настроенного правила в поле «Поле в файле» выберите поле, которое необходимо заменить в файле, а в пункте «На значение реквизита» или «Скрипт» замените на новый реквизит, для сохранения изменений нажмите на кнопку «Записать и закрыть»:
Работа шаблонов файлов с функцией автозаполнения
Для проверки корректной работы шаблона файла с автозаполнением необходимо создать новый документ по подготовленному заранее шаблону. Перейдите в меню «Документы и файлы» и выберите в разделе «Создать» подраздел:
1. Документ внутренний;
2. Документ исходящий.
Из предложенного перечня видов документов, выберите необходимый и нажмите на кнопку «Создать»:
На вкладке «Реквизиты» заполните необходимые поля:
На вкладке «Обзор» откройте для просмотра файл нажатием на него двойным щелчком левой кнопки мыши:
При открытии текстового файла, все настроенные поля, автоматически заполняются заполненными реквизитами карточки документа:
Если происходили изменения реквизитов карточки документа, необходимо обновить автозаполняемость документа. Для этого нажмите правкой кнопкой мыши на файл в карточке документа и, в выпадающем списке, выберите пункт «Заполнить файл данными документа»:
Советуем почитать:
Бронирование помещений в 1С:Документооборот
Как построить отчёт по входящим документам в 1С:Документооборот
Задачи и процессы в 1С:Документооборот
Унификация документов с помощью настройки шаблонов в 1С:Документооборот 8
Зачастую сотрудники не имеют быстрого доступа к актуальным шаблонам типовых форм документов, разработанных в организации. Или просто идут по более короткому пути и копируют любой предыдущий документ с рабочего стола и корректируют содержимое, что часто приводит к ошибкам.
1С: Документооборот помогает повысить качество документации и решить проблему унификации документов с помощью настройки шаблонов документов. В системе есть возможность настройки шаблонов для исходящих и внутренних документов.
Для понимания следует ознакомиться с терминологией системы:
Документ – любой документ в системе (входящий, исходящий, внутренний), имеющий карточку с определенным набором реквизитов и вложенный файл или несколько файлов.
Карточка документа – набор реквизитов, отражающих содержимое документа, вложенные файлы, историю работы с документов и связь с другими функциональными блоками системы.
Вид документа – аналитический признак в карточке документа, в зависимости от которого определяется набор реквизитов, который содержит карточка документа. Вид документа используется в отборах, отчетах, условиях маршрутизации и является одним из разрезов прав доступа в политиках.
Шаблон документа – частично заполненная карточка документа. Шаблон может содержать один или несколько вложенных файлов. Для файлов текстовых форматов есть возможность настроить автоматическое заполнение. Также шаблон может быть без вложенных файлов.
Один вид документа может иметь несколько шаблонов документов.
Рассмотрим пример настройки шаблона «Договор аренды оборудования» с автоматически заполняемой типовой формой.
Виды и шаблоны документов настраиваются в разделе «Нормативно-справочная информация».
Рисунок 1 «Шаблоны вида документа Договор аренды»
При создании шаблона необходимо заполнить Наименование – то, как будут его видеть пользователи системы при создании нового документа по шаблону.
Рисунок 2 «Создание документа по шаблону»
Настройка позволяет ограничить доступ к шаблону, а также запретить:
- изменение реквизитов, заполненных в шаблоне;
- редактирование вложенных файлов;
- удаление вложенных файлов.
На вкладке «Реквизиты» можно заполнить реквизиты значениями по умолчанию. При создании нового документа по шаблону, эти реквизиты будут заполнены. Если вид документа имеет дополнительные реквизиты, их также можно заполнить значениями на вкладке «Свойства».
Рисунок 3 «Реквизиты шаблона документа»
Для реквизита «Наименование» можно настроить правила, по которым наименование документа будет формироваться автоматически. Это позволит унифицировать наименования создаваемых в системе документов.
! При настройке шаблона наименования оно становится недоступным для редактирования пользователем при создании документа.
Рисунок 4 «Создание шаблона наименования документа»
На вкладке «Файлы» необходимо добавить типовую форму файла договора аренды оборудования.
Рисунок 5 «Добавление файла в шаблон документа»
Для настройки правил автоматического заполнения файла можно использовать текстовые поля или строки в содержимом файла.
Система позволяет настроить параметры автоматического заполнения файлов только для текстовых форматов (полноценно для .doc, .docx, с некоторыми ограничениями для (.txt, .html, .htm).
Текстовые поля можно создать в файле двумя способами:
1. Автоматическое создание текстовых полей из системы 1С:Документооборот.
Для этого необходимо в карточке шаблона документа на вкладке «Файлы» перейти по гиперссылке «Открыть». В открывшейся форме выбрать реквизиты для создания автозаполняемых текстовых полей, напротив указать необходимое количество.
Рисунок 6 «Автоматическое создание текстовых полей в файле»
После выбора нужных реквизитов, необходимо нажать кнопку «Готово». Файл автоматически откроется на редактирование. Отмеченные реквизиты будут созданы автоматически общим списком, файл откроется на редактирование. Необходимо вручную настроить их местоположение в файле, выделив текстовое поле полностью -> «Вырезать» и «Вставить» в нужном месте.
Рисунок 7 «Автоматическая вставка текстовых полей в файл»
2. Ручное создание текстовых полей в файле.
Для добавления текстовых полей в файле вручную, необходимо открыть файл на редактирование (если он уже приложен к шаблону), либо до загрузки просто открыть вордовский документ.
! Для вставки параметров в настройках Word документа должен быть включен раздел «Разработчик».
Включить раздел можно в настройках Word документа «Файл» -> «Параметры» (в версии Word 10, в более ранних версиях может быть другое наименование меню «Настроить ленту»). Включаем вкладку «Разработчик».
Рисунок 8 «Добавление вкладки Разработчик»
Далее переходим в документе на вкладку «Разработчик» и вставляем текстовое поле.
Рисунок 9 «Вставка текстового поля в Word»
Двойным щелчком мыши открывает параметры текстового поля (текстовое поле, выделенное серым цветом). Указываем наименование параметра (поле закладка), который будет использоваться при настройке автозаполнения, он должен отражать суть автозаполняемого реквизита, например, Регистрационный номер – «РегНомер».
Наименование должно быть без пробелов и прочих знаков, если наименование состоит из нескольких слов, каждое слово начинать с заглавной буквы. Строка ограничена. В поле «Текст по умолчанию» можно написать наименование, которое будет отображаться на фоне серого цвета в файле.
Рисунок 10 «Параметры текстового поля»
После создания всех текстовых полей, необходимо сохранить файл и закончить редактирование файла в системе. В описании к созданной версии, написать произвольный комментарий, например, «Вставка автозаполняемых полей».
Настройка правил автоматического заполнения файлов
Если текстовые поля были созданы автоматически из системы 1С: Документооборот, правила настраивать не требуется, они создаются автоматически.
Если текстовые поля были созданы вручную в файле, необходимо в разделе «Нормативно-справочная информация» настроить заполнение файлов.
В списке доступных файлов типовых форм необходимо выбрать нужный. Для того, чтобы настроить новое правило, необходимо нажать кнопку «Добавить», в открывшейся форме выбрать поле, которое необходимо заменить «Поле в файле», а также реквизит на который нужно его заменить «На значение реквизита» (или скрипт – выражение на встроенном языке – используется, в случае, когда настройка на значение реквизита не решает поставленную задачу).
Рисунок 11 «Настройка правил автоматического заполнения»
Проверить корректность настройки автозаполнения можно, нажав кнопку «Проверить настройку автозаполнения». В открывшемся списке документов, необходимо выбрать аналогичный настраиваемого виду документ, открыть его двойным щелчком мыши.
Проверка будет корректна, если ранее был создан документ по настраиваемому шаблону.
Рисунок 12 «Проверка корректности настройки правил автозаполнения»
В результате корректной настройки ваш документ будет заполняться автоматически, что позволит избежать ошибок, вызванных человеческим фактором. Для более сильной защиты, можно установить пароль на текст, не подлежащий редактированию. Это настраивается типовыми средствами Word.
! На момент настройки текстовых полей, необходимо снять защиту. После настройки включить.
Работа с договорными документами
Используйте «1С:Документооборот 8» для простого создания договоров, сопроводительной или сопутствующей документации, используя шаблоны и связи документов. Отслеживайте процессы согласования, подписания, исполнения договора. Контролируйте исполнение обязательств или наличие сопроводительных документов.
- подготовка договора;
- согласование договора;
- контроль возврата переданных экземпляров;
- учет сопроводительных документов;
- учет срока действия;
- исполнение обязательств;
- расторжение.
- продлевает договоры при необходимости;
- отслеживает передачу документа контрагенту на подпись;
- контролирует сроки договоров и этапов.
Планирование и исполнение проектных задач
- планирование — для составления плана проекта;
- отправка на выполнение — для своевременной отправки проектных задач на выполнение;
- контроль выполнения — для контроля выполнения проектных задач;
- анализ трудозатрат — для анализа плановых и фактических трудозатрат;
- полный — режим выводит полный набор колонок в списке;
- диаграмма Ганта — графическое представление плана проекта.
Подготовка по шаблону
Договор — это особенный вид внутреннего документа. Карточка договора содержит все сведения о нем (всего 75 реквизитов). Можно настраивать состав стандартных реквизитов и добавлять новые. Из карточки доступен переход ко всему, что связано с договором (переписка, процессы, сопроводительные документы, история сроков действия и прочее).
- черновики;
- согласованные материалы;
- скан-копии подписанных оригиналов;
- вспомогательные файлы.
Автозаполнение реквизитами
Программа поддерживает автоматическое заполнение файлов договоров. Текст договора заполняется автоматически из реквизитов карточки, например, Номер, Дата, Заголовок, Сумма, Срок действия и другие.
- подготовить шаблоны файлов для всех видов договоров, которые используются на предприятии;
- настроить правила автозаполнения для всех созданных шаблонов файлов;
- подготовить шаблоны внутренних документов, приложив к ним созданные шаблоны файлов.
Доступно заполнение полей файлов MS Word и Open Office. Правила заполнения полей задаются в виде конструктора или выражением на встроенном языке.
Согласование договора
Согласование договора выполняется при помощи процесса Согласование. Может использоваться параллельное, последовательное или смешанное согласование, а также согласование по условию.
Например, смешанное согласование позволяет реализовать регламент обработки договора, по которому договор могут параллельно согласовывать главный бухгалтер и юрист, после них — заместитель генерального директора и, если замечаний нет, генеральный директор. По результатам согласования можно распечатать Лист согласования.
Многосторонние договоры
В программе можно учитывать договоры, заключенные более чем с двумя сторонами (многосторонние). Для этого достаточно ввести список корреспондентов, с которыми оформлен договор. Если договоры с несколькими корреспондентами заключаются регулярно — укажите их в шаблоне. В таком случае, они будут помещены в документ сразу при его создании по шаблону. При поиске договоров по корреспонденту в список найденных документов попадут и многосторонние договоры, содержащие указанного корреспондента.
Контроль возврата и передачи
В программе отражается передача договора контрагенту на подпись. При этом указывается ожидаемый срок возврата. Программа автоматически отслеживает этот срок и уведомляет ответственного, если документ не возвращен контрагентом вовремя. Программа помогает контролировать наличие скан-копий оригиналов документов и напоминает сотрудникам об этом.
Автоматическое продление
Программа ведет учет сроков действия договоров и правил их продления. При приближении и окончании срока действия «1С:Документооборот 8» автоматически уведомляет ответственного за договор. Программа может автоматически продлить срок действия документа, если это разрешено для документа.
- при заключении дополнительного соглашения с новым сроком действия;
- при досрочном расторжении договора;
- при автоматическом продлении договора.
Срок можно изменить и вручную. Вся история изменения сроков действия договора сохраняется.
Лицензия на сервер + 100 рабочих мест. Электронная поставка.
Настройка и доработка 1С:Документооборот для борьбы с ошибками. Гарантия на все результаты работ.
Оперативные консультации по 1С:Документообороту. Первая консультация бесплатно.
Типовой функционал, встроенный в прикладные решения 1С
Идеально подходит для средних, крупных компаний и холдингов со сложным документооборотом
В офисной рутине сотрудники часто имеют дело с формированием каких-либо однотипных, повторяющихся документов, которые они зачастую просто копируют и чуть-чуть редактируют по своему усмотрению. Создание шаблона в 1С Документооборот позволяет существенно сократить время, регулярно затрачиваемое пользователем на создание и подготовку печатных форм типовых документов, при этом установив корпоративные форматы документов, не позволяя обычному пользователю вносить изменения в основной текст.
В формируемый пользователем файл документа данные подставляются автоматически из настроенной карточки документа. Помимо этого, работа с шаблонами позволяет ускорить согласование таких документов по сокращенной схеме обработки.
Чтобы программа имела возможность работать с автозаполняемыми шаблонами, нужна соответствующая настройка шаблонов. Перейдем по пути «Настройка и администрирование-Настройка программы-Работа с файлами».
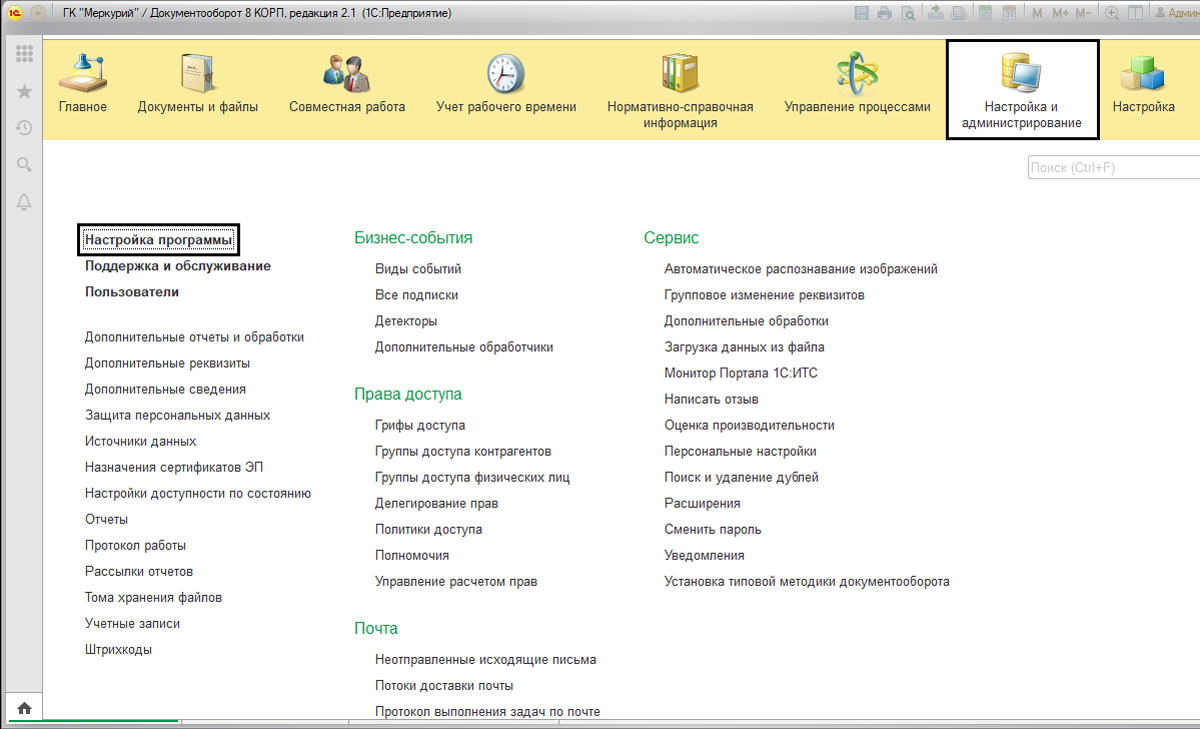
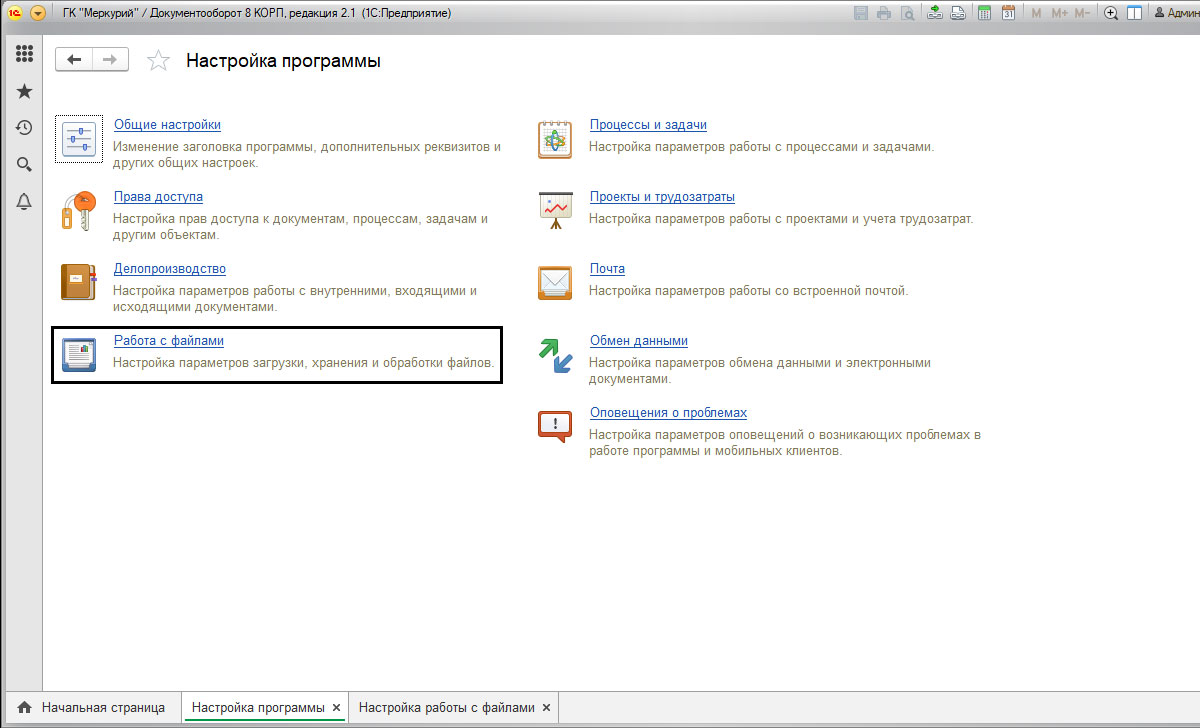
Для возможности работы с автозаполнением шаблонов документов должна быть включена функция «Использовать автозаполнение шаблонов файлов».
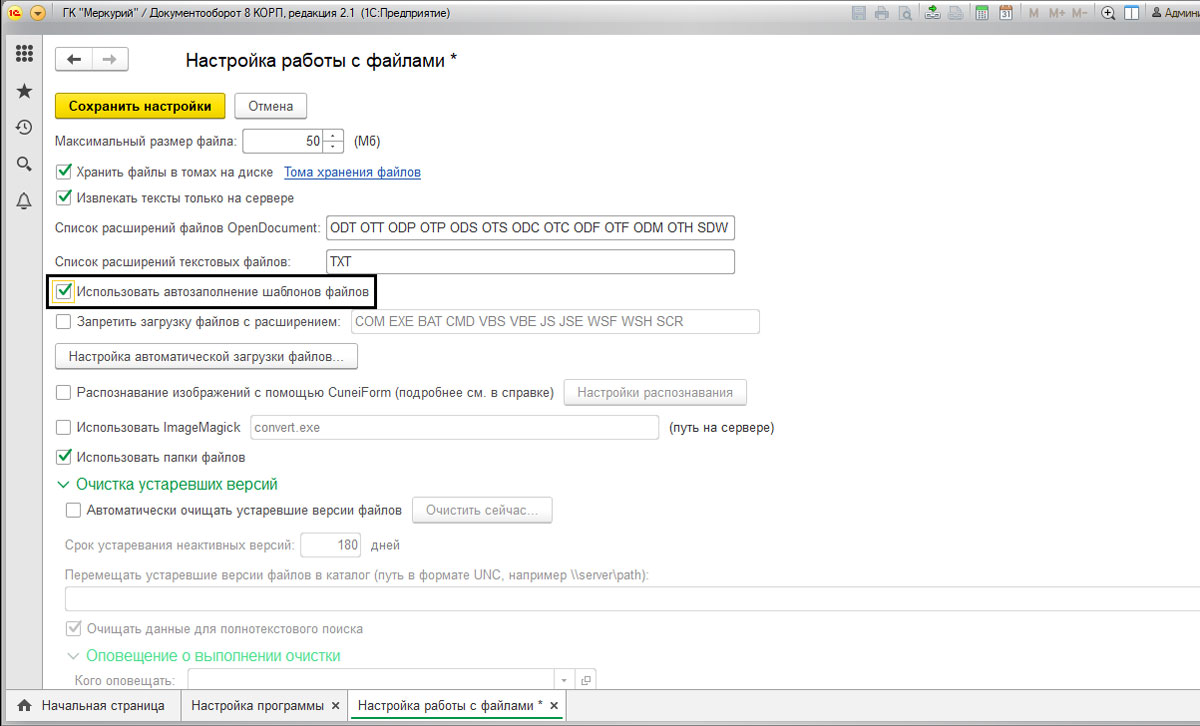
Подготовить шаблон документов в 1С
Далее перейдем к созданию файла шаблона. Для этого нам нужен пустой файл документа MS Word, который в дальнейшем мы закрепим в настройках. Перейдем в раздел «Документы и файлы-Файлы».
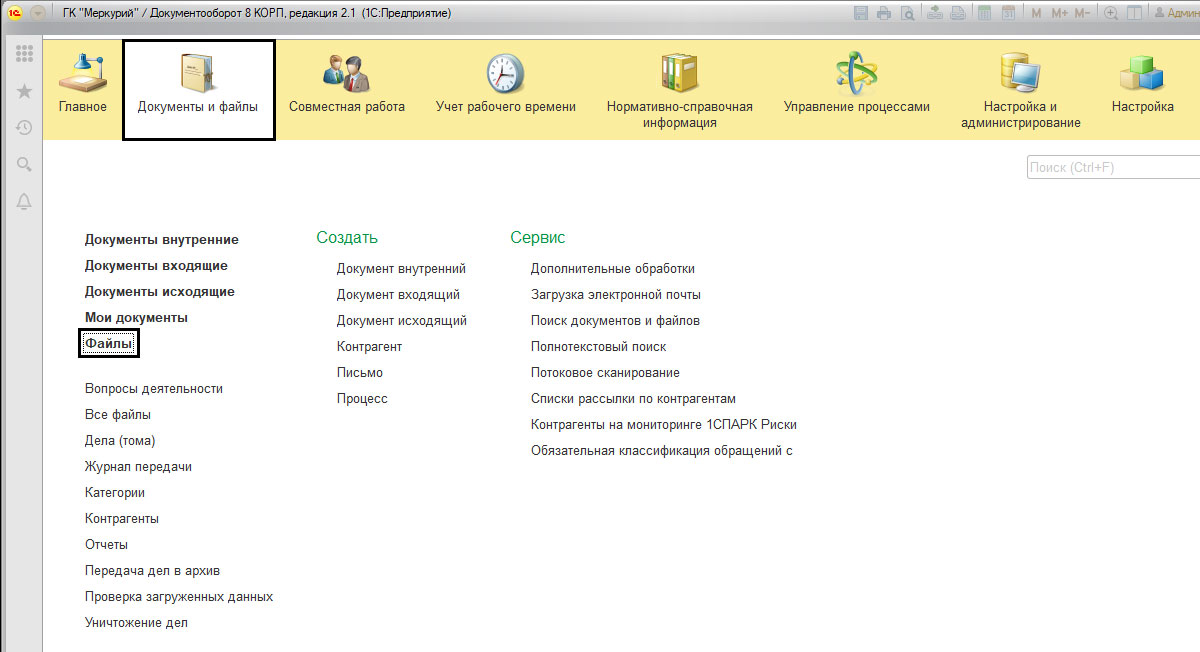
В открывшемся окне, выделив папку «Шаблоны файлов», загрузим нашу новую заготовку для шаблона по кнопке «Создать файл». В диалоговом окне выберем команду «Загрузить с диска».
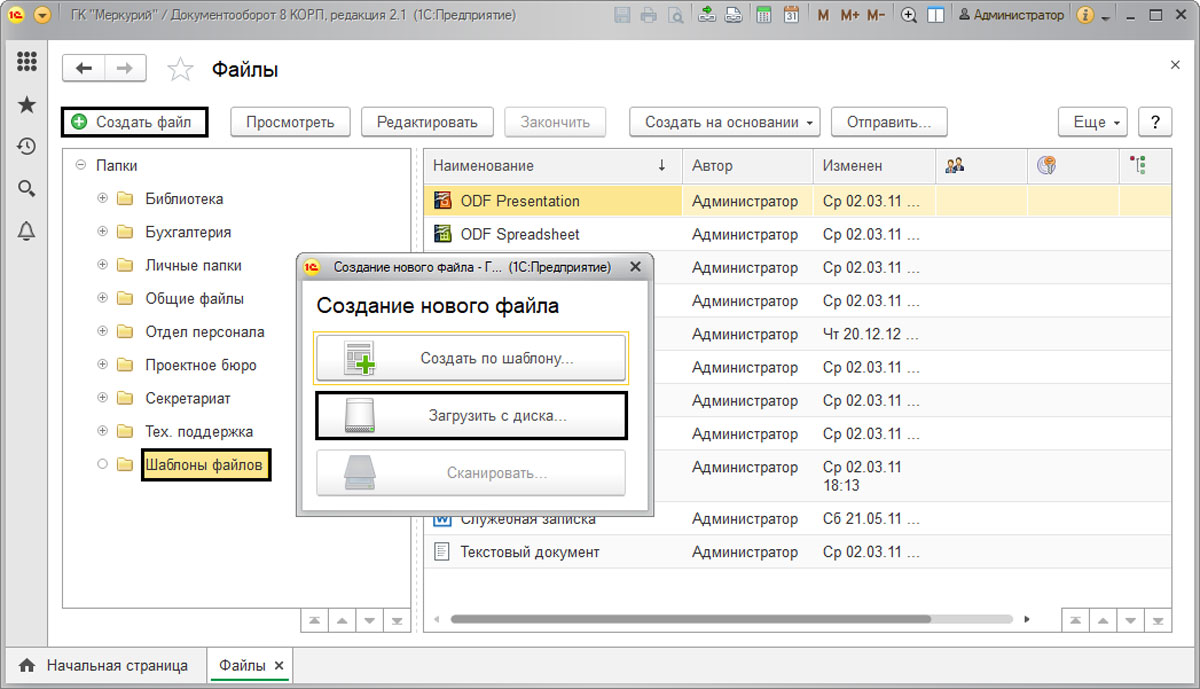
В открывшемся окне выберем заранее подготовленный пустой файл документа MS Word. Для примера назовем его «Пример шаблона договора». В дальнейшем в нем будет разработан шаблон документа для заполнения.
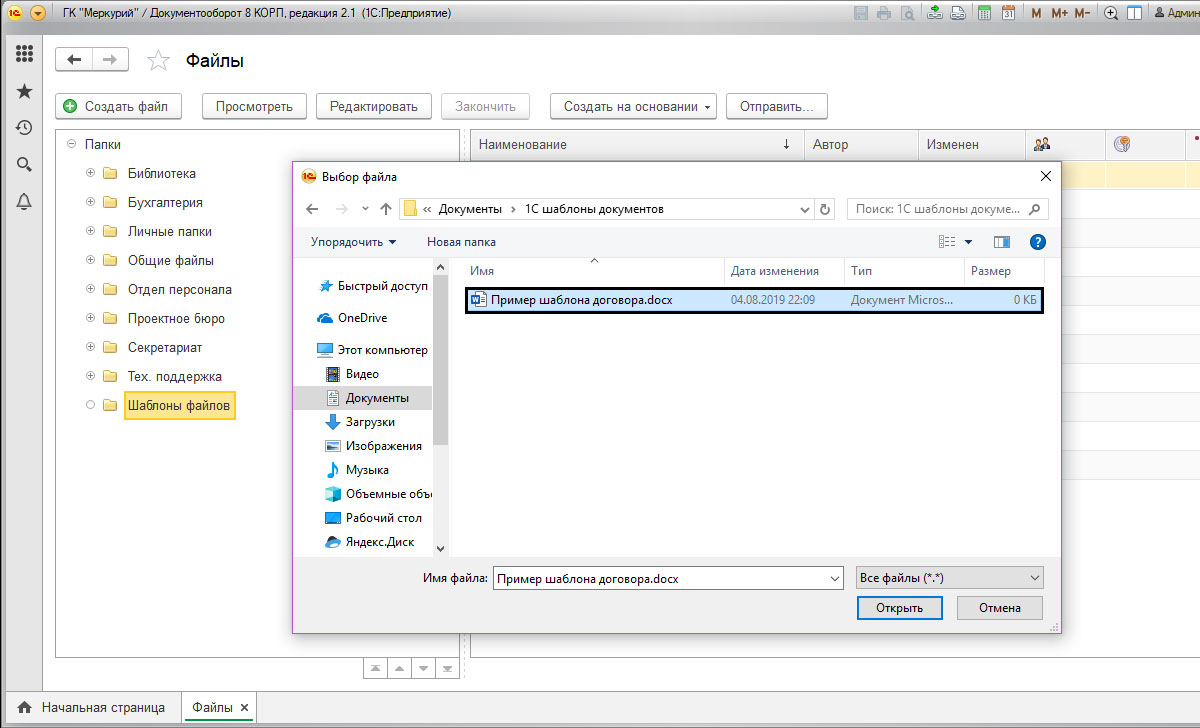
Сохраняем по нажатию «Записать и закрыть».
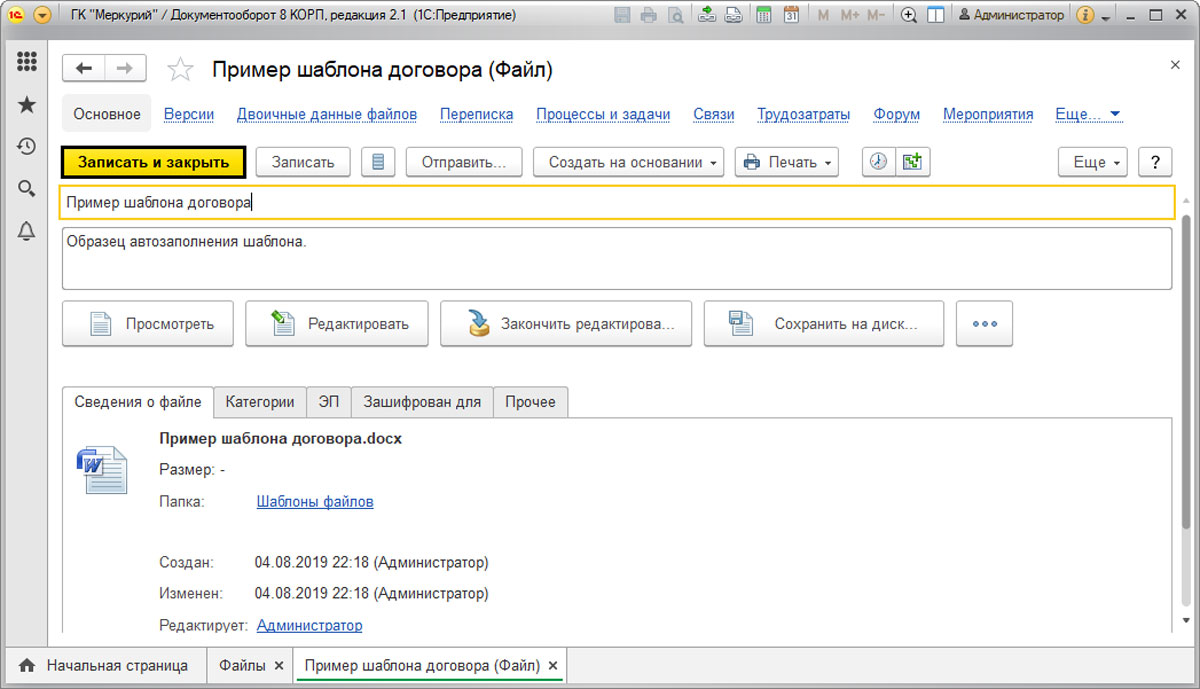
Мы видим наш шаблон файла в списке.
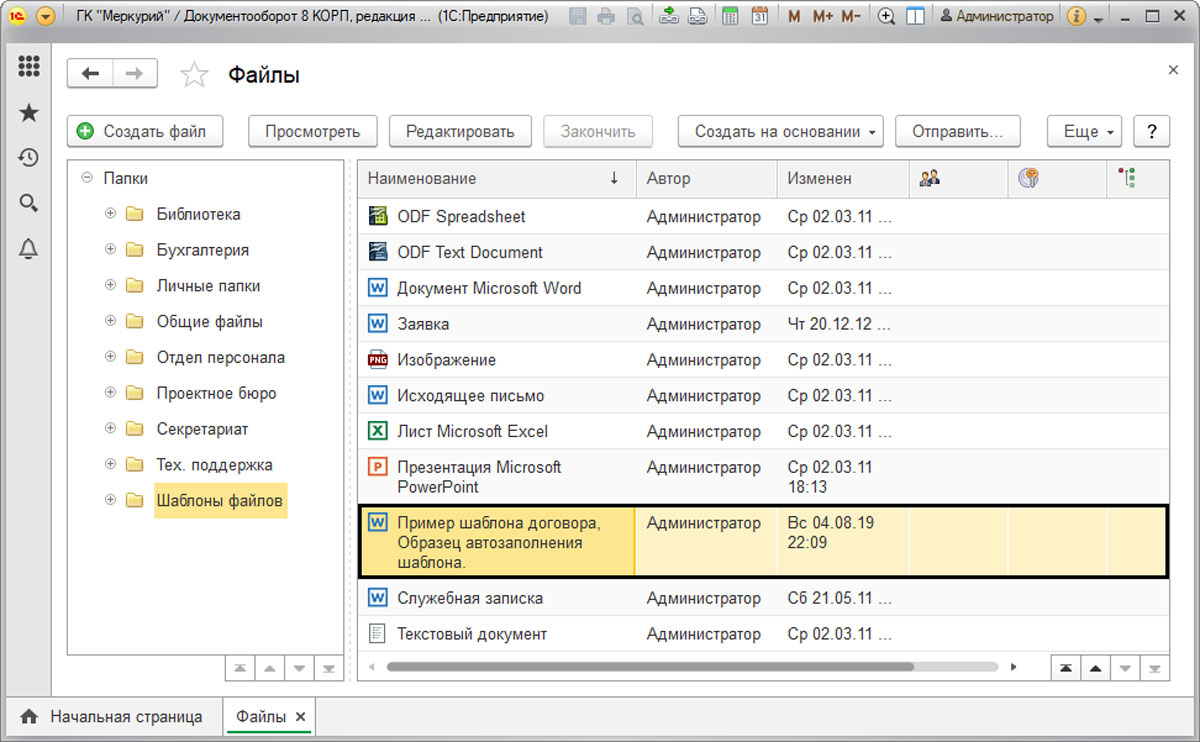
Чтобы открыть карточку нашего шаблона, нужно щелкнуть на нем правой кнопкой мышки и выбрать команду «Открыть карточку».
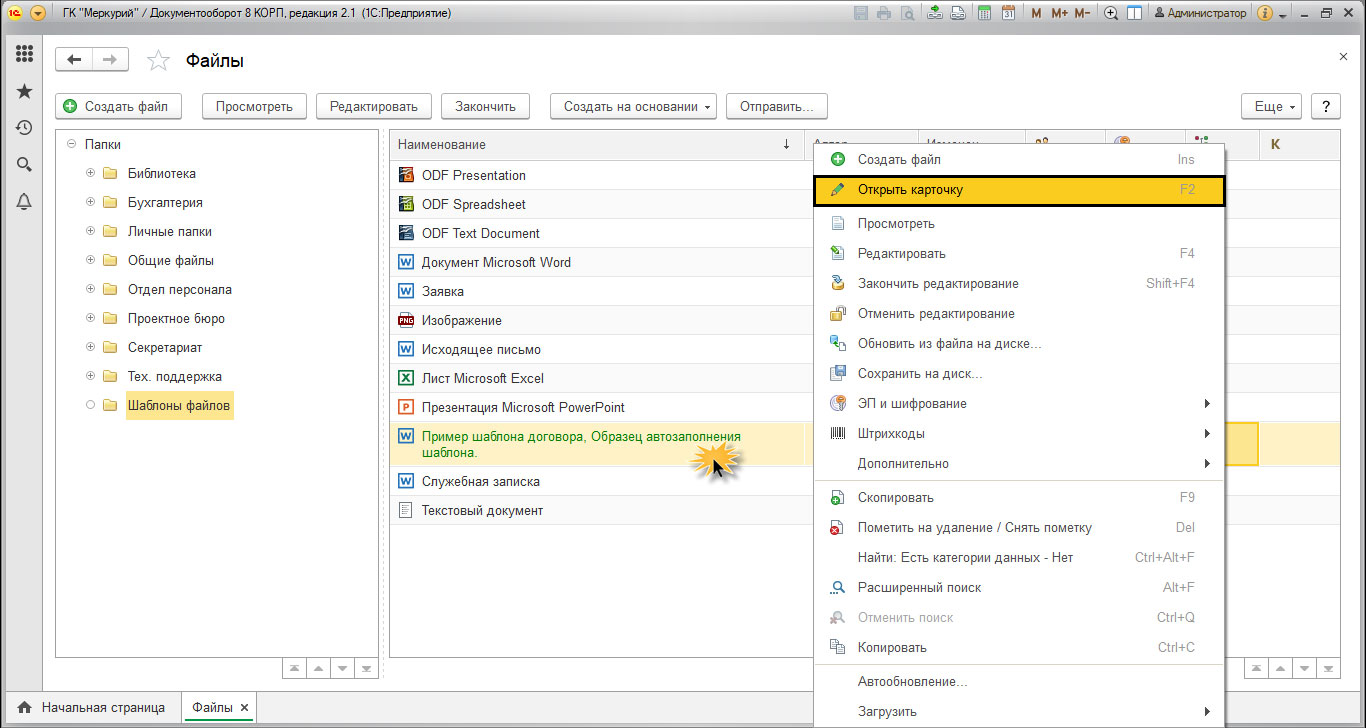
Создаем шаблоны в 1С Документооборот
Далее, для примера, создадим новый вид документа, который будет заполняться из шаблона. Откроем раздел «Нормативно-справочная информация» — «Виды документов».
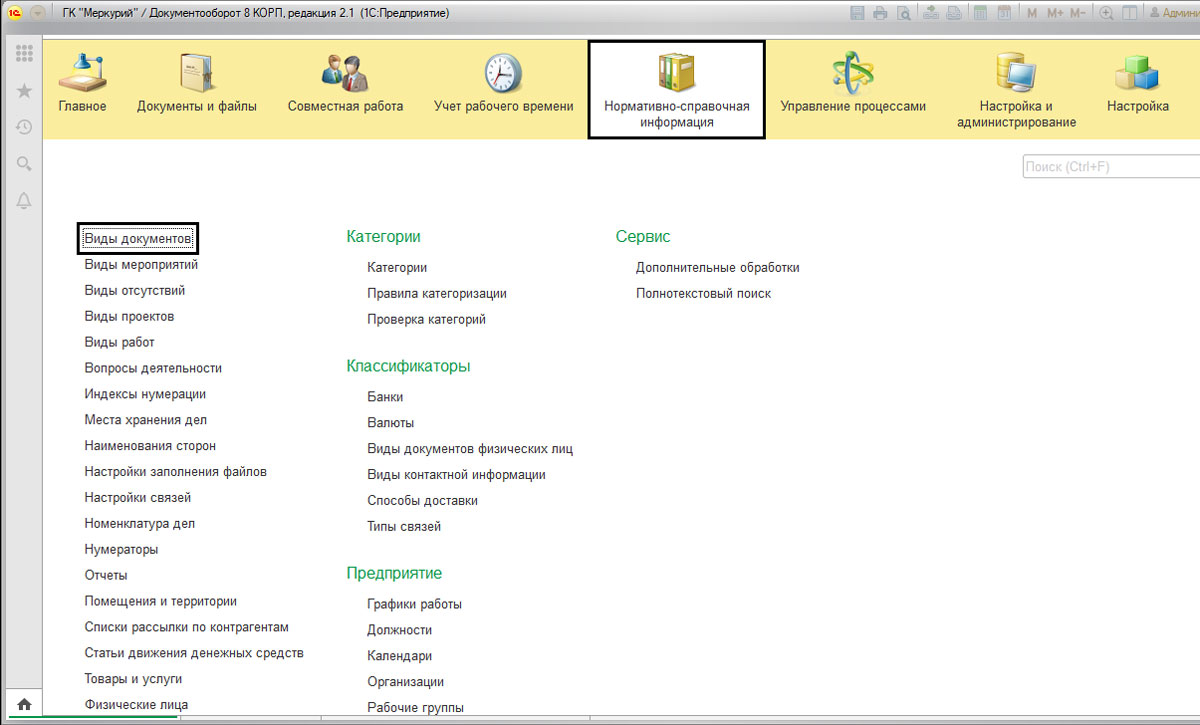
С помощью кнопки «Создать» создадим новый вид документа.
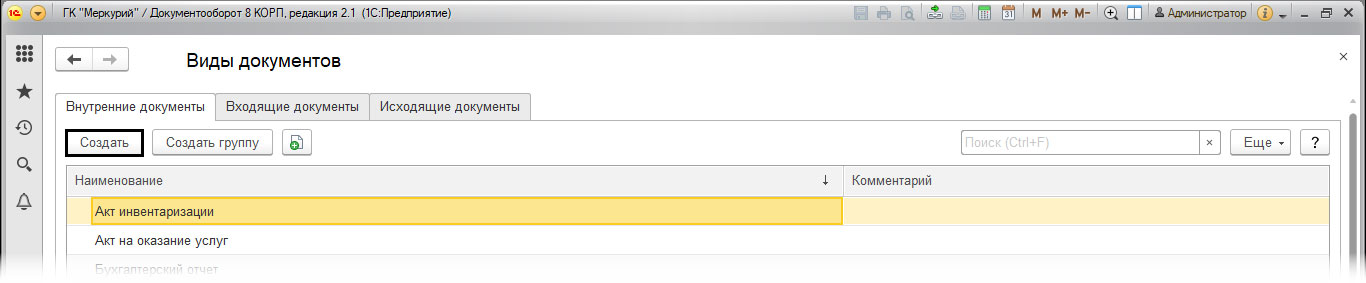
Назовем его «Пример шаблона договора» и в настройках установим галочки «Использовать срок исполнения», «Является договором». При необходимости документ можно включить в какую-либо группу, задать индекс нумератора (префикс или суффикс документа) и установить другие настройки. Если каких-либо реквизитов не хватает, их можно задать, перейдя по гиперссылке «Набор дополнительных свойств документов данного вида».
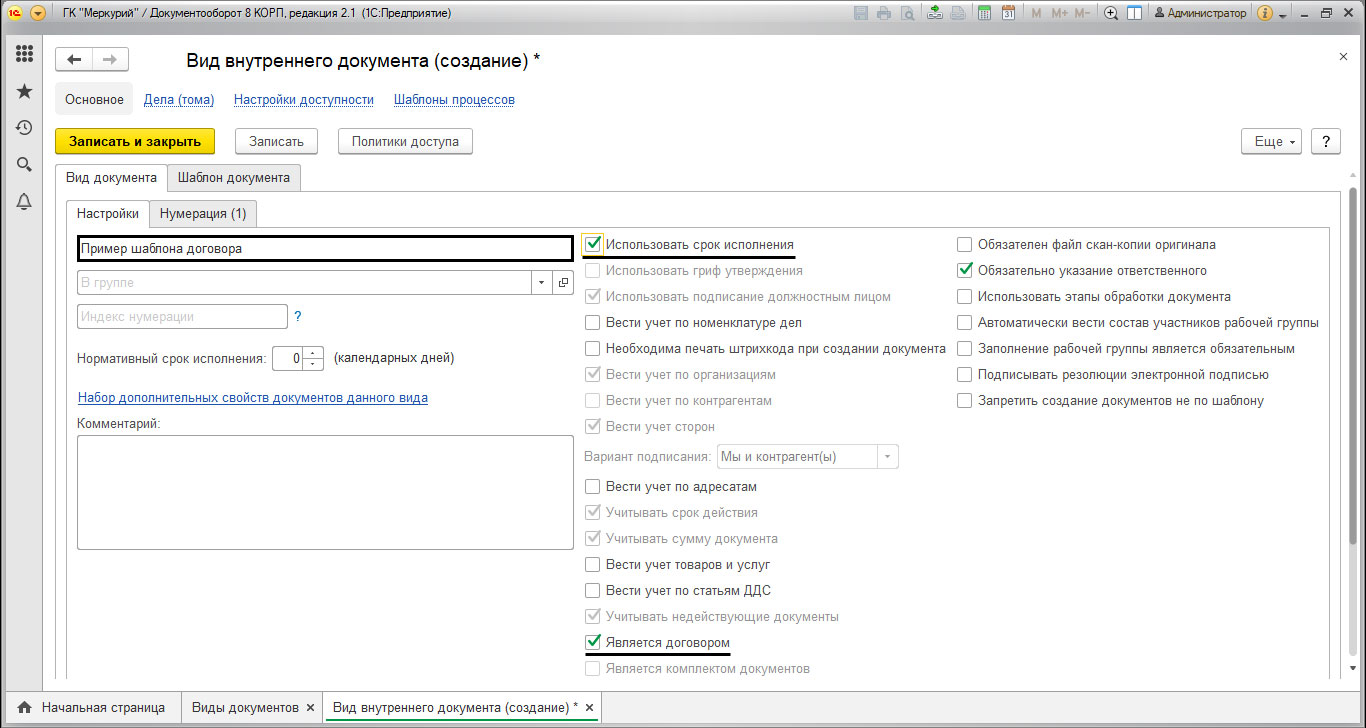
В открывшемся окне мы можем задать дополнительные реквизиты по кнопке «Добавить».
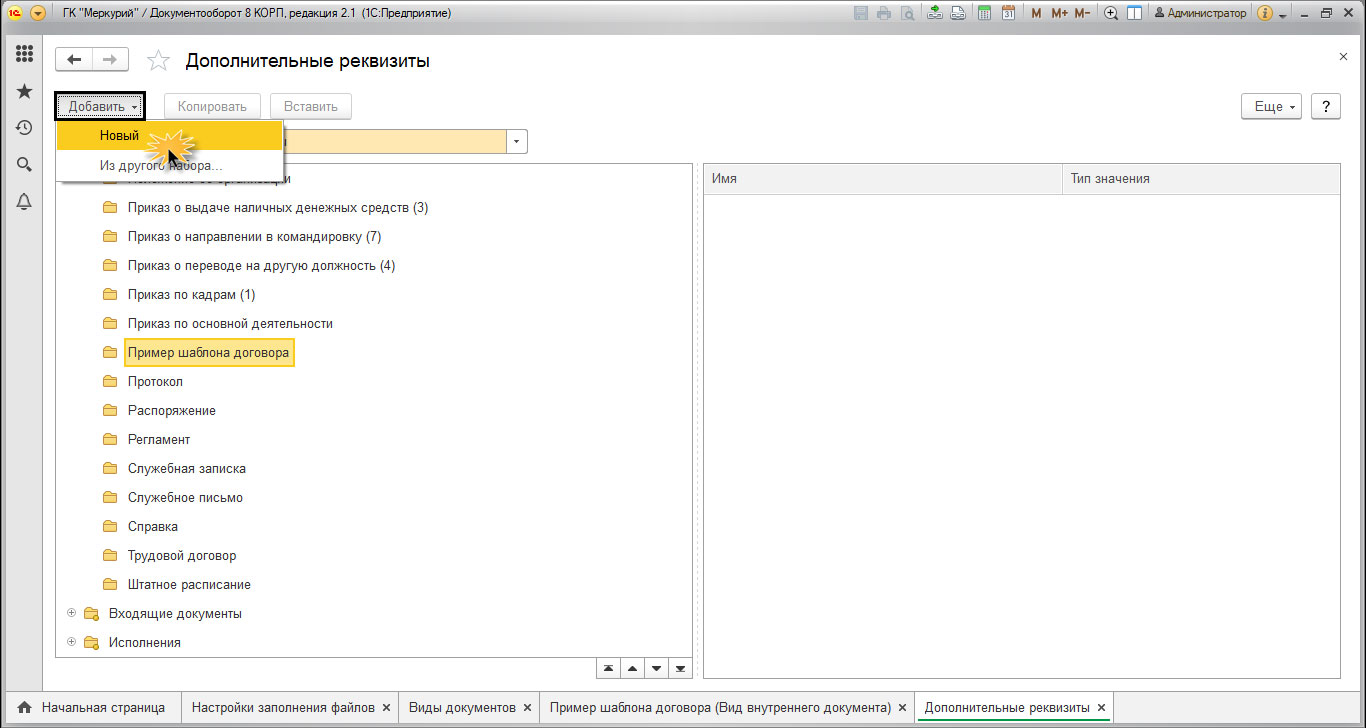
При создании нового реквизита указывается его наименование и задается тип значения из предложенного списка. Если тип значения задан как «Дополнительное значение», то их список можно задать на закладке «Значения».
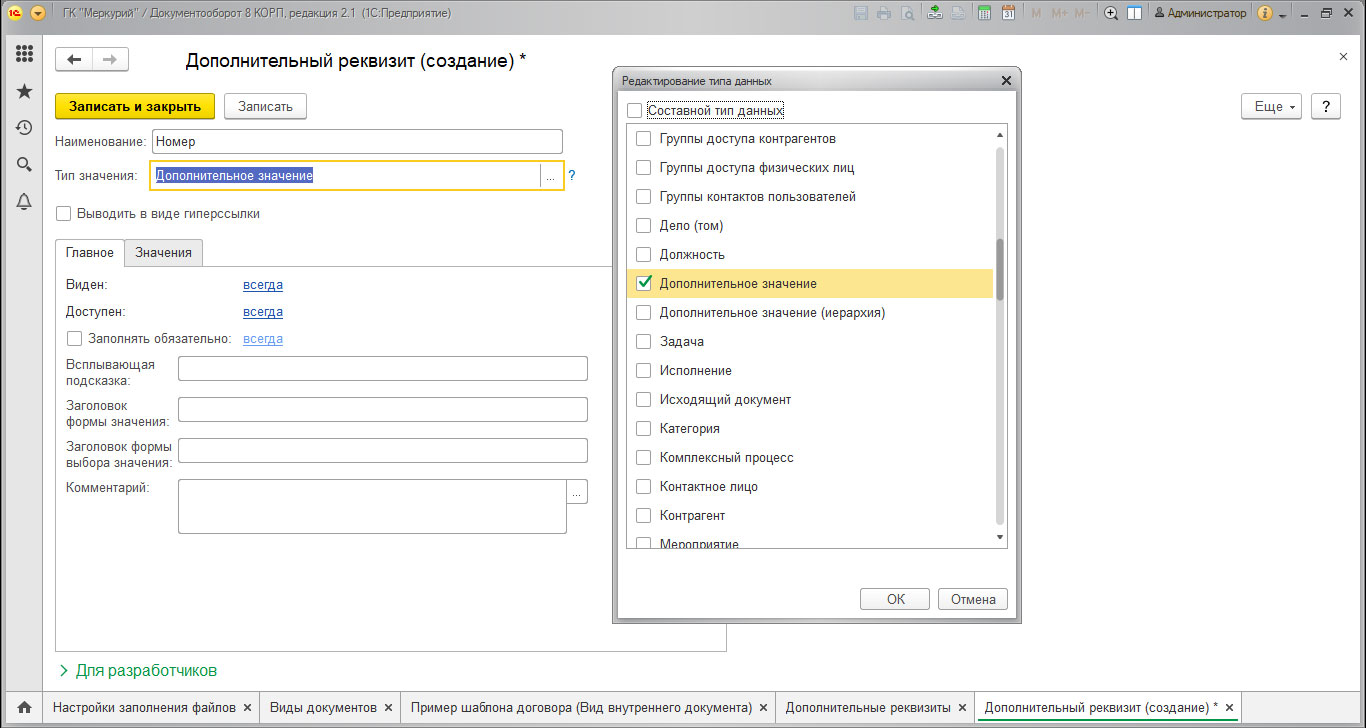
На закладке «Нумерация» задается порядок нумерации документа.

Перейдем на закладку «Шаблон документа», дополнительная закладка «Настройка». Здесь можно:
- Запретить редактировать реквизиты;
- Запретить редактировать файлы;
- Запретить удалять присоединенные файлы.
Здесь же можно ограничить круг пользователей, для которых будет доступен шаблон.
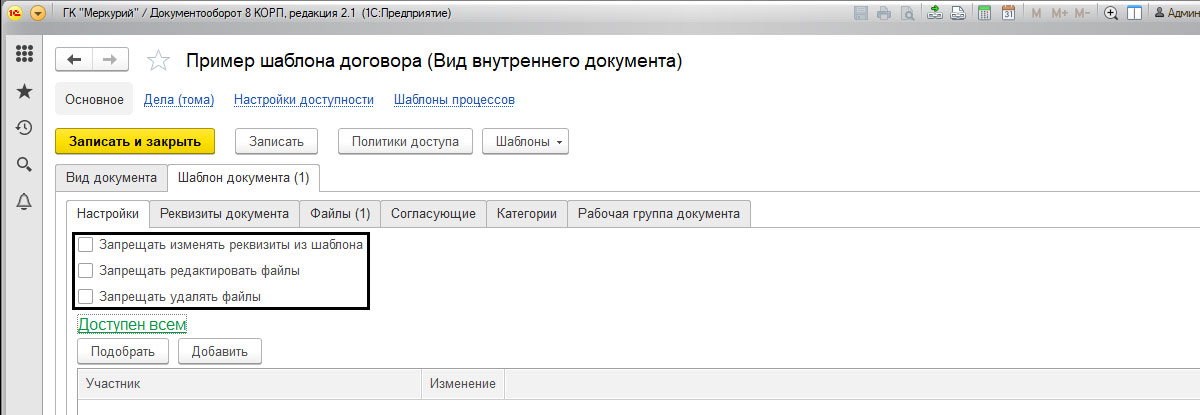
На закладке «Реквизиты документа» можно заполнить значения по умолчанию, которые будут заполнены при сохранении документа.
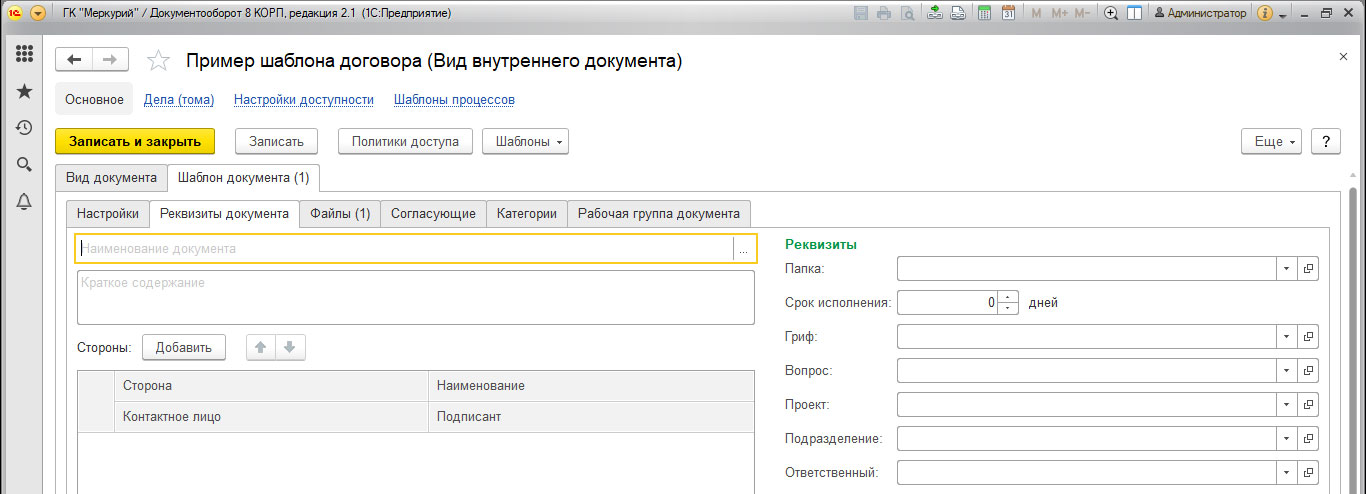
На закладке «Файл» мы добавляем файл шаблона. Нажав гиперссылку, можно выполнить настройку заполнения шаблона, выбрав реквизиты для заполнения текстовых полей в документе.
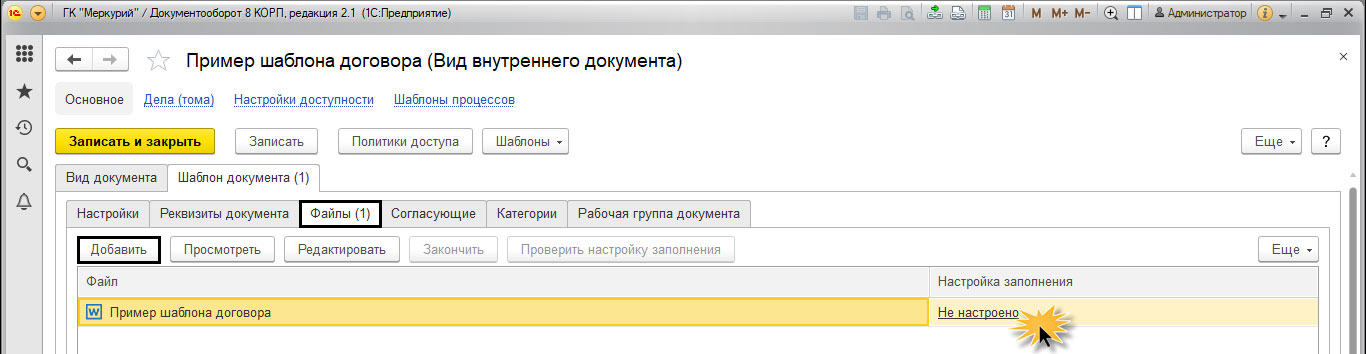
В открывшемся окне отметим галочками реквизиты и их количество. В шаблоне мы можем эти реквизиты вставлять в нужные места текста (используя команды «Копировать», «Вставить»).

Все указанные реквизиты будут перенесены в наш пустой документ. Далее подготовим текст документа и вставим их в текст в нужные места.

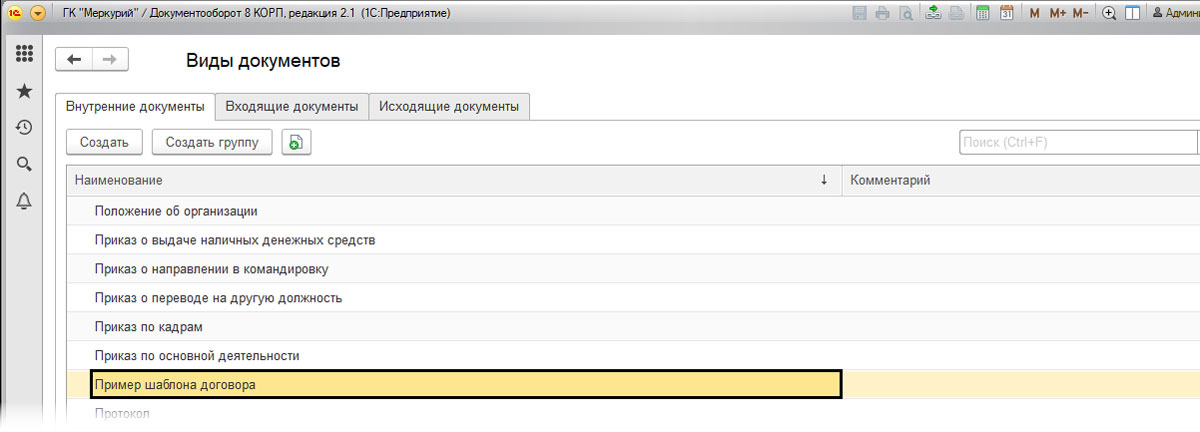
Одной из Ключевых возможностей Документооборота является автозаполнение шаблонов документов на основании данных карточки вида документа. Как правило используется в договорной работе. Создание Автозаполнения шаблонов документов позволяет существенно сократить время на подготовку печатной версии типовых документов.
Шаблон документа автоматически заполняется данными из карточки документа к которому относится этот шаблон, а также есть возможность настроить по мимо типовых реквизитов и различные алгоритмы включая различные склонения тех же должностей и ФИО.
Для использования данного функционала в первую очередь необходимо включить данную опцию в настройках. Для этого переходим «Настройка и администрирование/Настройка программы/Настройка работы с файлами. Здесь нам нужно взвести галку «Использовать автозаполнение шаблонов файлов».
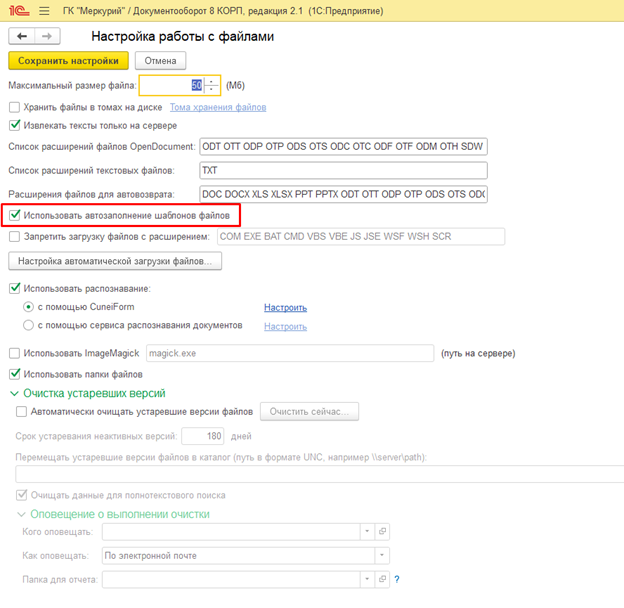
Теперь перейдем непосредственно к созданию вида документа где будет автоматически заполняться шаблон нашего документа. Переходим по пути «Нормативно-справочная информация/Виды документов». Для создания своего вида документа нажимаем кнопку «Создать».
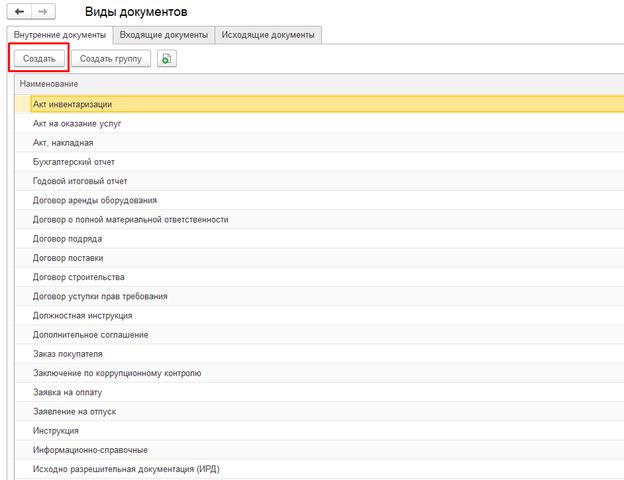
Мы переходим к созданию карточки вида документа. Заполняем параметры в зависимости от требований. В нашем случае для примера достаточно на первой вкладке Вид документа указать только его наименование. К примеру «Договор». После чего записываем.
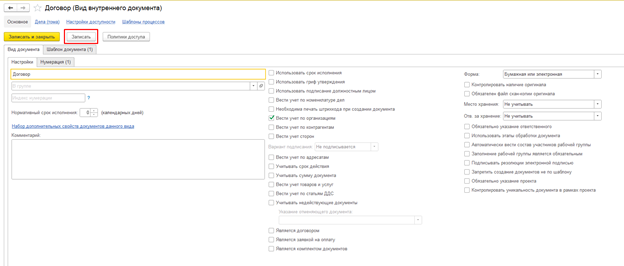
Далее переходим ко второй вкладке Шаблон документа.
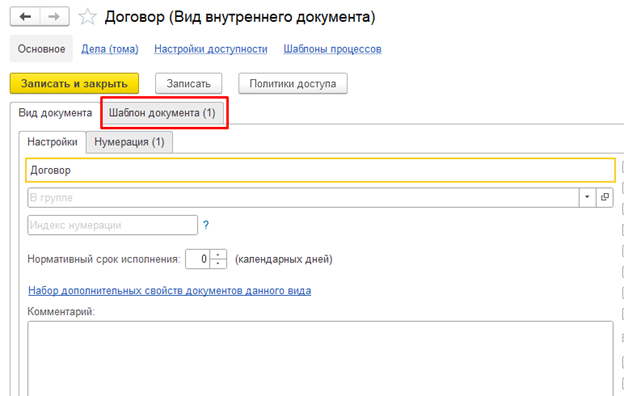
В нем так же можно заполнить параметры, которые необходимы по требованиям. Нам же здесь интересна только вкладка «Файлы».
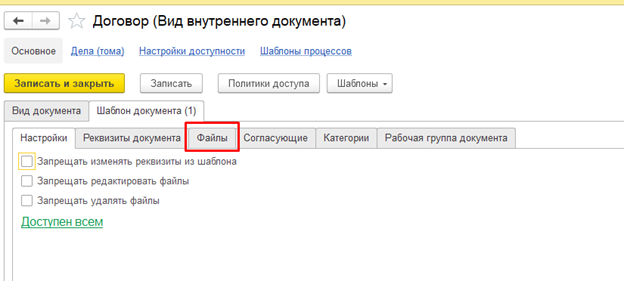
Переходим в нее и видим табличную часть с возможностью добавить нужный нам файл, который в дальнейшем при создании карточки документа с этим видом документа будет заполняться.
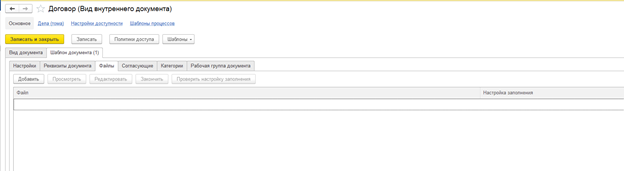
Добавляем через кнопку добавить или простым перетаскиванием файла в область табличной части.
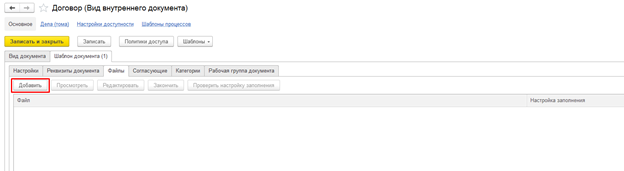
По итогу у нас появится наш шаблон файла, который мы будем настраивать.
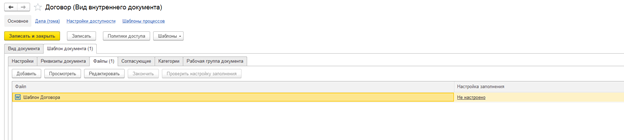
Для настройки заполнения мы переходим по гиперссылке «Не настроено».
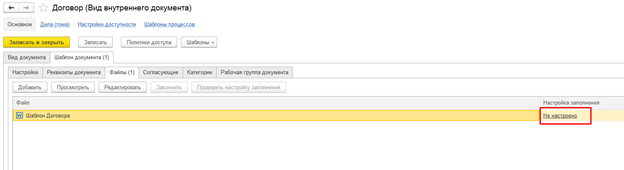
В открывшемся окне мы увидим 2 вкладки. «Реквизиты» и «Скрипты».
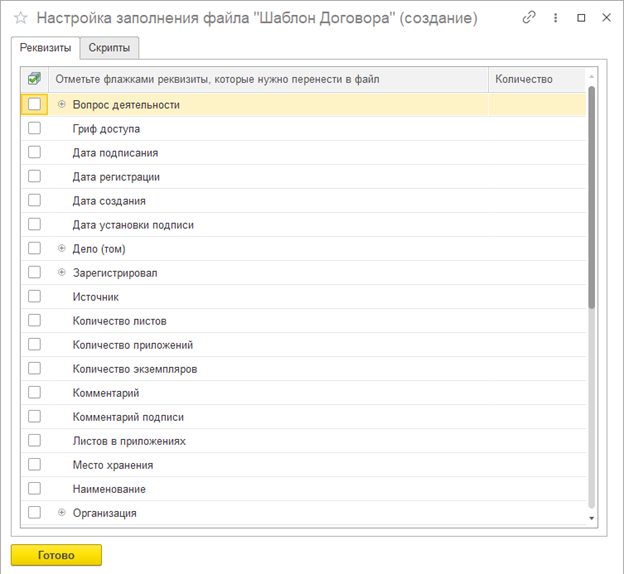
На вкладке Реквизиты можно выбрать типовые реквизиты, которые уже есть в карточке нашего вида документа, а также есть возможность раскрыть некоторые реквизиты для вывода информации которая хранится не в нашем документе, а к примеру, в справочнике Организации для вывода к примеру нужного нам банковского счета.
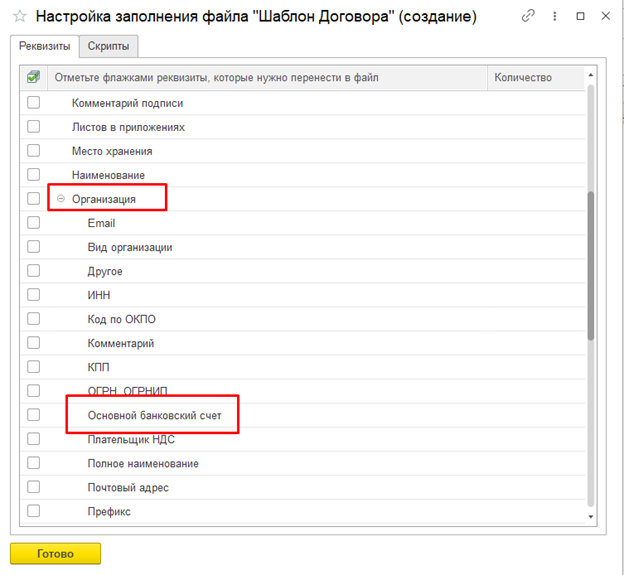
Галками выбираются необходимые реквизиты, а в поле количество проставляется сколько раз нужно вывести в документ данный реквизит.
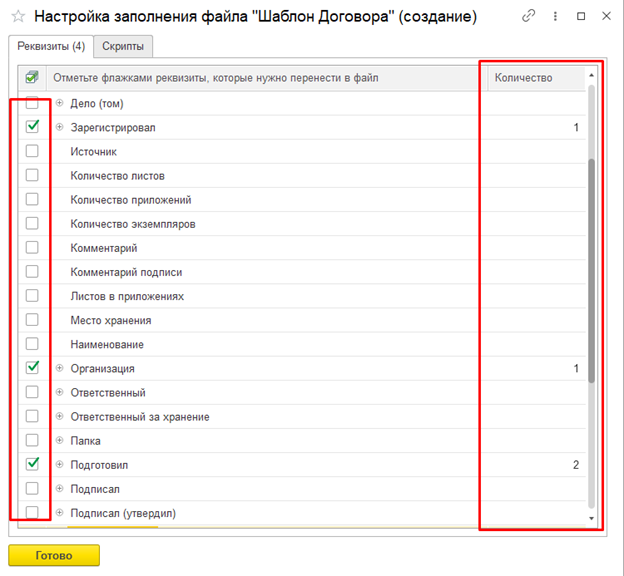
После чего можно нажать кнопку «Готово». Дождаться момента, когда система сможет добавить реквизиты в файл и откроет его для редактирования.
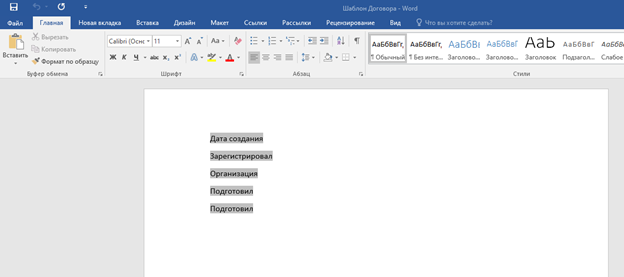
В документе видно, что как мы и заказывали система, добавила три реквизита по одному разу и один реквизит дважды. В word если дважды щелкнуть по нашему реквизиту, то можно увидеть, что это Текстовое поле и оно имеет ряд обязательных для заполнения параметров.
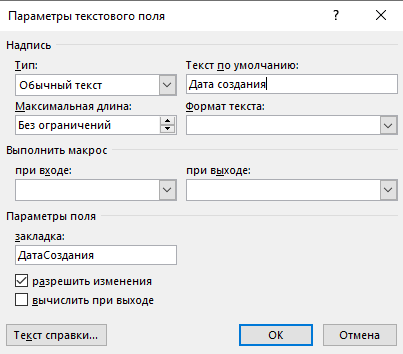
Основное для использования ДО это «Текст по умолчанию» который будет выводиться в режиме просмотра и редактирования файла без заполнения, и «Закладка» — это параметр по которому система будет понимать, что это за реквизит и какой реквизит соответствует в самой системе. В таких созданных реквизитах система имеет свой перечень названий и его изменение может привести к тому что при заполнении система не сможет подобрать нужное соответствие и ваше поле будет не заполненным.
Теперь можно перейти непосредственно к вкладке Скрипты в настройке. Для того что бы была возможность настраивать через скрипты наши реквизиты в самом файле необходимо создать такое же текстовое поле только указать свой Текст по умолчанию и самое главное Закладку. Самое простое скопировать существующий реквизит и его изменить. Допустим нам нужно будет просклонять ФИО пользователя, который подготовил. Для этого копируем существующее текстовое поле и меняем параметры.
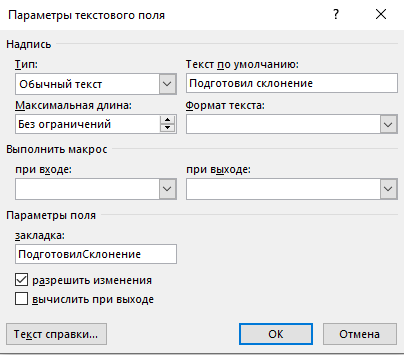
Нажимаем ОК сохраняем документ, закрываем и возвращаемся в ДО.
В первую очередь после того как сохранили документ в системе нужно нажать кнопку Закончить. Это позволит системе сохранить изменения, которые мы внесли у себя в копии файла ну и позволит начать настраивать скрипты.
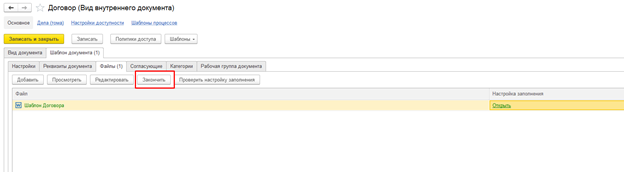
При нажатии кнопки закончить высветится окошко сохранение фала где можно ввести комментарий, что было изменено.
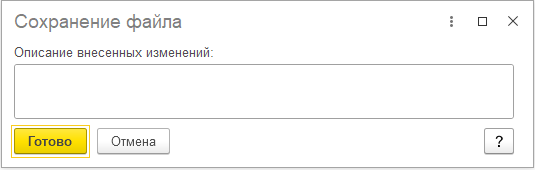
После нажатии кнопки Готово на будет снова доступна настройка заполнения файлов.
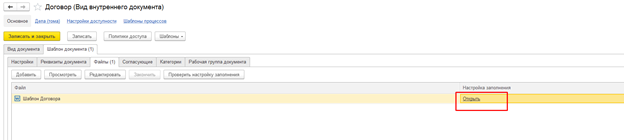
Поскольку мы уже ранее настраивали заполнение название команды поменялось. Открываем настройку и переходим в скрипты.
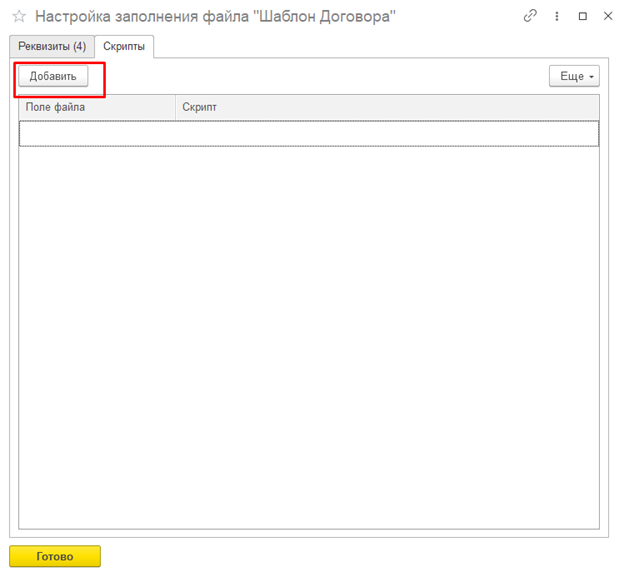
Кнопкой добавить добавляем строку и в поле колонки «Поле файла» выбираем наш параметр.
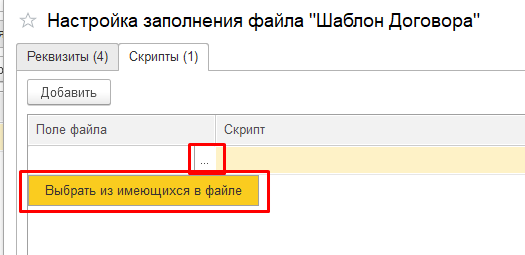
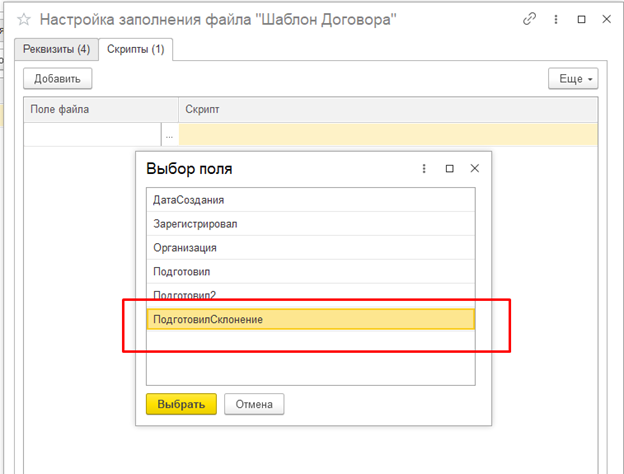
Помимо типовых реквизитов, которые мы добавляли на закладке Реквизиты, есть еще и наш созданный вручную в самом файле. Выбираем его.
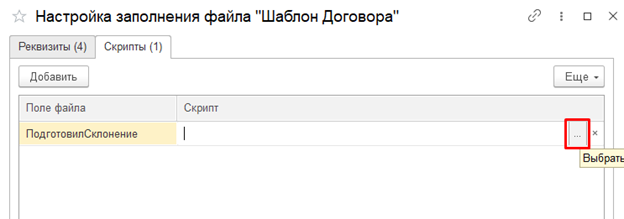
Наш реквизит перенесся. Нажимаем на три точки в поле скрипт и у нас открывается окно для кодинга.
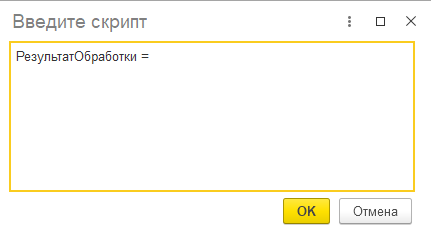
Результат Обработки это то значение, которое будет передано в файл в выбранный параметр. В остальном используется обычный код 1С с возможностью обращения к общим модулям. Обращение к реквизитам карточки документа через Файл.ВладелецФайла.
К примеру, в конфигурации ДО есть общий модуль в котором есть много полезных функций касаемо склонения. Называется он СклонениеПредставленийОбъектов в котором есть различные функции, которые помогают просклонять что-то.
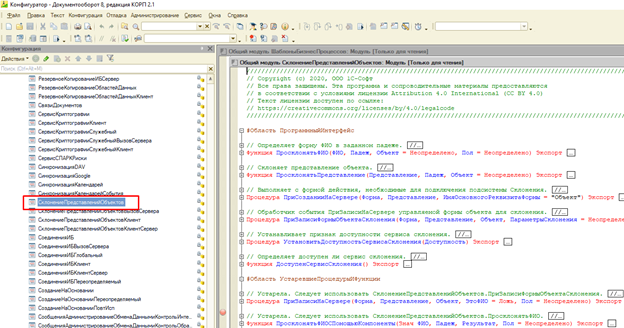
Пример скрипта, который выводит нам ФИО, подготовил в родительном падеже.
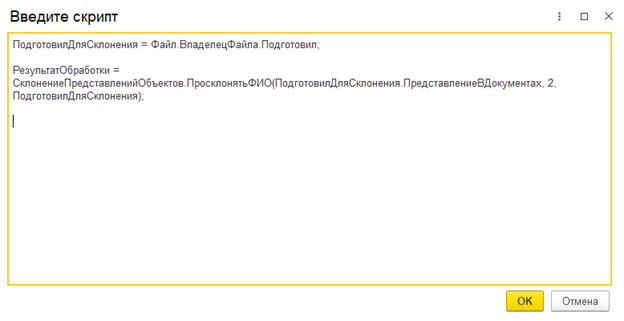
После сохраняем и можно проверить при создании что нам напишет в файле.
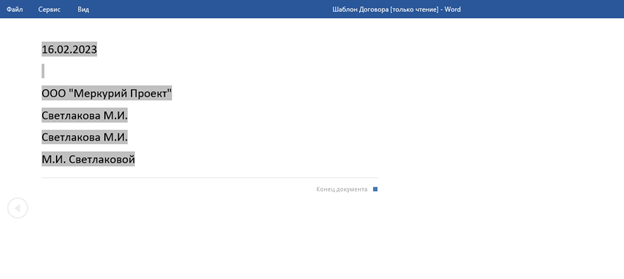
Как мы видим последний параметр относится к нашему скрипту и результат фамилия про склонена. Второй по счету параметр не заполнен так как я не регистрировал документ. А там указывается как раз ФИО того, кто зарегистрировал документ.
Похожие статьи: