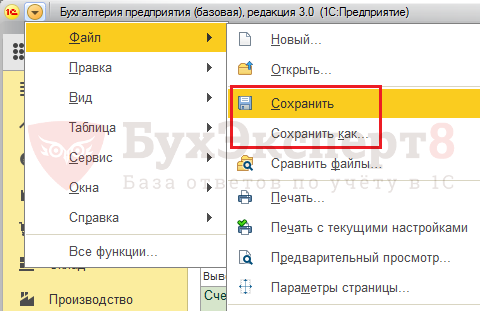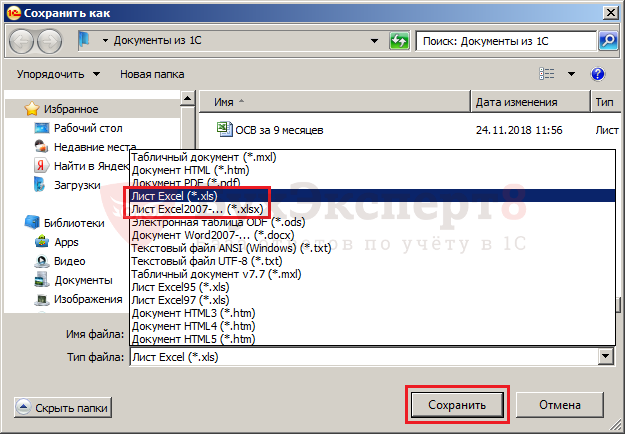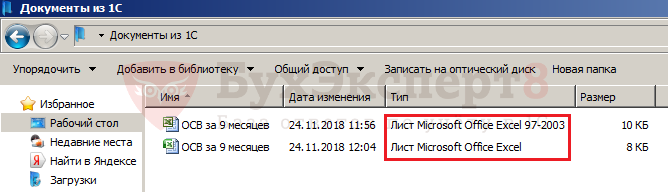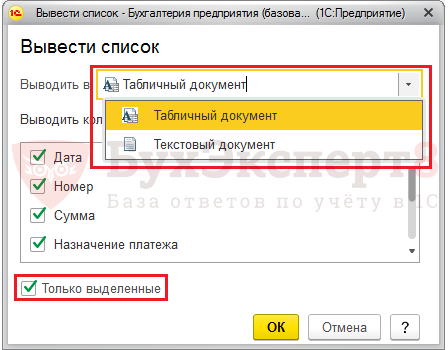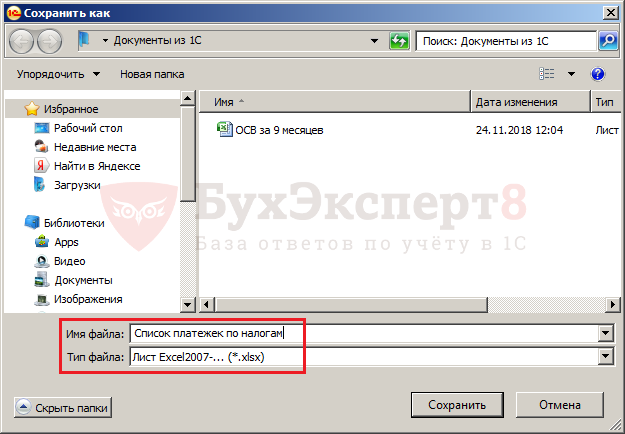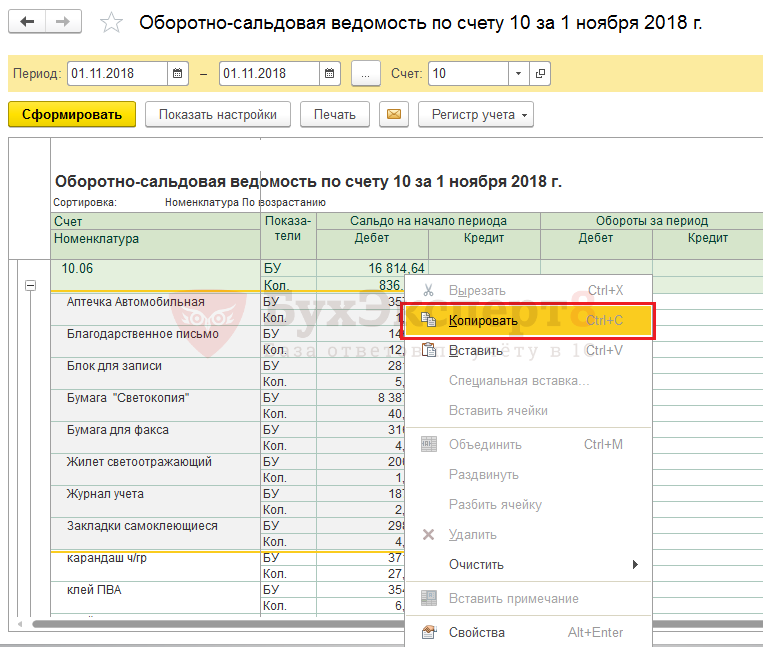Содержание
- Выгрузка информации из 1C в Excel
- Способ 1: копирование содержимого ячейки
- Способ 2: вставка списка в существующую книгу Excel
- Способ 3: создание новой книги Excel со списком
- Способ 4: копирование диапазона из списка 1С в Excel
- Способ 5: Сохранение документов в формате Excel
- Вопросы и ответы
Не секрет, что среди офисных работников, в частности тех, которые заняты в расчетной и финансовой сфере, особенно популярны программы Excel и 1С. Поэтому довольно часто приходится производить обмен данными между этими приложениями. Но, к сожалению, далеко не все пользователи знают, как быстро это сделать. Давайте выясним, как выгрузить данные из 1С в документ Excel.
Выгрузка информации из 1C в Excel
Если загрузка данных из Excel в 1С – это довольно сложная процедура, автоматизировать которую можно только с помощью сторонних решений, то обратный процесс, а именно выгрузка из 1С в Эксель – это сравнительно простой набор действий. Его можно легко выполнить с помощью встроенных инструментов вышеуказанных программ, причем сделать это можно несколькими способами, в зависимости от того, что именно пользователю нужно перенести. Рассмотрим, как это выполнить на конкретных примерах в 1С версии 8.3.
Способ 1: копирование содержимого ячейки
Одна единица данных содержится в ячейке 1С. Её можно перенести в Эксель обычным методом копирования.
- Выделяем ячейку в 1С, содержимое которой нужно скопировать. Кликаем по ней правой кнопкой мыши. В контекстном меню выбираем пункт «Копировать». Можно воспользоваться также универсальным способом, который действует в большинстве программ, работающих на ОС Windows: просто выделяем содержимое ячейки и набираем комбинацию клавиш на клавиатуре Ctrl+C.
- Открываем чистый лист Excel или документ, куда нужно вставить содержимое. Кликаем правой кнопкой мыши и в появившемся контекстном меню в параметрах вставки выбираем пункт «Сохранить только текст», который изображен в форме пиктограммы в виде большой буквы «А».
Вместо этого действия можно после выделения ячейки, находясь во вкладке «Главная», щелкнуть по значку «Вставить», который расположен на ленте в блоке «Буфер обмена».
Также можно воспользоваться универсальным способом и набрать на клавиатуре сочетание клавиш Ctrl+V после того, как ячейка выделена.
Содержимое ячейки 1С будет вставлено в Excel.
Способ 2: вставка списка в существующую книгу Excel
Но вышеуказанный способ подойдет лишь в том случае, если нужно перенести данные из одной ячейки. Когда же нужно совершить перенос целого списка, то следует воспользоваться другим способом, ведь копирование по одному элементу отберет очень много времени.
- Открываем любой список, журнал или справочник в 1С. Кликаем на кнопку «Все действия», которая должна располагаться вверху от обрабатываемого массива данных. Запускается меню. Выбираем в нем пункт «Вывести список».
- Открывается небольшое окошко вывода списка. Тут можно произвести некоторые настройки.
Поле «Выводить в» имеет два значения:
- Табличный документ;
- Текстовый документ.
По умолчанию установлен первый вариант. Для переноса данных в Эксель он как раз и подходит, так что тут мы ничего не меняем.
В блоке «Выводить колонки» можно указать, какие колонки из списка вы хотите перевести в Excel. Если вы собираетесь производить перенос всех данных, то эту настройку тоже не трогаем. Если же вы хотите произвести конвертацию без какого-то столбца или нескольких столбцов, то снимаем галочку с соответствующих элементов.
После того, как настройки завершены, жмем на кнопку «OK».
- Затем на экран выводится список в табличном виде. Если вы хотите перенести его в готовый файл Excel, то просто выделите в нем все данные курсором с зажатой левой кнопкой мыши, потом кликните по выделению правой кнопкой мышки и в открывшемся меню выберите пункт «Копировать». Можно так же, как и в предыдущем способе использовать сочетание горячих клавиш Ctrl+С.
- Открываем лист Microsoft Excel и выделяем верхнюю левую ячейку диапазона, в который будут вставляться данные. Затем жмем на кнопку «Вставить» на ленте во вкладке «Главная» или набираем сочетание клавиш Ctrl+V.
Список вставлен в документ.
Способ 3: создание новой книги Excel со списком
Также список из программы 1С можно сразу вывести в новый файл Эксель.
- Выполняем все те шаги, которые были указаны в предыдущем способе до формирования списка в 1С в табличном варианте включительно. После этого жмем на кнопку вызова меню, которая расположена в верхней части окна в виде треугольника, вписанного в оранжевый круг. В запустившемся меню последовательно переходим по пунктам «Файл» и «Сохранить как…».
Ещё проще сделать переход, нажав на кнопку «Сохранить», которая имеет вид дискеты и расположена в блоке инструментов 1С в самом верху окна. Но такая возможность доступна только пользователям, которые применяют программу версии 8.3. В ранних версиях можно использовать только предыдущий вариант.
Также в любых версиях программы для запуска окна сохранения можно нажать комбинацию клавиш Ctrl+S.
- Запускается окно сохранение файла. Переходим в ту директорию, в которой планируем сохранить книгу, если место расположения по умолчанию не устраивает. В поле «Тип файла» по умолчанию указано значение «Табличный документ (*.mxl)». Нам это не подходит, поэтому из выпадающего списка выбираем пункт «Лист Excel (*.xls)» или «Лист Excel 2007 — … (*.xlsx)». Также при желании можно выбрать совсем старые форматы – «Лист Excel 95» или «Лист Excel 97». После того, как настройки сохранения произведены, жмем на кнопку «Сохранить».
Весь список будет сохранен отдельной книгой.
Способ 4: копирование диапазона из списка 1С в Excel
Бывают случаи, когда нужно перенести не весь список, а только отдельные строки или диапазон данных. Этот вариант тоже вполне воплотим с помощью встроенных инструментов.
- Выделяем строки или диапазон данных в списке. Для этого зажимаем кнопку Shift и кликаем левой кнопкой мыши по тем строкам, которые нужно перенести. Жмем на кнопку «Все действия». В появившемся меню выбираем пункт «Вывести список…».
- Запускается окошко вывода списка. Настройки в нем производим так же, как и в предыдущих двух способах. Единственный нюанс состоит в том, что нужно установить галочку около параметра «Только выделенные». После этого жмем на кнопку «OK».
- Как видим, список, состоящий исключительно из выделенных строк, выведен. Дальше нам нужно будет выполнить точно такие же действия как в Способе 2 или в Способе 3, в зависимости от того, собираемся мы добавлять список к уже имеющейся книге Excel или создавать новый документ.
Способ 5: Сохранение документов в формате Excel
В Excel иногда нужно сохранять не только списки, но и созданные в 1С документы (счета, накладные платежные поручения и т.д.). Это связано с тем, что для многих пользователей редактировать документ проще в Экселе. К тому же в Excel можно удалить заполненные данные и, распечатав документ, использовать его при необходимости как бланк для ручного заполнения.
- В 1С в форме создания любого документа имеется кнопка печати. На ней расположена пиктограмма в виде изображения принтера. После того, как в документ введены необходимые данные и он сохранен, жмем на этот значок.
- Открывается форма для печати. Но нам, как мы помним, нужно не распечатать документ, а конвертировать его в Эксель. Легче всего в версии 1С 8.3 это сделать, нажав на кнопку «Сохранить» в виде дискеты.
Для более ранних версий используем сочетание горячих клавиш Ctrl+S или, нажав на кнопку вывода меню в виде перевернутого треугольника в верхней части окна, последовательно переходим по пунктам «Файл» и «Сохранить».
- Открывается окно сохранение документа. Как и в предыдущих способах, в нем нужно указать место расположения сохраняемого файла. В поле «Тип файла» следует указать один из форматов Эксель. Не забываем дать название документу в поле «Имя файла». После выполнения всех настроек жмем на кнопку «Сохранить».
Документ будет сохранен в формате Эксель. Этот файл теперь можно открывать в данной программе, и проводить дальнейшую его обработку уже в ней.
Как видим, выгрузка информации из 1С в формат Excel не составляет никаких сложностей. Нужно знать только алгоритм действий, так как, к сожалению, не для всех пользователей он интуитивно понятен. С помощью встроенных инструментов 1С и Эксель можно копировать содержимое ячеек, списков и диапазонов из первого приложения во второе, а также сохранять списки и документы в отдельные книги. Вариантов сохранения достаточно много и для того, чтобы пользователь мог найти подходящий именно для его ситуации, совсем не нужно прибегать к использованию стороннего программного обеспечения или применять сложные комбинации действий.
Часто у пользователей 1С возникает вопрос: как загрузить (сохранить) документ или отчет в Excel? На самом деле, сделать это довольно просто. Рассмотрим действия на примере 1С 8.3 Бухгалтерия предприятия 3.0.
Содержание
- Как из 1С 8.3 выгрузить в Excel оборотно-сальдовую ведомость
- Как в 1С сохранить документ в Excel
- Выгрузка таблиц из 1С в Эксель
- Как сохранить данные ячеек таблицы из 1С в Excel
Предположим, нам необходимо сохранить отчет (или другую печатную форму) в формате Excel.
Для примера, сформируем Оборотно-сальдовую ведомость (Отчеты — Стандартные — Оборотно-сальдовая ведомость).
Зайдем в пункт меню Файл — Сохранить (или Сохранить как). Вызвать команду Сохранить можно используя горячие клавиши — Ctrl+S.
Указываем папку — куда сохранить документ, задаем имя файла и выбираем Тип файла — Лист Excel (*.xls) или Лист Excel2007-…(*.xlsx) — это разные версии программы Excel. Можно сохранить в обоих форматах и посмотреть какой вас больше устроит. Также, при сохранении доступны и другие форматы файла. Нажимаем кнопку Сохранить.
В нашем примере мы выбрали папку Документы из 1С и задали имя файла — ОСВ за 9 месяцев. Для примера, сохраняем в разных форматах Excel.

После сохранения документы будет находиться в указанной папке.
Открываться будут оба файла, т.к. более ранние версии документов поддерживаются более поздними версиями программ.
Как в 1С сохранить документ в Excel
Есть еще один способ как сохранить документ в 1С в формате Excel.
Предположим, нам надо сохранить Счет, Счет-фактуру или Платежное поручение, для распечатки на другом компьютере или отправке по электронной почте.
Рассмотрим сохранение на примере документа Платежное поручение. Сформируем его печатную форму и среди кнопок на панели инструментов видим кнопку с дискетой .
При нажатии, открывается окно сохранения документа, где мы указываем папку — куда сохранить и выбираем нужный формат. В нашем случае это — Лист Microsoft Excel. Устанавливаем галочку и нажимаем кнопку Готово. Документ сохранен в папку.
Выгрузка таблиц из 1С в Эксель
Иногда возникает необходимость сформировать список из данных табличных частей журналов документов, справочников и т.п. При этом можно установить отбор нужных элементов (дата, наименование контрагента). Рассмотрим пример.
Мы хотим вывести список Платежных поручений по уплате налогов и взносов за период.
Для выбора документов можно выделить их, удерживая кнопку Ctrl или Shift, а также используя горячие клавиши для выделения группы строк. После чего нажимаем кнопку Еще и выбираем команду Вывести список.
В открывшемся окне настраиваем, какие колонки нам нужно вывести и выбираем — выводить в Табличный документ. Если мы выделили группу строк в списке, то установим галочку — выводить Только выделенные. Нажимаем ОК и список готов.
Выглядит он следующим образом.
Получившийся отчет можно сохранить в любом формате, в том числе Excel — *.xls. Для этого (как описывалось выше) выбираем команду Сохранить (или Сохранить как) в меню Файл и задаем параметры.
Или же воспользуемся кнопкой Сохранить (в виде дискеты) — она доступна в верхней части окна программы 1С 8.3.
Эти действия можно выполнять с любыми списками программы 1С.
При работе с большими списками, например, справочник Номенклатура, можно устанавливать дополнительный отбор и делать группировку, устанавливать порядок сортировки данных.
Поэтому перед формированием любого списка следует обратить внимание на команду Настройка списка в кнопке Еще.
Как сохранить данные ячеек таблицы из 1С в Excel
Иногда возникаем необходимость скопировать из отчета или документа часть данных. Сделать это можно обычным копированием. Для этого выделяем часть нужных ячеек и нажав правой кнопкой мышки выбираем команду Копировать (или сочетание клавиш Ctrl+C).
Перейдя в программу Excel с помощью команды Вставить, добавляем в таблицу скопированный фрагмент. Этот способ работает со всеми данными в 1С, как в сформированных таблицах, так и с ячейками форм — в справочниках, журналах, документах.
См. также:
- Выгрузка в 1С из xml: как выгрузить данные из 1С 8.3 и загрузить в 1С 8.3
- Загрузка из Excel в 1С 8.3
- Горячие клавиши в 1С
- Поиск и замена значений 1С 8.3
- Групповое перепроведение документов в 1С 8.3 Бухгалтерия 3.0
- Групповая обработка справочников и документов в 1С 8.3
Если Вы еще не являетесь подписчиком системы БухЭксперт8:
Активировать демо-доступ бесплатно →
или
Оформить подписку на Рубрикатор →
После оформления подписки вам станут доступны все материалы по 1С Бухгалтерия, записи поддерживающих эфиров и вы сможете задавать любые вопросы по 1С.
Подписывайтесь на наши YouTube и Telegram чтобы не пропустить
важные изменения 1С и законодательства
Помогла статья?
Получите еще секретный бонус и полный доступ к справочной системе БухЭксперт8 на 14 дней бесплатно
Почти каждому офисному работнику нужно знать, как выгружать из 1С в Excel. Работа многих из них основывается на взаимосвязи этих приложений, желательно понимать, как переносить информацию из одной в другую и обратно. На платформе предусмотрены механизмы, которые упрощают и облегчают процесс. Достаточно 1 раз запомнить, как это делается, чтобы потом повторять его. Удобство заключается в том, что полученные таблицы и базы можно редактировать, показывать поставщикам и распечатывать в любом количестве. Ниже — подробные инструкции, как правильно перемещать требуемые данные в документы.
Как из 1С выгрузить таблицу или файлы в Эксель (Excel)
Если процесс передачи из табличного пространства в программу — процесс сложный и долгий, требующий стороннего ПО и настройки, то обратная задача выполняется не только быстро, но и разными способами. Все зависит от того, загрузка чего требуется и в каком виде это необходимо представить. И сделать все можно разными способами.
Метод 1: Берем каждую ячейку отдельно
Если требуется только небольшой кусочек от номенклатуры, который содержится в клетке 1C, то ее легко перенести в Эксель. Для этого можно использовать любой привычный режим копирования в документах.
Как это выполнить по шагам:
- выделить требуемую строчку;

- кликнуть на нее ПКМ;
- выбрать пункт «копирование» или набрать «Ctrl+C»;
- открыть лист Excel или документ другого формата, куда необходимо вставить символы;

- кнопки «Ctrl+V» или через правую клавишу найти строку «сохранить как текст» — иногда выглядит как пиктограмма «А».

Также можно вставить информацию на лист другим способом. Направить курсор в клетку начала, а затем открыть вкладку «Главная», нажать на «Вставить» (его можно найти в части «Буфер обмена»). После всех этих действий содержимое окажется в табличном пространстве.
Единственный минус в том, что этот способ подойдет, только если требуется отправить что-то в ячейку. Если планируется транслировать массивы, стоит попробовать действовать иначе.
Метод 2: вставляем список в заранее подготовленный Excel
Когда требуется переместить целый перечень или массив из нескольких параметров, лучше действовать иначе. Ведь если вставлять по 1 слову, то на процесс уйдет слишком много времени.
Как выполняется:
- Открыть справочник или специальный журнал. Найти пункт «все действия», он находится в вверху от комплекса, который нуждается в обработке.

- Запустить меню, найти строку «вывести».
- Появится небольшое окно, в котором производится настройка. Там есть подпункт «выводить в» и два варианта — табличный или текстовый документ. Изначально стоит первый вид, он хорошо подходит для отправки в Эксель.
- В блоке с названием «Выводить колонки» необходимо определиться, что придется послать в строчное пространство. Если в планах — перенести все содержимое, то здесь тоже ничего менять не надо. Если предстоит конвертировать отдельные столбцы, то с лишних снимаем галочку.
- После выполнения всех настроек кликнуть на «Ок».

- На экране отобразится перечень в таблицы. Чтобы отправить его в готовый файл, желательно выделить в нем левой кнопкой мыши нужную область и нажать правую клавишу. В высветившемся меню найти «Копировать». Для упрощения процесса советуем пользоваться стандартным «Ctrl+c».

- Раскрыть лист, в котором выделяется верхняя левая строчка. Начиная оттуда начнется перечень. Затем — пункт «Вставить» на панели во вкладке «Главная».

- Готово. Перенос обязательных данных из неудобного 1С в подходящий для модификаций и анализа Excel завершен.

Метод 3: оформляем отдельный новый документ
Еще один способ — сразу выслать в созданный для этих целей док. Для этого следует выполнить все шаги, что изучали выше, до момента форматирования списка.
Затем кликаем на кнопку для вызова меню. Она выглядит как треугольник, оказавшийся в кружочке.
Ищем по шагам:
- файл — при наведении на него система покажет комментарий с подсказкой;

- сохранить как — после этого придется решать между разными форматами.

Можно пойти другим путем. Кликнуть на «Сохранить» — выглядит как дискета в панели 1С. Она всегда находится в верхнем углу (доступно для ПО после обновления). Запустить окно сохранения легко с помощью «Ctrl+s».
Появляется нужное окошко. Следует перейти в то место, где необходимо сохранить книгу.
Важно выбрать правильный тип документа. Изначально всегда предлагается хранить и загружать базу в формате (*.xls), но это неудобно. В выпадающем перечне стоит другой вариант — «Лист Excel (*.xls)». Есть и совсем старые разновидности, но у них минимальный набор функционала, поэтому мы не рекомендуем их задействовать. Когда все настройки подобраны, можно сохранять изменения и получить номенклатуру в виде перечня в новой книге.
Метод 4: копируем диапазон
Часто встречаются случаи, когда переместить планируется не весь лист или таблицу, а определенный кусок или строки. Это тоже реально произвести с помощью специальных внутренних механизмов.
Как из стандартизированного 1С перенести таблицу в Эксель:
- Выделите нужную область. Следует зажать Shift и кликнуть на те строки, которые необходимо перенести. Нажать на «все действия» и отыскать подпункт «вывести список».

- Запустите окошко. Все настройки возьмем из предыдущих способов. Главное — не забыть поставить галочку напротив параметра «только выделенные». Позже — ищем «ок».

- Программа соберет только выделенные столбцы. Затем действуем по пунктам из 2 или 3 способа.

Метод 5: можно ли из 1С выгрузить документ в привычном уже формате Excel и сохранить
Иногда требуется не просто скопировать список или область, а целые файлы — накладные, фактуры, платежные поручения. Большинству пользователей проще заниматься редактированием прямо в Эксель, к тому же в таблицах не страшно вносить изменения, легче печатать. Можно даже очистить автозаполнение и пользоваться бланком для оформления вручную.
Процесс пошагово:
- В 1 C найти кнопку печати. Выглядит как картинка с принтером, сложно спутать. Когда в документ было введено все запланированное и его сохранили, кликаем на пиктограмму.

- Откроется форма предварительного просмотра. Но нужно его не распечатывать, а конвертировать. Поэтому нажимаем на «сохранить», если версия 8.3. Для более старых модификаций есть сочетание клавиш «ctrl+s».

Еще один вариант — кликнуть на перевернутый треугольник, затем на «файл» и «сохранить». Когда откроется окно сохранения, необходимо выбрать тип и имя. Когда все параметры будут отобраны — нажать на «сохранить».
Форматы переноса данных любого вида и размера из 1С в удобный Эксель
В этой программе 5 частых видов:
- mxl — специально созданный для возможности сохранять сразу в формате таблицы, даже сбрасывать в базы на других компьютерах;
- xls — стандартный тип;
- txt — текстовый, вся информация в блокноте;
- pdf — подойдет, если планируется работать с разновидностями Adobe Reader;
- html — веб-формат, используется для размещения на странице в интернете.
Каждый из перечисленных подтипов со своими особенностями. Например, если брать табличные пространства, то в них сохраняется строй. Среди доступного — открывать, сворачивать и читать различные группы. В остальных случаях это стандартный список.
На огромных объемах табличных строчек они размещаются на разных листах для удобной обработки.
Помните, что максимальное количество строк зависит от версии Екселя:
- до 97 — предел 16 000;
- 97-2003 — до 65 000;
- от 2007 — не больше 1 048 000.
Готовые решения для всех направлений
Сократите издержки в работе склада до 70% : ускорьте складские операции, устраните ошибки человеческого фактора и забудьте про потерю и пересортицу товаров.
Узнать больше
У вас всегда будут актуальные ценники на товарах и витринах, товар перестанет теряться при перемещении между магазинами, а в вашей системе учета — только точные остатки по товарам.
Узнать больше
С маркировкой вы на 100% исключите приемку контрафактного товара на свой склад, а также сможете отслеживать полную цепочку поставок товара от производителя.
Узнать больше
Скорость, точность приёмки и отгрузки товаров на складе — краеугольный камень в E-commerce бизнесе. Начни использовать современные, более эффективные мобильные инструменты.
Узнать больше
Повысьте точность учета имущества организации, уровень контроля сохранности и перемещения каждой единицы. Мобильный учет снизит вероятность краж и естественных потерь.
Узнать больше
Повысьте эффективность деятельности производственного предприятия за счет внедрения мобильной автоматизации для учёта товарно-материальных ценностей.
Узнать больше
Первое в России готовое решение для учёта товара по RFID-меткам на каждом из этапов цепочки поставок.
Узнать больше
Исключи ошибки сопоставления и считывания акцизных марок алкогольной продукции при помощи мобильных инструментов учёта.
Узнать больше
Получение сертифицированного статуса партнёра «Клеверенс» позволит вашей компании выйти на новый уровень решения задач на предприятиях ваших клиентов..
Узнать больше
Используй современные мобильные инструменты для проведения инвентаризации товара. Повысь скорость и точность бизнес-процесса.
Узнать больше
Показать все решения по автоматизации
Как сделать выгрузку клиентов или отчетов из 1С в Excel программным путем
Для продвинутых пользователей есть более сложные варианты произвести быстрое сохранение отдельных областей на компьютер. Сделать это можно 2 основными способами, о которых мы поговорим ниже.
Метод 1: вызываем сохранение таблицы
У каждого табличного документа имеется функция «записать», среди параметров которого есть тип файла. Следует выбрать заполнение табличного пространства, кликнуть на «записать».
Метод 2: задействуем механизм Excel.Aplication
Эту возможность проще всего реализовать в среде операционных систем Windows. Код важно отладить со стороны клиента, иначе придется долго дополнительно отстраивать серверную часть программного обеспечения.
Всю документацию по этому объекту можно найти на официальном сайте Microsoft. Для записи в нужной последовательности и формате пишут простейший код. Из всех инструментов ПО непосредственно к копированию информации относится строчка:
КнигаЭксель = Новый СОМОбъект
Как вывести данные из 1С и перенести их в Excel: способы выгрузки из 1C
Это только кажется, что настройка переселения любых частей и листов — дело хлопотное и требующее привлечения мастеров. Справиться с этой задачей может любой, если действовать по шагам.
Важно, чтобы программное обеспечение было лицензионным. Короткие пиратские версии не всегда поддерживают перенос в полном объеме. Кроме того, важно установить интеграцию с товароучетными программами, чтобы следить за остатками и не допускать пересортицы.
Чтобы подобрать решение для бизнеса, стоит обратиться в «Клеверенс». Наши специалисты помогут выбрать подходящее оборудование и софт, который будет справляться со всем комплексом поставленных задач. Отлаженная техника не создает задержек. Каждый цикл выполняется достаточно быстро, чтобы заказы собирались оперативно, а клиенты были довольны.
Как выгрузить из 1С любые понадобившиеся данные ячейки по товару или по созданному ранее справочнику в 1C в Excel (Эксель)
Мы изучили, как правильно переносить разные строчки и таблицы. А теперь давайте рассмотрим, как можно отправлять в табличное пространство целый регистр. Например, часто требуется создать отдельную книгу по контрагентам, покупателям или поставщикам, собрать заказы.
Чтобы удалось оформить номенклатуру, следует сначала ее развернуть и отыскать правильный файл. Если конфигурация ПО управляемая, то вверху экрана ищем плашку «еще». Выпадет меню, где надо искать связанные со списками строки, чтобы войти в требующийся перечень.

В более старых версиях программы достаточно просто щелкнуть ПКМ и найти там тот же пункт про вывод.
Откроется форма, где предстоит отметить все необходимые поля. Система покажет все подобранное в рамках одной таблицы. Оттуда их легко копировать в документ.
Как сделать выгрузку из 1С 8 в Эксель (Excel) большого количества данных
Перенос крупных баз практически ничем не отличается от копирования небольших списков. Чтобы не допустить ошибок вида «недостаточно памяти на клиенте» и сократить потраченное на процесс время, нужно пользоваться таким способом:
- создать книгу, в которую будут складываться все для будущего анализа;

- начать выгрузку через команды — кликнуть на «записать ТабДок»;

- указать путь к созданному пространству;

- выбрать формат, в котором будет храниться и редактироваться информация.
При необходимости можно отладить автоматический построчный перенос для экономии. Но для этого придется один раз пригласить специалиста — он напишет код.
Как из «1С: Предприятие» выгрузить печатные формы документов или файлов в Excel
Это еще один метод, который подходит в большинстве случаев. Сначала открываем нужную вариацию накладной или акта в формате окна перед печатью.
Затем — ткнуть «ctrl+s». Появится диалоговое окошко, где предстоит придумать имя для будущего табличного пространства и его подвид.

Любой отчет можно отправить на рабочий стол или в определенную папку также просто, всего в пару кликов.

Пользоваться можно всеми основными форматами — word, html, и другими, о которых мы говорили выше. Как сохранить накладную из жесткого 1С в подходящий для редактирования Excel — вызвать меню, подготовить название и пройти по короткому пути извлечения строк из программы.
Как отправить базу целиком (в файл .dt)
Чтобы удалось скачать содержимое, потребуется перейти в режим конфигуратора.

После этого — открыть подпункт «администрирование». Следующий шаг — выбор опции «выгрузка информационной базы».

Останется только ввести имя для базы, а также найти подходящее место для хранения на диске. Чтобы в будущем загрузить все в другую директорию, нужно только кликнуть на «загрузить» и выбрать предварительно сформированный док.
Выгрузка из 1С в Excel отчетности и ее форм для комфортной печати
Сделать это достаточно просто, ведь практически все в программе имеет печатные формы. А сохранение начинается из этого поля.
Чтобы собрать информацию из платежного поручения, действуем по шагам:
- кликнуть на него;
- найти в верхнем поле пиктограмму принтера;

- появится страница предпросмотра, на которой необходимо найти дискету или другой значок, указывающий на хранение;

- нажать на «сохранить»;
- на экран выведется окно, в котором следует указать путь для сохранения будущего файла;

- ниже — выбор формата, в рамках которого будет содержаться информация;
- по надобности — поставить галочки на дополнительную упаковку в архив и транслитерацию имен;
- подтвердить свои действия нажатием на кнопку.
После этого с получившимся документом можно выполнять любые манипуляции — редактировать, удалять или добавлять строчки и столбцы, распечатывать.
Как скопировать и вывести таблицу или данные любого объема в доступный для редактирования Эксель (Excel) – для версии 1С 8.3
Одна из распространенных задач каждого бухгалтера или кадровика — сформировать перечень платежек за прошлый год или подготовить количество трудоустроенных за 2020-й. Могут попросить оформить бумажную версию книги продаж и возвратов, а также просто найти список товаров из определенной накладной за июль. Во всех этих случаях требуется создание табличного пространства в новой книге. Решить это достаточно просто.
Например, для анализа отбираются все поступления от конкретного производителя, которые были выполнены более чем на 1500 рублей.
Сначала нажимаем на значок отбора критериев. Появится окно, в котором устанавливаем необходимые параметры — контрагента и стоимость чека.

На экране вы увидете бумаги к выдаче. Здесь следует запросить контекстное меню правой кнопкой мыши или с помощью функции «действия». В появившемся поле ищем пункт «вывести».
Система покажет, что есть 2 варианта отображения — текстовый формат и табличный. Вам пригодится последний. Через программу информация появится в отдельном окошке, из которого его реально отправлять в нужном виде через сохранение.

Эти действия вполне можно выполнять почти для каждой таблицы. Достаточно раскрыть подходящий файл, поставить галочки и прописать запрос в полях. Через несколько кликов все требуемые строчки будут готовы к транспортировке в новую книгу или на лист.
Мы рассмотрели, как выгрузить любые данные отчета или акта с 1с в более подходящий для анализа Эксель (Excel) из любых папок, что требуется сделать, чтобы получилось сохранить их в виде таблицы или книги. Изучили, как правильно переносить печатные формы, какие комбинации клавиш для этого необходимы и без чего не обойтись. Есть разные способы транслировать цифры и строчки в табличное пространство. Достаточно попробовать сделать один раз и запомнить, чтобы потом свободно повторять те же действия.
Количество показов: 41166
/
/
/
Совет: Как выгрузить таблицу, справочник или документ из 1С 8.3 в Excel?
12.02.2020
У большинства пользователей 1С может возникнуть необходимость перенести информацию из базы 1С в таблицы Microsoft Excel. Например, выгрузить список номенклатуры из программы 1С:Управление торговлей 8, или список сотрудников из 1С:Зарплата и управление персоналом 8. Такой список удобно редактировать, распечатать или переслать по электронной почте. Все программы на платформе 1С:Предприятие 8.3 имеют одинаковый алгоритм выгрузки информации в таблицу Excel, который укладывается в несколько простых действий.
Программы 1С:Предприятие 8.3 – это, в том числе, конфигурации 1С:Бухгалтерия 3.0, 1С:ЗУП 3.1, 1С:Управление торговлей 11.4, и другие. Это разные программы для различных учетных целей, но с одинаковым интерфейсом и одной логикой разработки.
Для примера мы выгрузим в Excel справочник сотрудников из программы 1С:ЗУП 8 редакции 3.1. Используя тот же алгоритм можно выгрузить из программы любую информацию, которая сгруппирована в таблицы – табличные части документов, списков, справочников.

Справа над над табличной частью окна расположена кнопка Еще, при нажатии на которое появится меню. Команда, которая формирует из списка таблицу привычного формата – Вывести список…

Обратите внимание, в таблицу будут включены все строки из текущего списка. Чтобы отсеять ненужные строки и отсортировать существующие, используйте команду Настроить список… Мы раннее рассказывали подробнее об этой функции.
После нажатия на команду Вывести список… программа попросит выбрать колонки, которые попадут в итоговую таблицу. Вы можете снять галочки с тех колонок, которые будут не нужны в итоговой таблице – таблица будет сформирована без нее и значений ее полей. На скриншоте видно, что мы не стали убирать колонки. Когда закончите, нажмите ОК.

В результате откроется новое окно, в котором из выбранной информации будет сформирована таблица. Благодаря аналогичному форматированию из таблицы 1С можно копировать части прямо в табличный процессор MS Excel, либо сохранить эту таблицу как отдельный файл. Для этого нажмите на 3 точки в правом верхнем углу таблицы, затем Файл, команда Сохранить как…

После нажатия на кнопку появится стандартное окно проводника Windows, где нужно будет указать путь размещения файла и его тип. При этом не забудьте выбрать нужный формат сохраняемой таблицы: *.xlsx, чтобы сохранить для современных версий Excel, или *.xls, чтобы файл можно было открыть в старых версиях Excel 2003 года или более ранних. Также на выбор доступны и другие форматы таблиц.

После сохранения файл с таблицей появится в указанной директории и его можно открыть в программе Excel, переслать по почте или распечатать.
Пройдите курсы 1С и Вам больше не понадобятся советы и руководства!
Расписание курсов 1C
Подпишитесь на нас!
И получите в подарок промокод на 1500 руб! Все новые статьи, акции и анонсы каждую неделю:
Автоматизация аудита по МСА
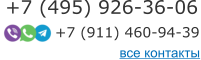
Выгрузка проводок в файл Microsoft Excel с использованием стандартных отчетов конфигурации 1С: Бухгалтерия предприятия 3.0
- Запустите программу 1С: Предприятие конфигурации 1С: Бухгалтерия предприятия 3.0 и укажите требуемую информационную базу.
- В строке меню открывшейся программы 1С нажмите Главное и выберите пункт План счетов. Откроется форма План счетов бухгалтерского учета.
- В строке меню открывшейся формы нажмите на кнопку Журнал проводок. Откроется форма Журнал проводок (бухгалтерский и налоговый учет).
-
В открывшейся форме с использованием стандартных фильтров 1С отберите подлежащие выгрузке данные с учетом:
- организации
- периода операций
- операций по отдельному счету или по всем проводкам
- В строке меню формы Журнал проводок нажмите Еще и выберите пункт Вывести список.
-
В открывшейся форме Вывести список в поле Выводить в… выберите значение Табличный документ.
Настройка колонок в конфигурации 3.0
-
В форме Вывести список установите
флажок по подлежащим выгрузке данным. Затем нажмите на кнопку ОК. Выбранные столбцы данных будут выгружены в табличный документ.
- В программе 1С нажмите Главное меню и выберите пункт Файл / Сохранить как…
- В открывшейся форме Сохранение в поле Имя файла введите необходимое имя файла на латинице.
- В поле Тип файла выберите значение Лист Excel (*.xls) или Лист Excel 2007 (*.xlsx).
-
Нажмите на кнопку Сохранить. Выгруженные данные будут сохранены в файл Microsoft Excel.
- Выгруженные данные бухгалтерского учета в файл Microsoft Excel загружаются в программу IT Audit с использованием мастера импорта данных.
|
Стандартными средствами из программы 1С выгрузка сальдо в файл Excel не производится. Можно выгрузить сальдо через отчет «ОСВ по счету» и воспользоваться модулем Ковертер отчетов 1С |
См. также
Загрузка данных бухучета из файла Excel
Выгрузка из 1С 2.0 проводок в Excel
- Какие данные можно выгружать из 1С
- Процесс выгрузки печатных форм и отчетов
- Потенциальные сложности во время выгрузки
- Особенности выгрузки в Excel
- Как выгружать произвольные таблицы из 1С
- Выгрузка невидимых в перечне данных
Благодаря удобству и информационной надежности 1С огромное количество пользователей используют решения для автоматизации и обработки бизнес-процессов на любых фирмах. Но, все же, зачастую возникает необходимость выгрузки информации из 1С в другие программы и файлы. Данный материал раскрывает понятие выгрузки и показывает, как проводится данный процесс и потенциальные сложности при его проведении. Сразу хотим отметить, если у вас возникнет необходимость задать вопрос по 1С, вы можете это сделать по телефону или через заявку на сайте, по которой с вами свяжутся в ближайшее время.
Какие данные можно выгружать из 1С
В 1С любой конфигурации доступна выгрузка следующей информации:
- Печатные формы;
- Отчеты;
- Таблицы и списки.
Форматы для выгрузки поддерживаются следующие:
- Microsoft Excel;
- Microsoft Word;
- PDF;
- Выгрузка в CSV;
- HTML и другие.
Процесс выгрузки печатных форм и отчетов
Сохранение в требуемом формате можно сделать для любой печатной формы или отчета в 1С. Открываем форму или отчет и выбираем в Главном меню Файл – Сохранить как.

Затем мы увидим окно сохранения документа, где нужно присвоить имя и тип файла.

Потенциальные сложности во время выгрузки
Опция «Сохранить как» не всегда может функционировать.

Объясняется это неактивизированной печатной формой или отчетом в настоящий момент. Кликаем мышкой в любом месте и печатная форма становится активной для сохранения.

Можно увидеть, что опция «Сохранить как» уже доступна. Напомним, по любым вопросам касаемо выгрузки и не только вы можете обращаться к нашим консультантам по сопровождению 1С 8.3.
Особенности выгрузки в Excel
Чаще всего требуется произвести выгрузку в табличном формате Excel. Для сохранения данных указываем тип Лист Excel2007 -…(*.xlsx), реже используется старый формат Лист Excel (*.xls):

Выгрузка из 1С в другие форматы (PDF, Word, CSV и др) проводится таким же образом.
Как выгружать произвольные таблицы из 1С
Давайте рассмотрим возможность выгрузки любых данных в случае наличия на это прав.
Используя штатный механизм в 1С, позволяющий выгружать любые списки (к примеру, список документов или элементы справочника), пользователь может получать комплексные данные удобным способом. Так, в командной панели любого списка выбираем группу «Еще» и затем команду «Вывести список»:

После этого нужно определить требуемые колонки и нажать кнопку ОК:

Мы получим данные в виде специального табличного документа, имеющего аналогичный вид, как и у всех отчетов в 1С. Выгрузка проводится также с помощью опции Файл – Сохранить как:

Выгрузка невидимых в перечне данных
Часто пользователи сталкиваются с необходимостью добавить в список колонки, присутствующие в документе, но отсутствующие по каким-то причинам в текущем перечне. Например, в перечне «Клиенты» отсутствует поле «Телефон», которое видно только в дополнительной панели с правой стороны.

Для возможности выгрузить телефон из 1С необходимо эти данные сначала внести в список. Нажимаем «Еще – Изменить форму». Из перечня колонок выбираем нужную нам. Стоит отметить, что почти во всех конфигурациях программы имеется поле «Ссылка». При переходе на это поле и нажав кнопку «Добавить поля» нам отобразятся все доступные поля этого справочника. Тут мы и делаем выбор поля «Телефон» и присваиваем ему галочку использования.


После проведения этих этапов база данных клиентов с телефонами готова к выгрузке в файл используя команду «Вывести список».