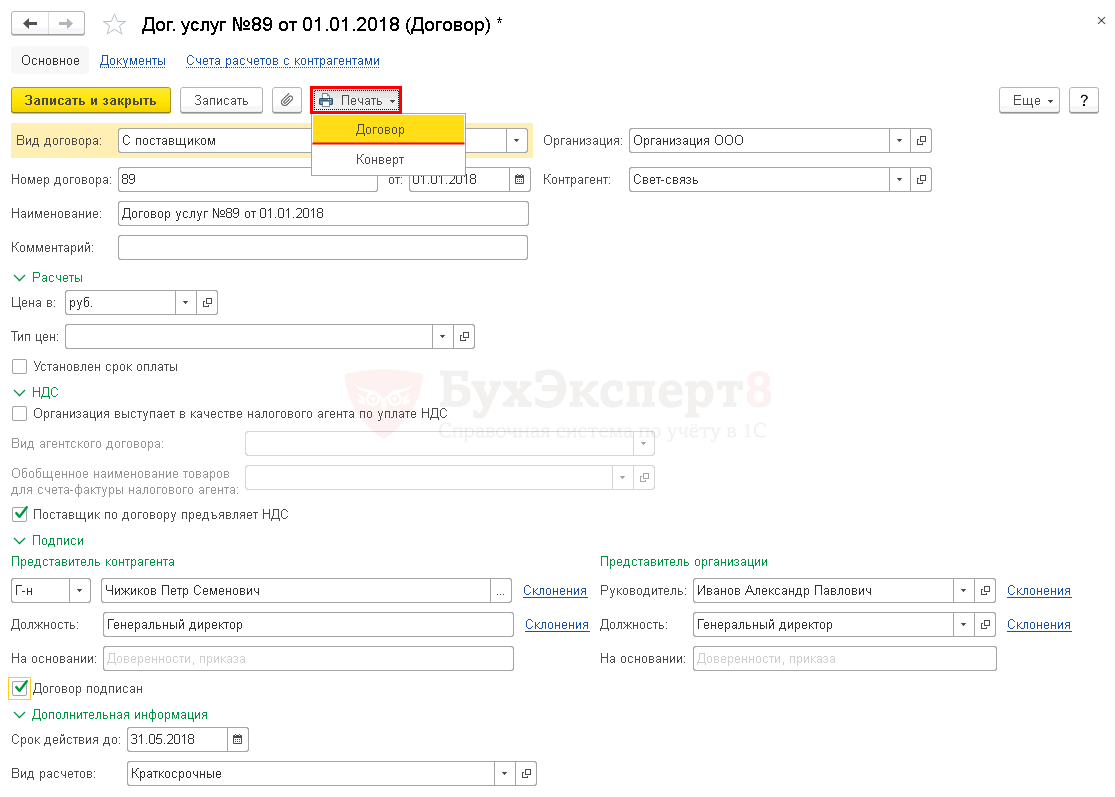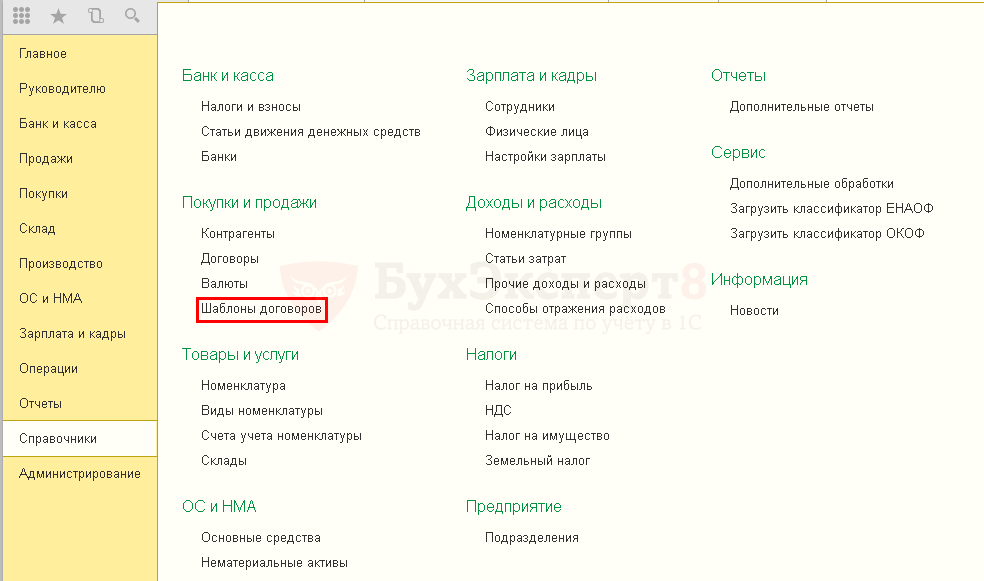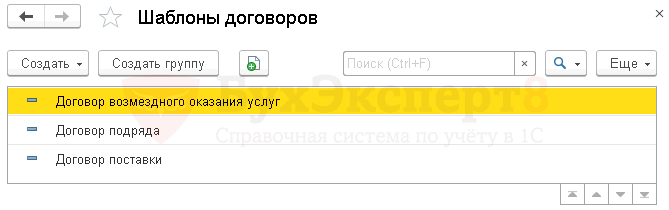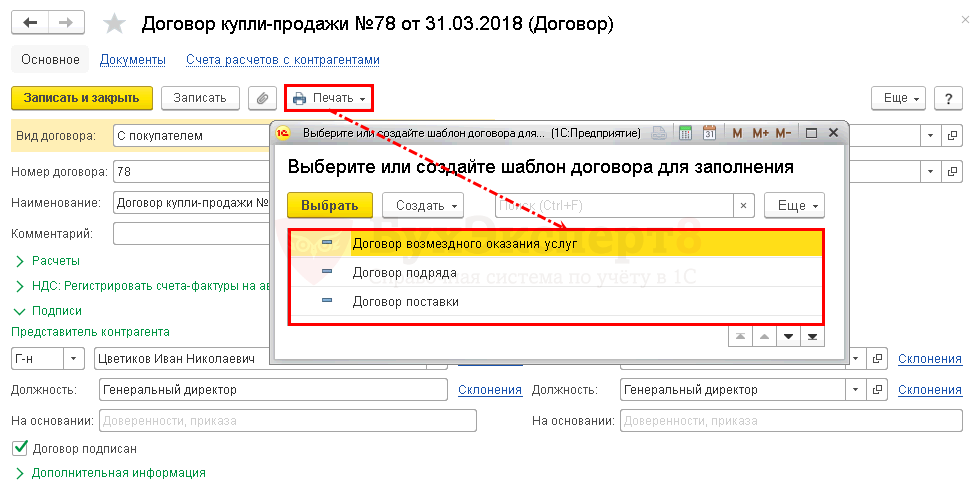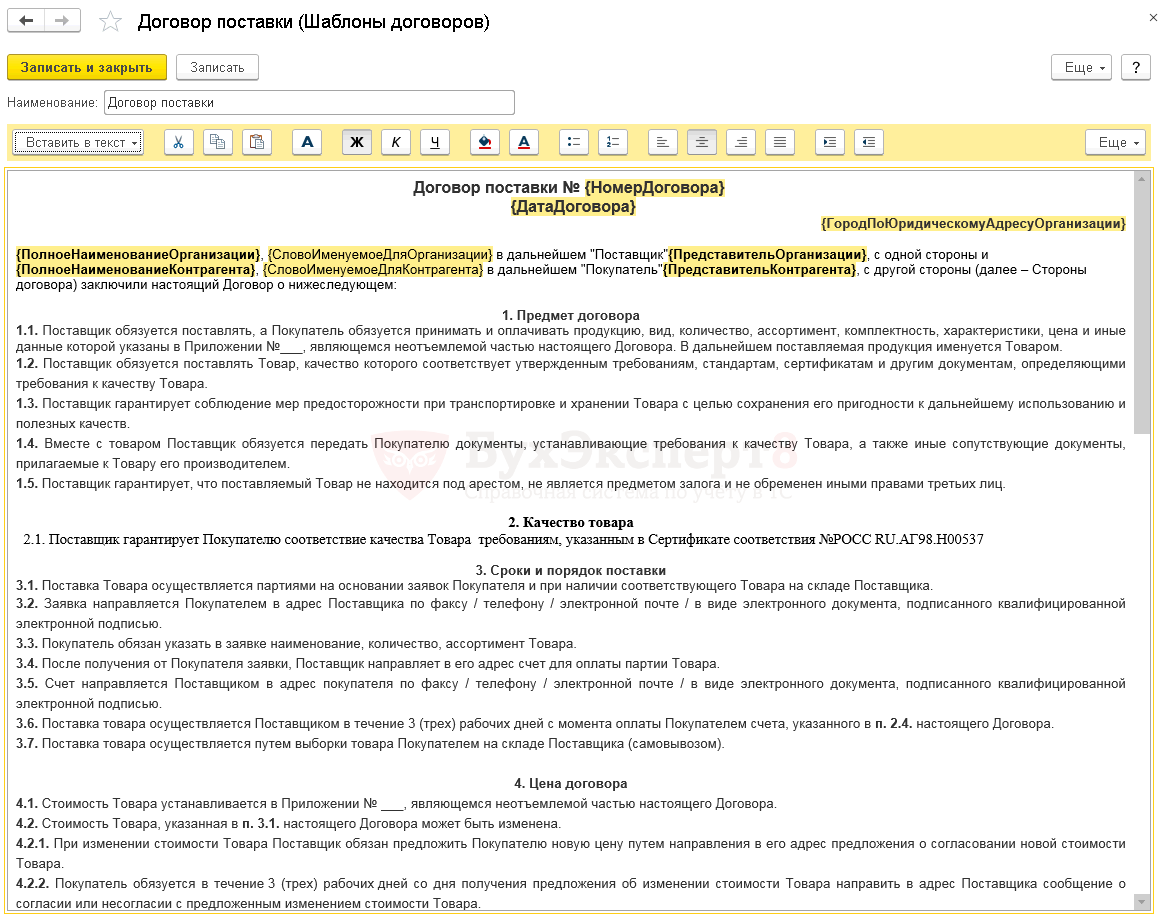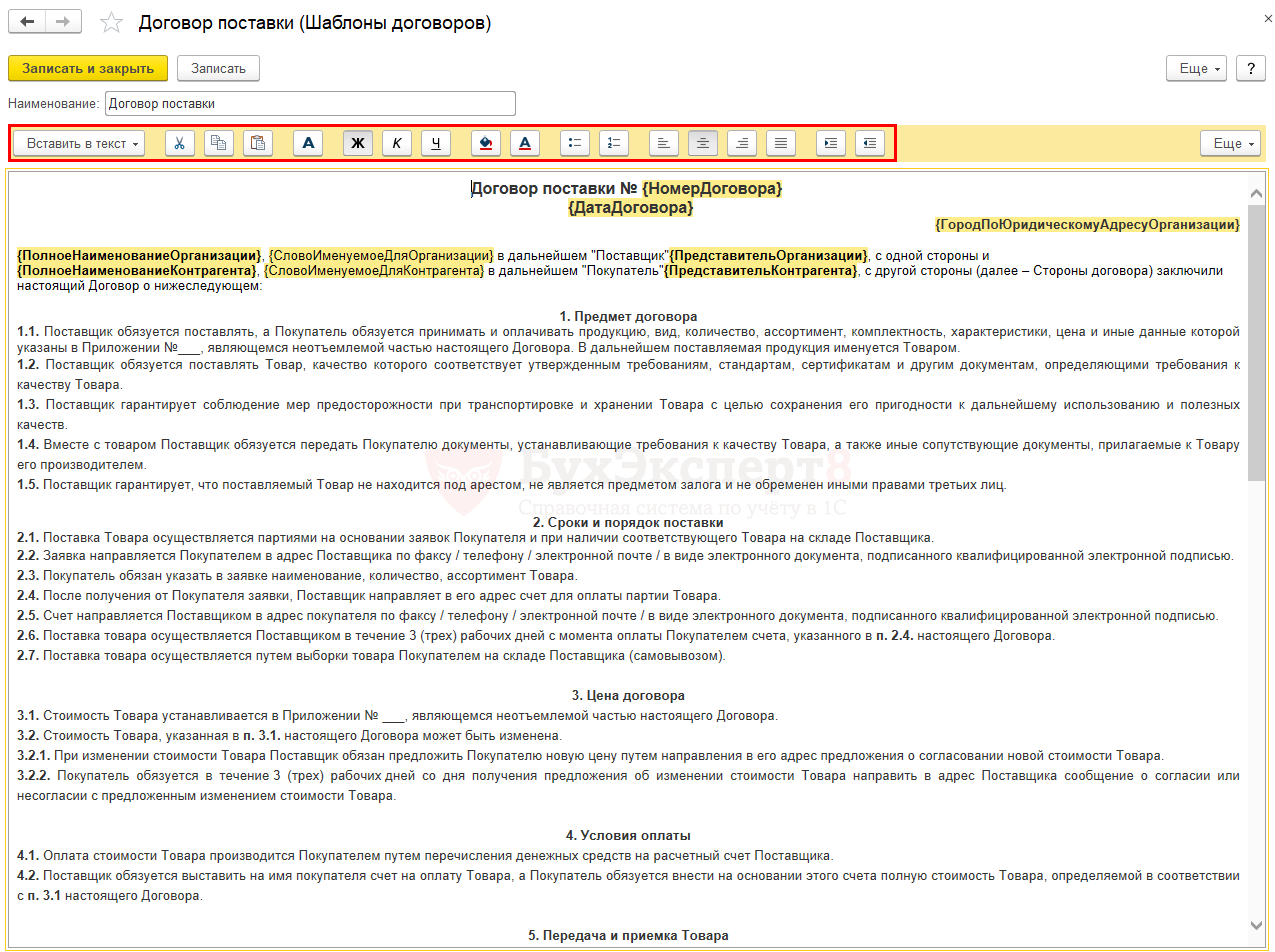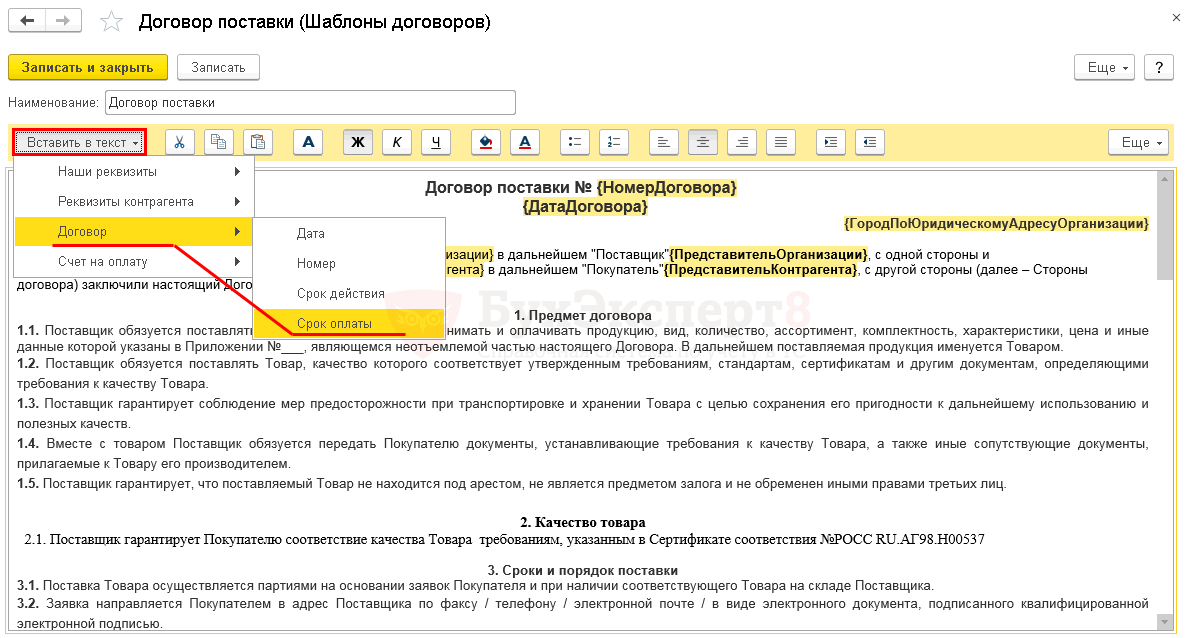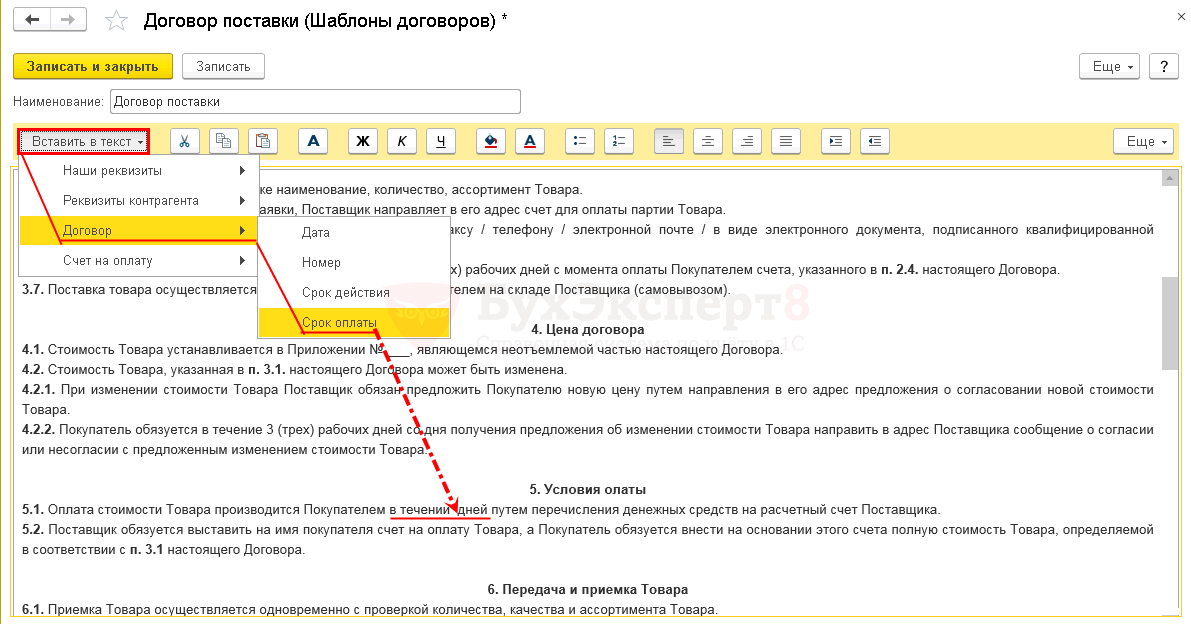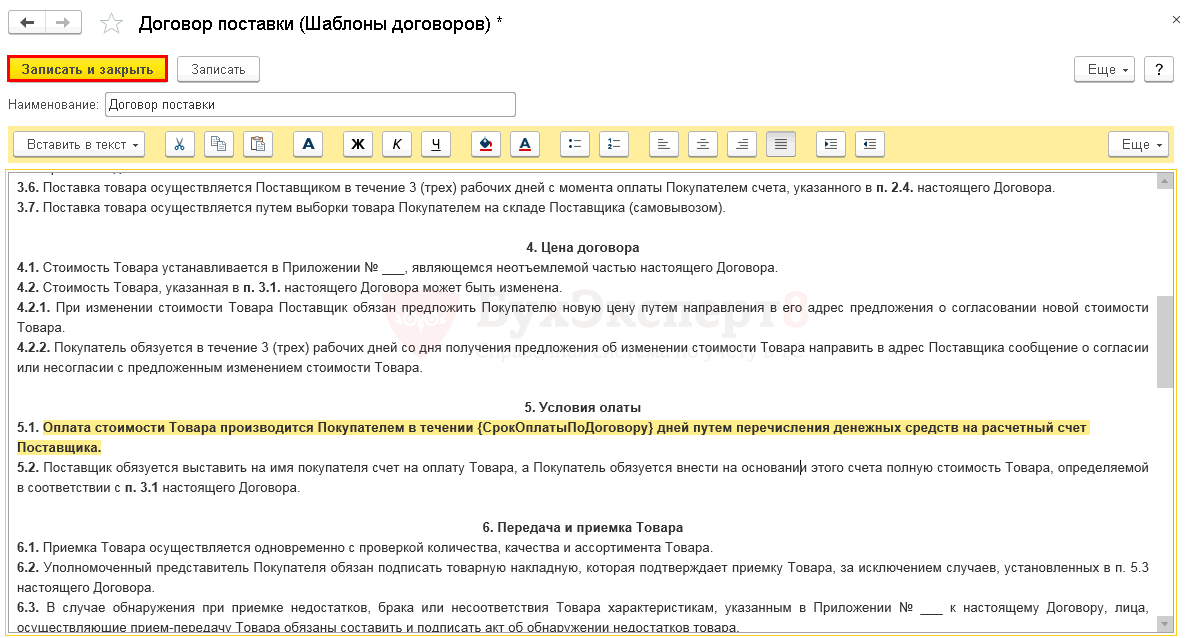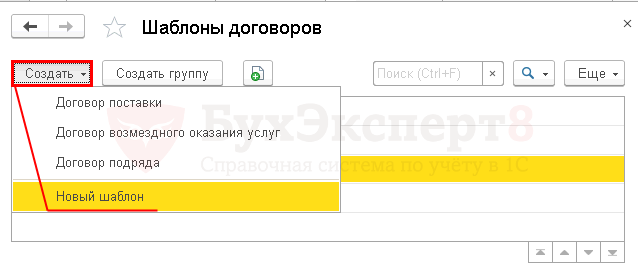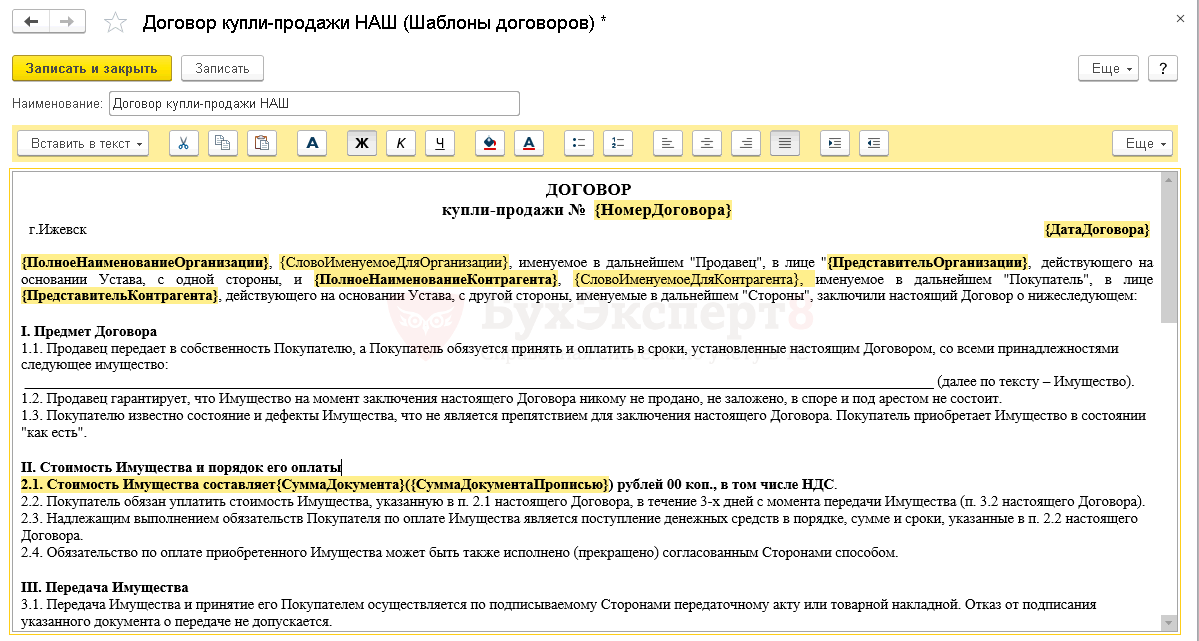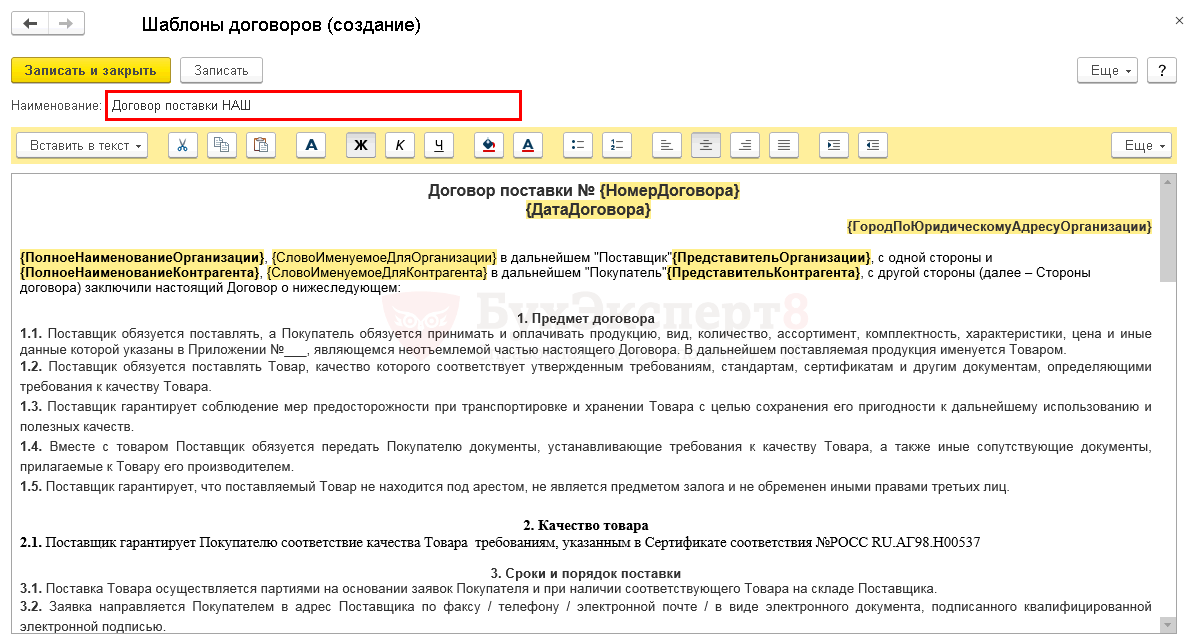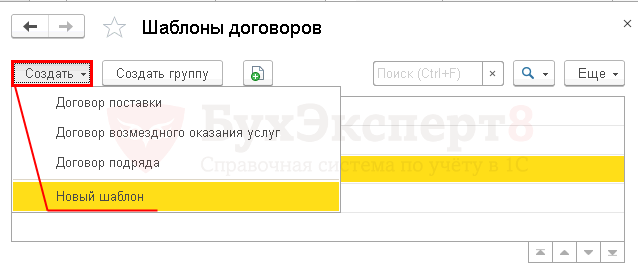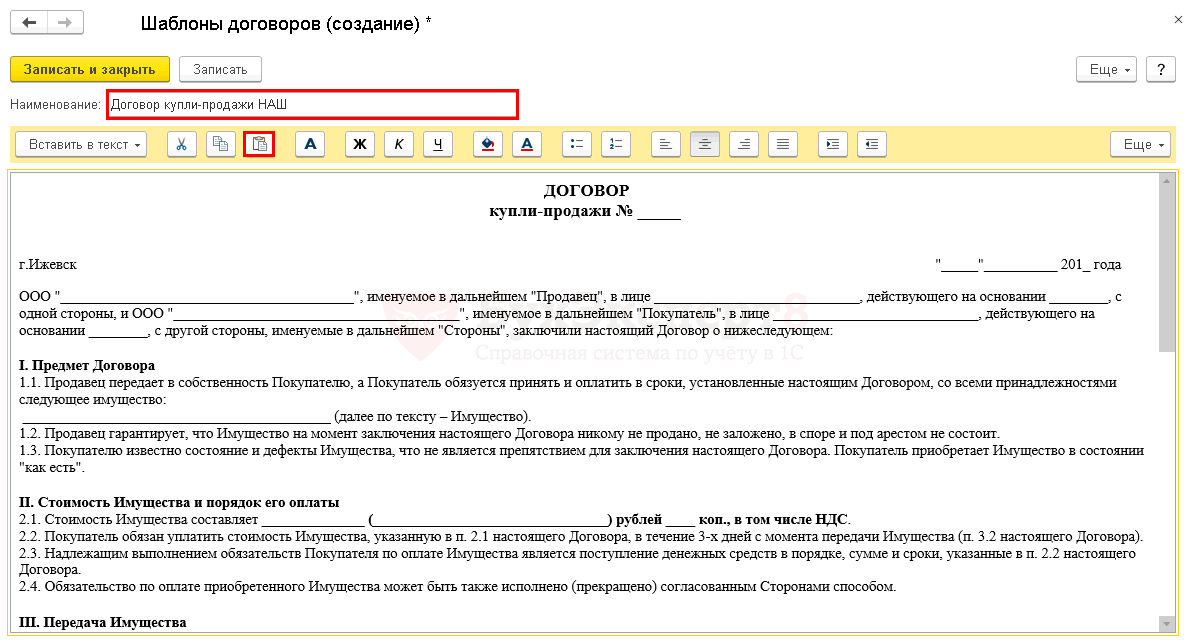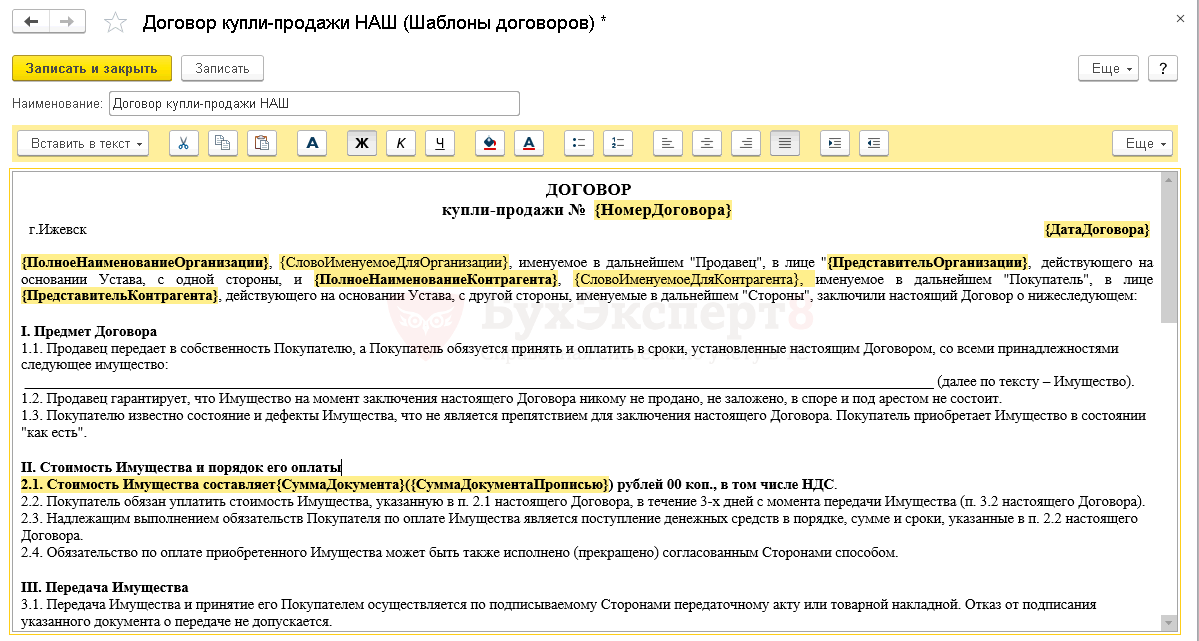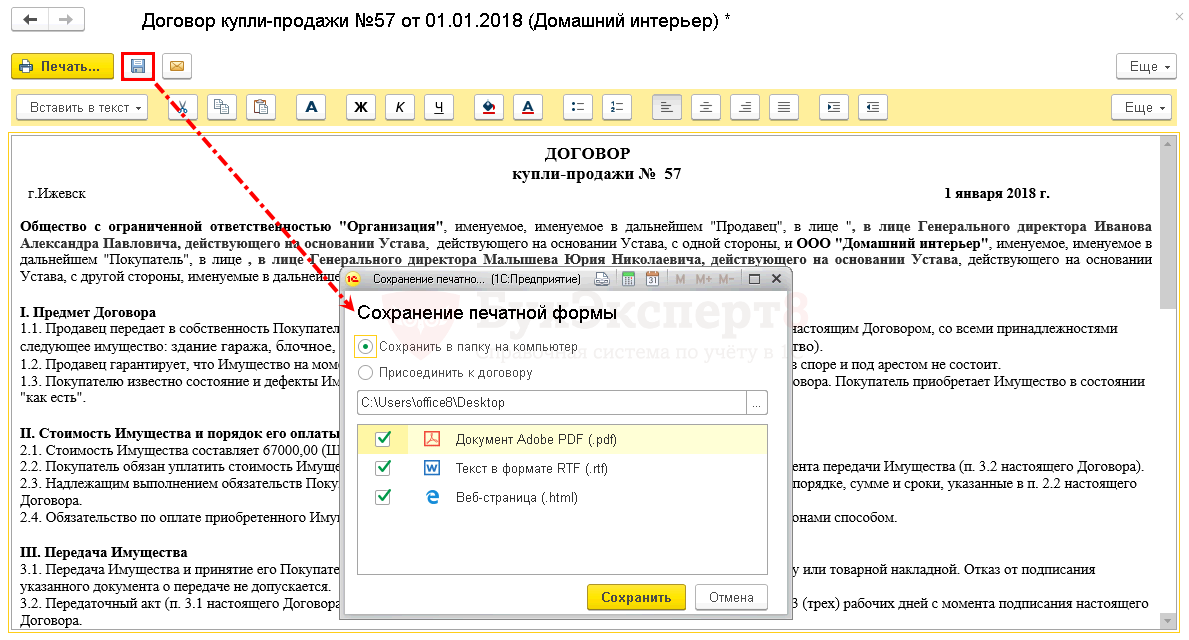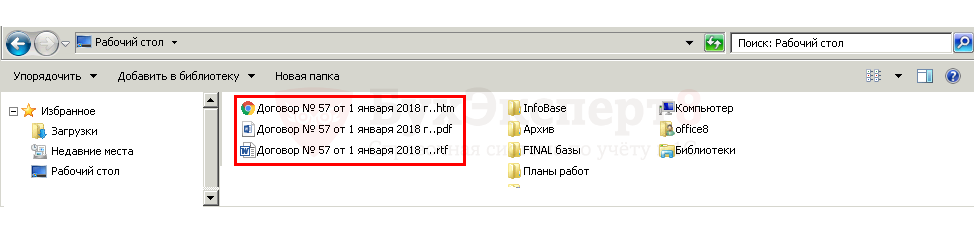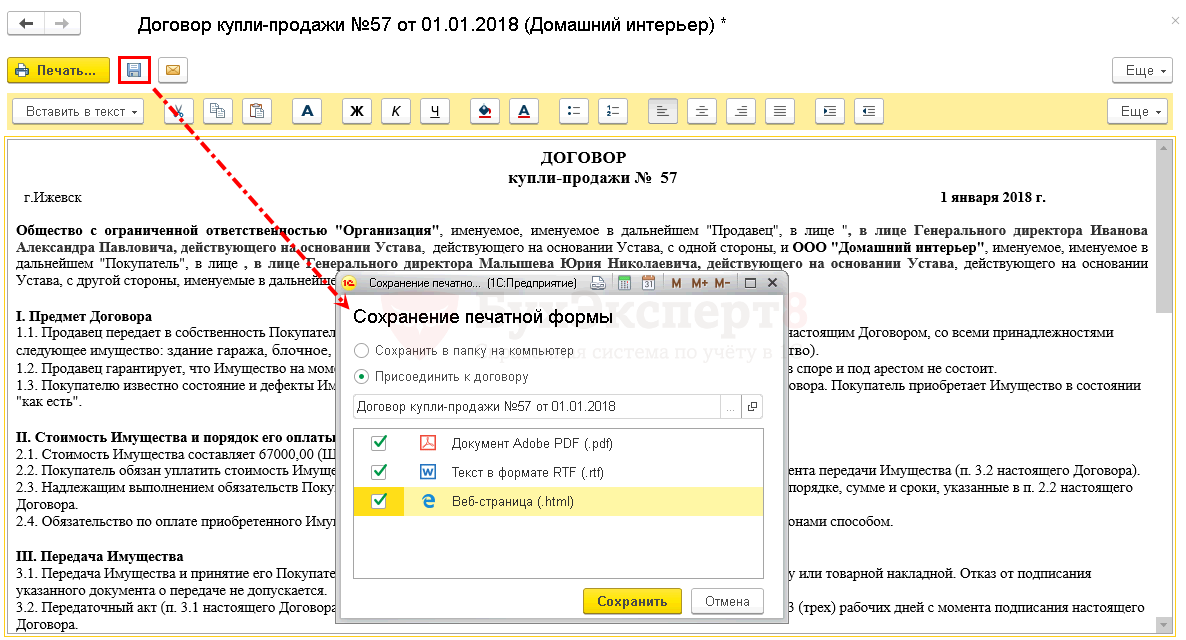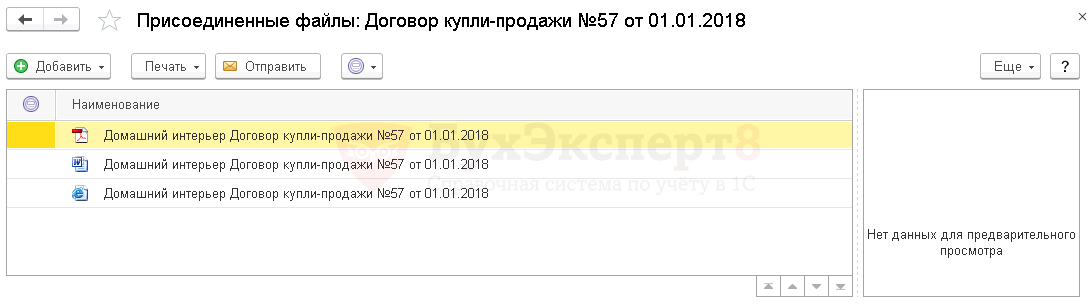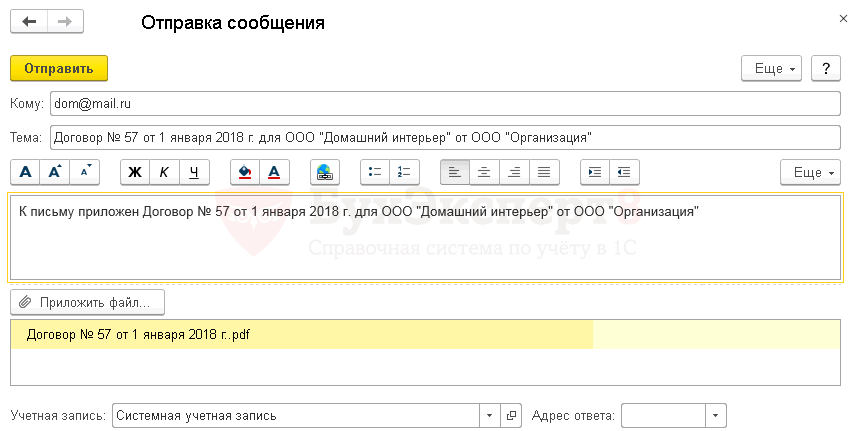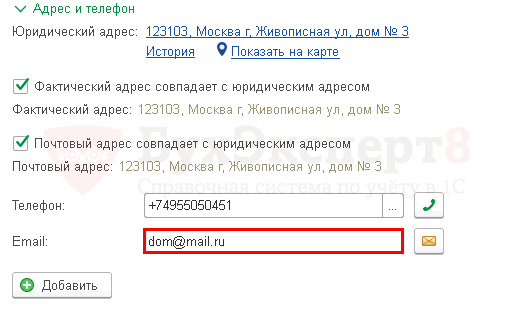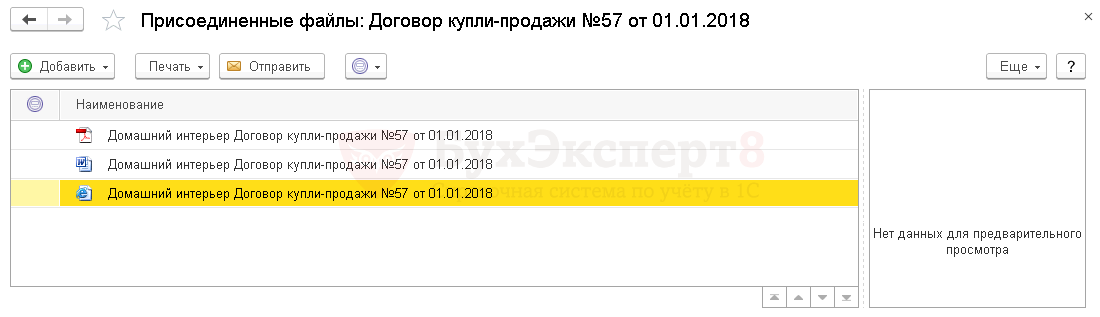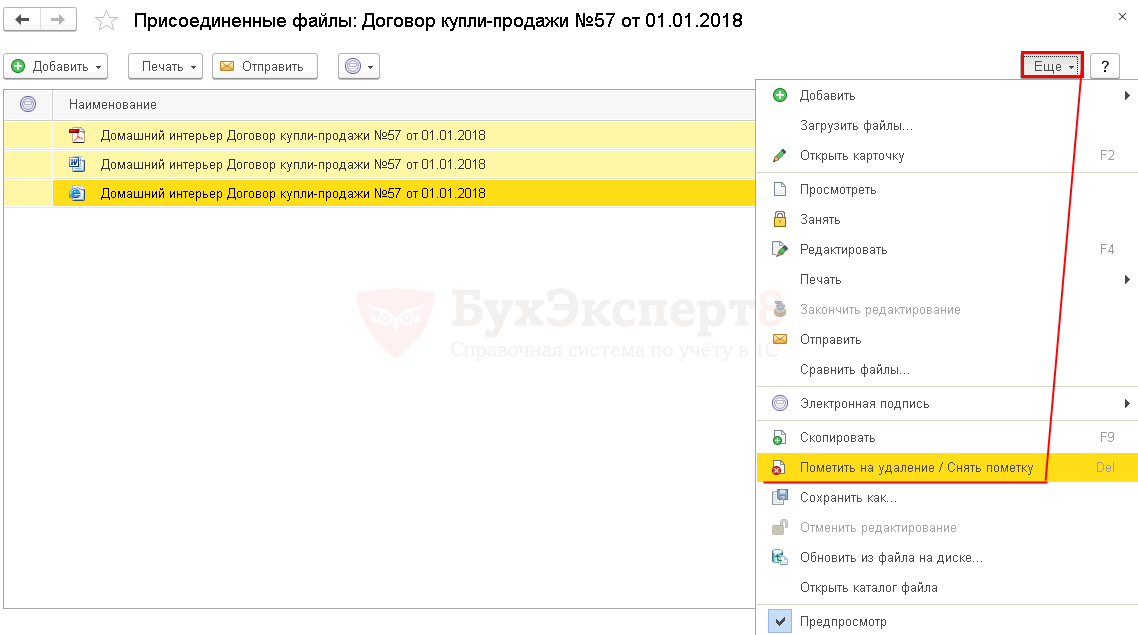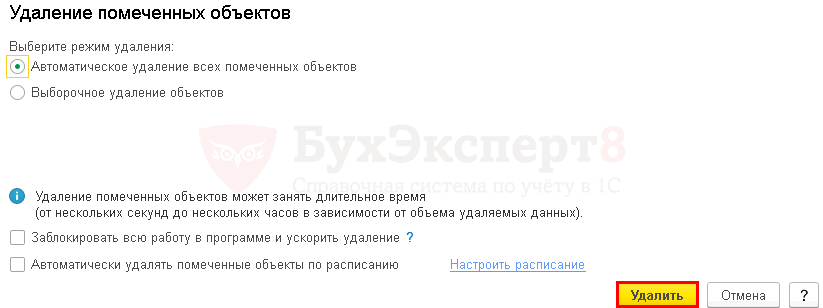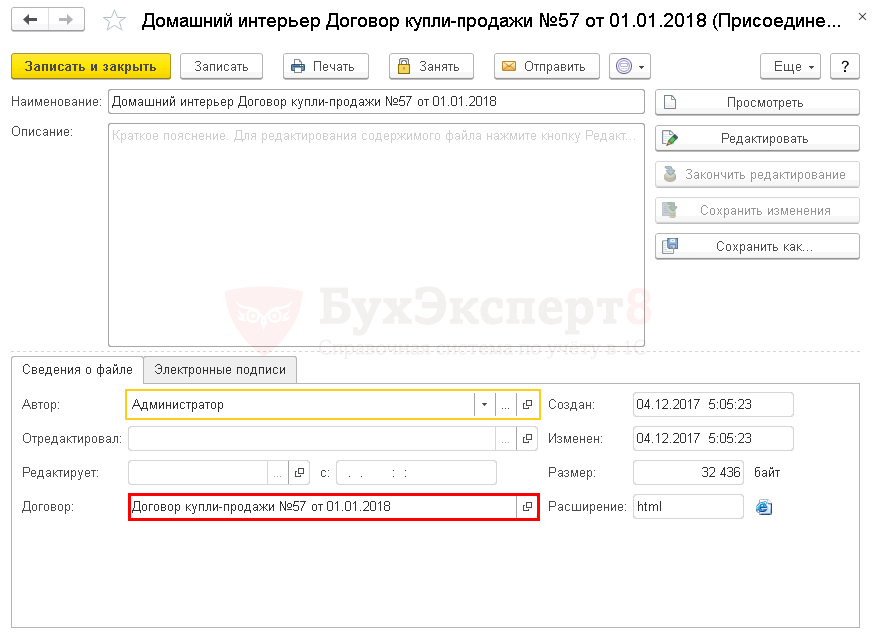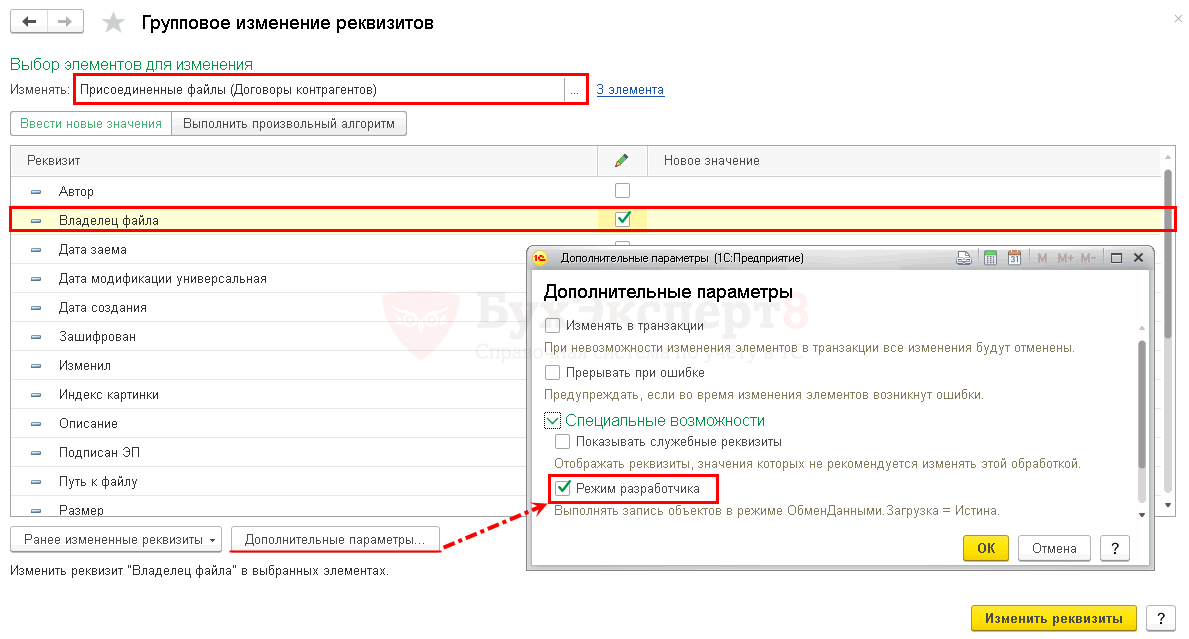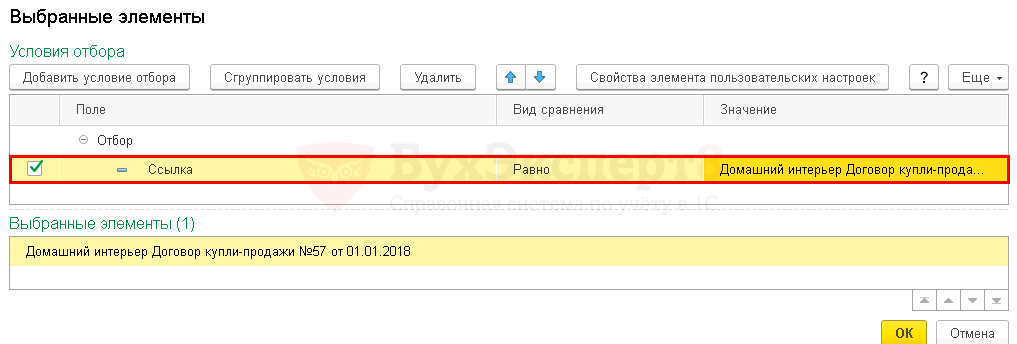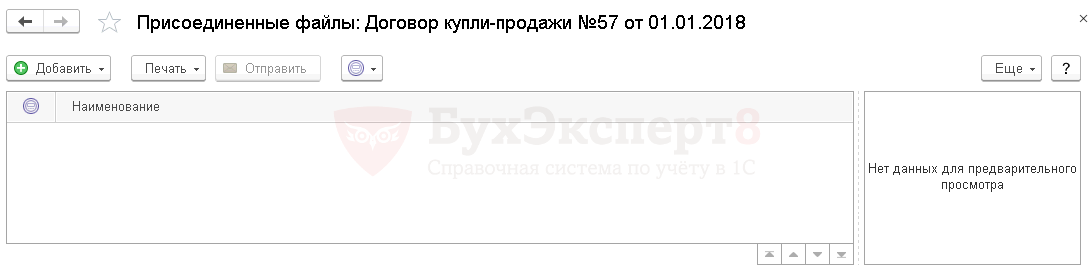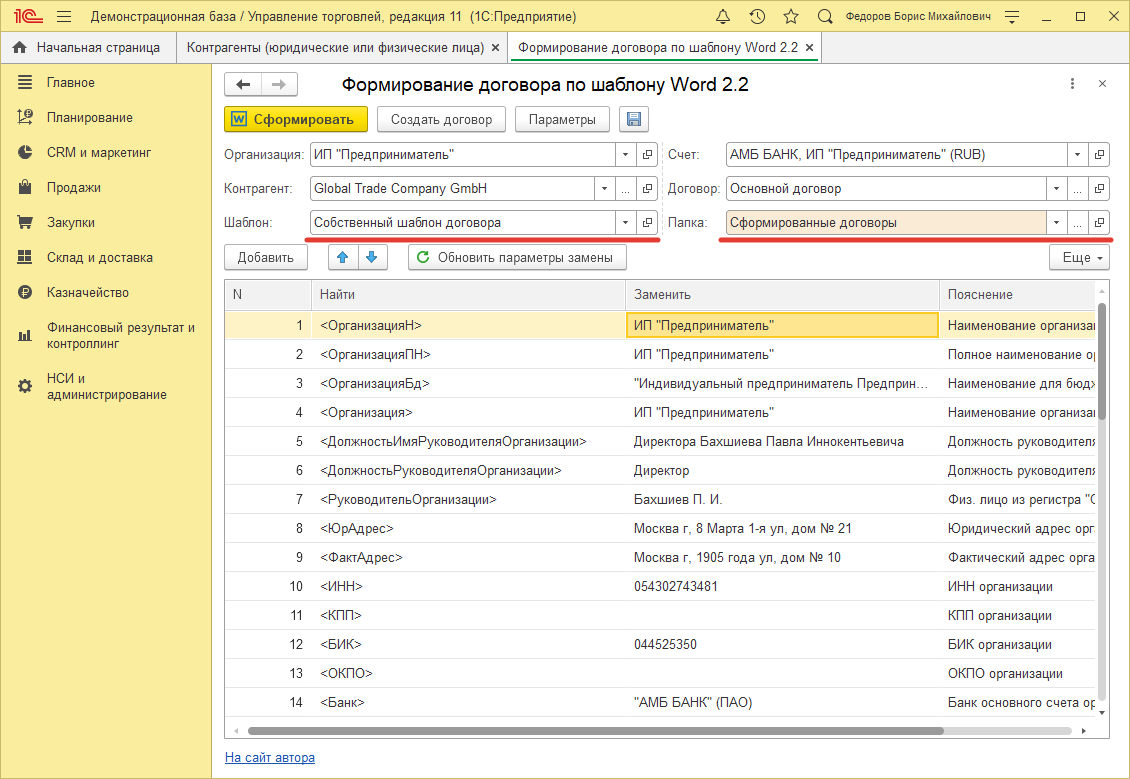Эта статья для тех, кто хочет изучить работу с шаблонами договоров в 1С 8.3 и узнать как быстро завести договор в 1С. В статье будет рассмотрена работа с типовыми шаблонами договоров, возможность их изменения и создание новых шаблонов договоров.
Очень интересная информация, которая сможет серьезно облегчить работу по подготовке и созданию текста договоров.
Содержание
- Как создать договор в 1С
- Где в 1С типовые шаблоны договоров
- Реквизиты типового шаблона договора
- Создание договора в 1С
- Изменение шаблона договора
- Создание новых шаблонов договоров в 1С
- Как сделать договор в 1С из готового файла
- Как сделать договор в 1С из типового шаблона
- Как сделать договор в 1с вручную
- Работа с договором
- Печать договора
- Сохранение договоров
- Отправить договор на электронную почту
- Ответы на вопросы
- Нет возможности редактировать текст договора
- Где в компьютере сохраняются файлы договоров
- Удаление присоединенных файлов договоров
1С позволяет сформировать текст договора прямо из карточки договора по кнопке Печать – Договор.
Это невероятно упрощает процесс подготовки договоров в 1С 8.3, поскольку текст договора формируется из типовых Шаблонов договоров 1С, которые можно изменять, удалять и создавать новые – такие, какие нужны в каждом конкретном случае, и использовать их в работе.
Где в 1С типовые шаблоны договоров
Шаблоны договоров в 1С 8.3 хранятся в специальном справочнике Шаблоны договоров: раздел Справочники – Покупки и продажи – Шаблоны договоров.
А если в настройках Функциональности у меня не выставлен флажок Учет по договорам, так как я не использую эту аналитику в расчетах с контрагентами, то работать с шаблонами договоров я не смогу?
Сможете! Даже если у вас не выставлен флажок Учет по договорам на вкладке Расчеты в Функциональности программы, вы все равно сможете работать с шаблонами договоров и формировать в 1С тексты договоров.
Указанная настройка учета по договорам отвечает только за подключение аналитики договоров в определенных счетах учета Плана счетов, но без нее вы также можете создавать договоры контрагентов в справочнике Договоры и формировать текст договоров по указанным шаблонам.
Поэтому неважно: ведете ли учет по договорам или нет — полезно изучить работу с Шаблонами договоров и использовать их замечательный функционал!
Какие стандартные шаблоны договоров есть в 1С?
В типовой поставке присутствуют шаблоны для трех видов договоров:
- договор возмездного оказания услуг;
- договор подряда;
- договор поставки.
Каждый шаблон представляет из себя стандартный текст договора по выбранному типу договора. Из карточки договора по кнопке Печать можно распечатать по выбранному шаблону текст договора с автоматически заполненными данными по организации, контрагенту и договору.
Формирование текста шаблона Договора возмездного оказания услуг. PDF
Формирование текста шаблона Договора подряда. PDF
Формирование текста шаблона Договора поставки. PDF
Реквизиты типового шаблона договора
Непременное условие автоматического заполнения реквизитов в тексте договора – полное заполнение реквизитов в карточках организации, контрагента и договора контрагентов. Как правильно заполнять эти реквизиты можно подробно изучить в наших статьях:
- Порядок заполнения справочника Договоры;
- Порядок заполнения справочника Контрагенты.
Рассмотрим какие реквизиты и откуда «берет» 1С для подстановки в печатную форму договора на основе Шаблонов договоров:
- наименование контрагента — поле Полное наименование контрагента из карточки контрагента справочника Контрагенты;
- основной банковский счет контрагента – поле Основной банковский счет контрагента из карточки контрагента справочника Контрагенты;
- юридический адрес контрагента – поле Юридический адрес контрагента из карточки контрагента справочника Контрагенты;
- ИНН и КПП контрагента – поля ИНН и КПП контрагента из карточки контрагента справочника Контрагенты;
- телефон контрагента – поле Телефон контрагента из карточки контрагента справочника Контрагенты;
- адрес электронной почты контрагента — поле email контрагента из карточки контрагента справочника Контрагенты;
- наименование нашей Организации — поле Полное наименование организации из справочника Организации;
- основной банковский счет нашей Организации – поле Основной банковский счет организации из справочника Организации;
- юридический адрес нашей Организации – поле Юридический адрес организации из справочника Организации;
- ИНН и КПП нашей Организации – поля ИНН и КПП организации из справочника Организации;
- телефон нашей Организации – поле Телефон организации из справочника Организации;
- адрес электронной почты нашей Организации – поле email организации из справочника Организации.
Это минимальный набор реквизитов, задействованных в шаблонах договоров, но на самом деле реквизитов, доступных для использования гораздо больше. Они доступны в специальной форме шаблона – Конструкторе шаблона договора.
Создание договора в 1С
В 1С для создания и редактирования текста шаблонов договора используется специальный конструктор шаблона договоров, позволяющий вставлять в текст договора дополнительные данные, указанные в карточке организации и контрагента, информацию из карточки самого договора.
«Магия» конструктора в том, что сверх рассмотренных выше реквизитов, можно использовать и дополнительные реквизиты, список которых достаточно широк. Это позволит изменять типовые шаблоны договоров под специфику предприятия и взаимоотношения с контрагентами, а также создавать новые шаблоны договоров «под себя».
Вам не понадобится при этом тратить время и «вбивать» в текст нужные реквизиты договора. Все это программа выведет автоматически!
Да, это интересно. А какие конкретно реквизиты можно использовать дополнительно сверх уже рассмотренных?
Давайте разбираться!
Дополнительные реквизиты для вставки в текст доступны по кнопке Вставить в текст карточки Шаблона договора. Могут быть вставлены дополнительно:
В тексте договора данные, добавленные конструктором, выделяются в тексте желтым цветом: Полное наименование Организации, Полное наименование контрагента и т.п.
Шаблоны договоров в 1С 8.3.
Используя Конструктор шаблонов договоров можно:
- изменять типовые шаблоны договоров;
- создавать новые шаблоны договоров.
Изменение шаблона договора
Как внести в типовой шаблон договора 1С новые пункты, скорректировать стандартный текст или добавить для отражения в тексте договора дополнительные реквизиты?
Текст Шаблона договора можно редактировать встроенным текстовым редактором, используя привычные пиктограммы в командной строке шаблона договора.
Вставить дополнительные реквизиты можно по кнопке Вставить в текст, используя конструктор шаблона договоров.
Рассмотрим это на конкретном примере.
Как добавить новый пункт «2. Качество товара» и данные по сроку оплаты договора в типовой шаблон Договор поставки?
Пошаговая инструкция добавления нового пункта или данных в типовой шаблон Договор поставки
Шаг 1. Открыть типовой договор поставки для изменения: раздел Справочники — Покупки и продажи – Шаблоны договоров — Договор поставки.
Шаг 2. Вручную набрать нужный текст в шаблоне договора:
«2. Качество товара.
2.1. Поставщик гарантирует Покупателю соответствие качества Товара требованиям, указанным в Сертификате соответствия №РОСС RU.АГ98.Н00537″.
Шаг 3. Используя встроенный редактор, выделить жирным и центрировать по середине листа текст пункта 2. Качество товара в договоре и номер подпункта 2.1. Скорректировать последующую нумерацию пунктов.
Шаг 4. В пункте 5.1 условий оплаты изменить текст на «Оплата стоимости Товара производится Покупателем в течении Срок оплаты дней, путем перечисления денежных средств на расчетный счет Поставщика». Дополнительный реквизит Срок оплаты вставляется в текст по кнопке Вставить в текст – Договор – Срок оплаты.
Шаг 5. Сохранить шаблон Договор поставки по кнопке Записать и закрыть.
При печати текста договора по шаблону Договора поставки будут отображаться внесенные изменения. PDF
Создание новых шаблонов договоров в 1С
Можно ли добавить новые шаблоны договоров в 1С, используемые в нашей Организации, или они строго предопределены теми, что есть в 1С?
Можно! Гораздо удобнее не исправлять типовой шаблон 1С, а добавить к стандартному перечню новый вариант шаблона договора, в том числе, взяв за основу уже готовый договор из текстового файла.
Текстовую основу для шаблона договора можно внести:
- из готового файла;
- из типового шаблона;
- вручную.
Как сделать договор в 1С из готового файла
Самый распространенный способ создать новый шаблон договора в 1С 8.3 – это использовать готовый файл с текстом договора «под себя», например, в формате — word (docx).
В этом случае новый шаблон договора создается по кнопке Создать – Новый шаблон.
Выделенный текст из файла word, копируется в пустой шаблон по кнопке Вставить (Ctrl+V) текстового редактора Шаблона договоров и в нужных местах текста вставляются реквизиты договора по кнопке Вставить в текст, как это было рассмотрено в теме Изменение шаблона договора.
Как сделать договор в 1С из типового шаблона
Новый шаблон создается на основе типового шаблона договора 1С по кнопке F9 или по команде правой кнопки мыши Скопировать.
В созданной копии типового шаблона указывается новое наименование Шаблона договора, например, Договор поставки НАШ и корректируется текст договора, как было рассмотрено в теме Изменение шаблона договора.
Как сделать договор в 1с вручную
В этом случае новый шаблон договора в 1С 8.3 создается по кнопке Создать – Новый шаблон.
Далее текст договора набирается вручную прямо в окне шаблона договора, после чего в набранный текст добавляются реквизиты договора, как было рассмотрено в теме Изменении шаблона договора.
Создадим новый шаблон договора Договор купли-продажи НАШ. Текст договора подготовлен в файле-word «Договор купли-продажи (форма)»
Пошаговая инструкция создания нового шаблона договора из готового файла
Шаг 1. Открыть справочник Шаблоны договоров: раздел Справочники — Покупки и Продажи – Шаблоны договоров.
Шаг 2. Нажать на кнопку Создать. Из списка команд выбрать команду Новый шаблон.
Шаг 3. Выделить текст в файле Word и вставить его по кнопке Вставить текстового редактора (Ctrl+V). Указать в поле Наименование название шаблона Договор купли-продажи НАШ.
Шаг 4. Используя конструктор шаблонов договоров, вставить нужные реквизиты по номеру и дате договора, а также данные Продавца и Покупателя в новый шаблон договора.
Полностью отредактированный текст шаблона договора Договор купли-продажи НАШ можно посмотреть здесь PDF
Шаг 5. Сохранить новый шаблон по кнопке Записать и закрыть.
Текст договора, сформированный по новому шаблону.PDF
Теперь есть новый шаблон договора, который мы создали сами! И это было совсем не сложно сделать.
Работа с договором
Сформированный договор в 1с 8.3 можно распечатать, сохранить на диск и даже отправить по электронной почте.
Разработчики предоставили нам для этого три специальные кнопки:
- Печать;
- Сохранить;
- Отправить.
Каждое действие имеет свои особенности.
Печать договора
Самое привычное действие. По кнопке Печать текст договора выводится на принтер.
Сохранение договоров
Сформированный текст договора можно сохранить:
- в папку на диске;
- присоединить к договору в 1С.
Способ №1. В папку на диске
Шаг 1. В карточке договора сформировать по шаблону текст договора.
Шаг 2. Нажать на кнопку Сохранить.
Шаг 3. В форме настройки сохранения договора выставить:
- место сохранения файлов;
- переключатель Сохранить в папку на компьютер;
- формат сохранения текста: PDF, RTF, HTML.
Можно выбрать сразу все форматы и посмотреть, что вам подойдет лучше для использования. По умолчанию выставляется формат PDF. Рекомендуем использовать этот формат для хранения текста договора, поскольку редактирование в этом формате ограничено.
Шаг 4. Результат сохранения текста договора в папке на диске.
Способ №2. Присоединить к договору
Шаг 1. В карточке договора сформировать по шаблону текст договора.
Шаг 2. Нажать на кнопку Сохранить.
Шаг 3. В форме настройки сохранения договора выставить:
- переключатель Присоединить к договору;
- формат сохранения текста: PDF, RTF, HTML.
В примере специально выбраны сразу все форматы сохранения, чтобы получить файлы указанных форматов, открыть, сравнить и выбрать тот, что лучше подойдет для использования.
По умолчанию выставляется формат PDF. Рекомендуем использовать этот формат для хранения текста договора, поскольку редактирование в этом формате ограничено.
Присоединенные файлы в формате Веб-страница (html) будет сложно удалить из базы, поэтому, если договоры дорабатываются, не подписаны и есть вероятность, что присоединенный вариант – не окончательный, то лучше использовать форматы PDF и RTF.
Как удалять присоединенные файлы из договора рассмотрено ниже в теме Отвечаем на вопросы.
Шаг 4. Результат сохранения текста договора.
Подробнее о работе с прикрепленными файлами
Отправить договор на электронную почту
По кнопке Отправить сформированный текст договора можно переслать контрагенту по электронной почте.
Для отправки договора контрагенту по электронной почте должна быть настроена Учетная запись электронной почты. Подробнее Настройка отправки электронных писем.
При нажатии на кнопку Отправить, формируется письмо с файлом договора во вложении и типовым сообщением.
Чтобы электронный адрес контрагента заполнился автоматически, необходимо в карточке контрагента заполнить поле email.
Таким образом, создание печатной формы договора становится очень простым делом!
Ответы на вопросы
Шаблоны договоров – новый инструмент в 1С и при работе с ними часто возникают вопросы, на которые в справке 1С и на диске ИТС ответов нет. Наиболее интересные из вопросов мы рассмотрим в рамках блиц-ответов.
Нет возможности редактировать текст договора
Не могу изменить сформированный по шаблону текст договора. Подскажите, где та заветная галочка, что нужно выставить и где?
Проверьте, чтобы в карточке договора, текст которого вы редактируете, не было выставлено флажка в поле Договор подписан. Если галочка установлена, то редактировать текст вы уже не сможете! На время редактирования сформированного по шаблону договора текста снимите ее, измените текст, а потом снова установите. И все получится!
Где в компьютере сохраняются файлы договоров
Не могу найти куда на компьютере сохранились файлы договоров после выполнения команды Сохранить на диск. В папке Загрузки их нет… Как можно уточнить, где их искать?
При сохранении текста договора в файл, обратите внимание на то, что выставлено у вас по умолчанию в строке места сохранения файлов. Указанное поле не поименовано и на него очень часто не обращают внимание. Вам нужно уточнить тот путь, что выставлен в форме сохранения договора в файл на диске и искать файлы там.
Удаление присоединенных файлов договоров
Как удалить прикрепленные файлы договоров?
Шаг 1. Пометить присоединенные файлы на удаление по кнопке ЕЩЕ – Пометить на удаление/Снять пометку.
Шаг 2. Выполнить операцию удаления по обработке Удаление помеченных объектов: раздел Операции – Сервис – Удаление помеченных объектов.
В результате выполненных действий, удалятся файлы формата PDFи RTF. Файл формата HTML не удалится, поэтому веб-формат лучше не выбирать для прикрепления к справочнику Договоры.
Данные прикрепленного файла хранятся в справочнике Присоединенные файлы (Договоры контрагентов): Главное меню – Все функции – Справочники – Присоединенные файлы (Договоры контрагентов).
Но открыть этот справочник для очистки поля Договор не получится – поле не доступно для редактирования. А значит, при наличии ссылки на договор контрагента, файл не может быть физически удален.
Единственный вариант удаления в этом случае, если не писать специальную обработку для удаления присоединенных файлов – использовать обработку Групповое изменение реквизитов.
Шаг 1. Открыть обработку Групповое изменение реквизитов: раздел Администрирование – Настройки программы – Обслуживание – Корректировка данных – Групповое изменение реквизитов.
Шаг 2. Выбрать для изменения справочник Присоединенные файлы (Договоры контрагентов) и в форме настройки дополнительных параметров выставить флажок Режим разработчика. В поле Владелец файла выставить флажок.
Шаг 3. Отобрать нужные файлы по контрагенту Домашний интерьер.
Шаг 4. Нажать на кнопку Изменить реквизиты.
Шаг 5. Открепление файла от владельца файла-договора должно закончиться так:
Шаг 6. В карточке договоров прикрепленных файлов нет.
Узнать подробнее как подготовить реестр договоров в 1С 8.3 Бухгалтерия.
См. также:
- Как вывести спецификацию к договору из 1С
Если Вы еще не подписаны:
Активировать демо-доступ бесплатно →
или
Оформить подписку на Рубрикатор →
После оформления подписки вам станут доступны все материалы по 1С:Бухгалтерия, записи поддерживающих эфиров и вы сможете задавать любые вопросы по 1С.
Подписывайтесь на наши YouTube и Telegram чтобы не пропустить
важные изменения 1С и законодательства
Помогла статья?
Получите еще секретный бонус и полный доступ к справочной системе БухЭксперт8 на 14 дней бесплатно
Файл обработки: universlnaya-forma-dogovora-word-s-dop-rekvizitami-1s-bp-30.epf
Тестировалось в программе: 1С:Бухгалтерия Предприятия 3.0.26.13, 3.0.51.22, 3.0.55.16, 3.0.65.80 Как узнать версию программы?
Разработка скачивалась: Да
Закрытый программный код: Да (если на странице не указано обратное)
Работает только в операционной системе: Windows
Напишите, пожалуйста, свое мнение о разработке в комментарии.
В отличии от предыдущей версии обработки, в эту добавлена возможность вывода в текст печатной формы дополнительных реквизитов и контактной информации организаций и контрагентов из документа. Но это еще не все: для продвинутых пользователей возможен доступ к обычным реквизитам документа, организации и контрагента для вывода их в текст договора. Новый функционал представлен во втором видео на этой странице обработки. А после просмотра видео вы можете прочитать статью: «Расширенная настройка Универсальной формы договора для 1С».
«Универсальная печатная форма договора в формате Word с выводом доп. реквизитов для 1С: Бухгалтерия Предприятия 3.0» может использоваться для самостоятельного конструирования договоров в формате Word к различным документам с учетом индивидуальных потребностей. В обработке содержится образец макета договора поставки, который вы можете редактировать, как захотите.
Эта универсальная форма может работать с организациям и контрагентами независимо от их вида: юридическое лицо, индивидуальный предприниматель или физическое лицо.
Перейдя по ссылкам ниже вы сможете скачать аналогичные обработки для других конфигураций 1С:
Универсальная печатная форма договора в формате Word с выводом доп. реквизитов для 1С:Розница 2.2
Универсальная печатная форма договора в формате Word с выводом доп. реквизитов для 1С:УНФ 1.6
Универсальная печатная форма договора в формате Word с выводом доп. реквизитов для 1С:УТ 11.1
Универсальная печатная форма договора в формате Word с выводом доп. реквизитов для 1С:УТ 11.2
Универсальная печатная форма договора в формате Word с выводом доп. реквизитов для 1С:УТ 11.3
Универсальная печатная форма договора в формате Word с выводом доп. реквизитов для 1С:УТ 11.4
Для использования обработки нужно добавить ее как внешнюю (Администрирование — Печатные формы, отчеты и обработки — Дополнительные отчеты и обработки), в необходимом документе (договор контрагента, реализация товаров и услуг, поступление товаров и услуг, счет на оплату покупателю) в меню «Печать» выбрать нашу обработку. Обработка откроет заполненный документ Word с договором к выбранному документу. Вы можете отредактировать/создать необходимый вам макет договора, используя Конфигуратор и приложение Word (см. видеоинструкцию ниже).
Заметьте следующую особенность!
Для того, чтобы шаблоны [КонтрагентФИОРуководитель], [КонтрагентДолжностьРуководителя], [ОрганизацияФИОРуководитель], [ОрганизацияДолжностьРуководителя], [КонтрагентФИОБух], и т.п. отображались, необходимо, чтобы для руководителя организации/контрагента была указана Роль «Руководитель», для главного бухгалтера — Роль «Главный бухгалтер».
В новой версии добавлена возможность использовать тэги, заполняемые дополнительными реквизитами и контактной информацией, созданными вами:
Видеоинструкция по использованию обработки. Эта инструкция покажет как добавить обработку и ее основной функционал:
Видеоинструкция по использованию обработки. Эта инструкция покажет дополнительный функционал обработки, добавленный в новой версии:
Дата создания страницы: 18.04.2018
Дата изменения файла: 16.05.2018
Наша обработка помогла Вам? Оставьте, пожалуйста, комментарий ниже.
После того как нами был создан собственный шаблон и добавлен в файлы конфигурации, его можно использовать для формирования договора. Из справочника Контрагенты откроем обработку и приступим к заполнению. В шапке укажем основные реквизиты, где выберем ранее созданный шаблон и укажем папку справочника Файлы, куда необходимо складывать сформированные договоры. Замечу, что указанные реквизиты будут автоматически подставляться в табличную часть обработки.
Если какой-то из реквизитов не проставился или Вам необходимо добавить другой реквизит, который используется в шаблоне, это можно сделать в табличной части. Чтобы изменить подставляемое значение, нужно внести корректировки в столбец Заменить напротив необходимой переменной. А для добавления дополнительного параметра нужно воспользоваться кнопкой Добавить и указать переменную, которая должна быть добавлена.
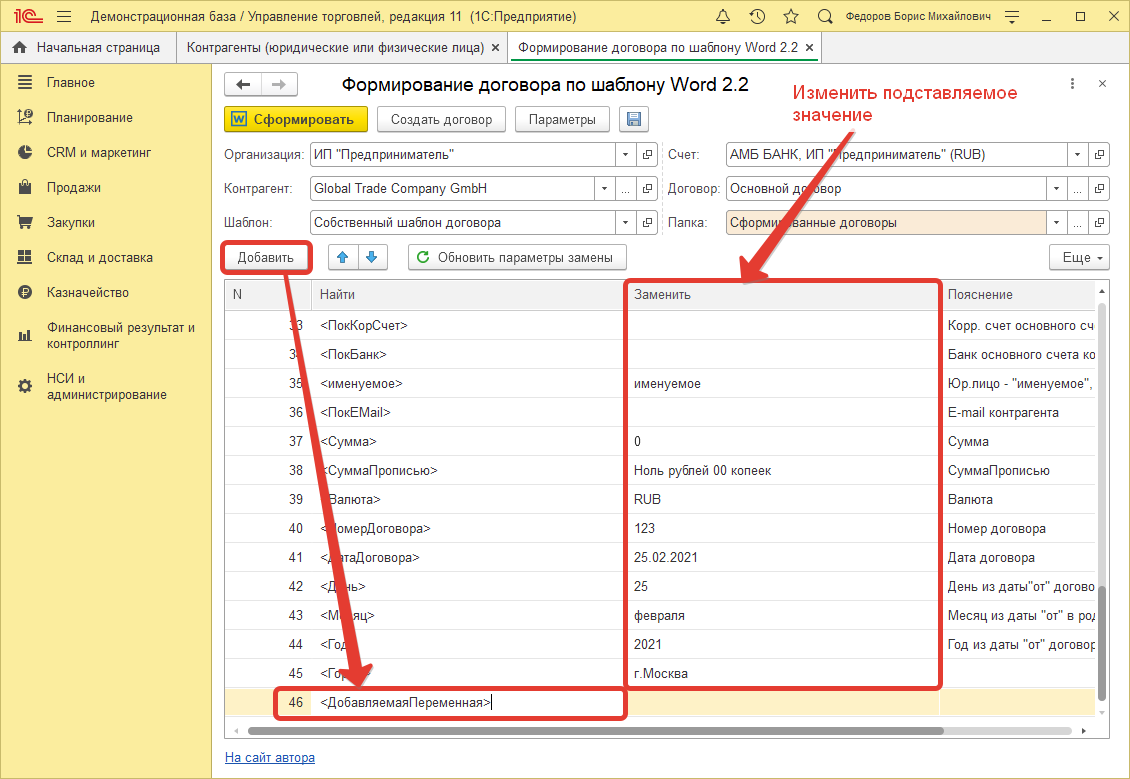
После проделанных манипуляций все что остается, это сформировать договор по собственному шаблону, который будет заполнен необходимыми значениями, указанных переменных. Нажмем на кнопку Сформировать, дождемся выполнения и проверим корректность подставленных данных.
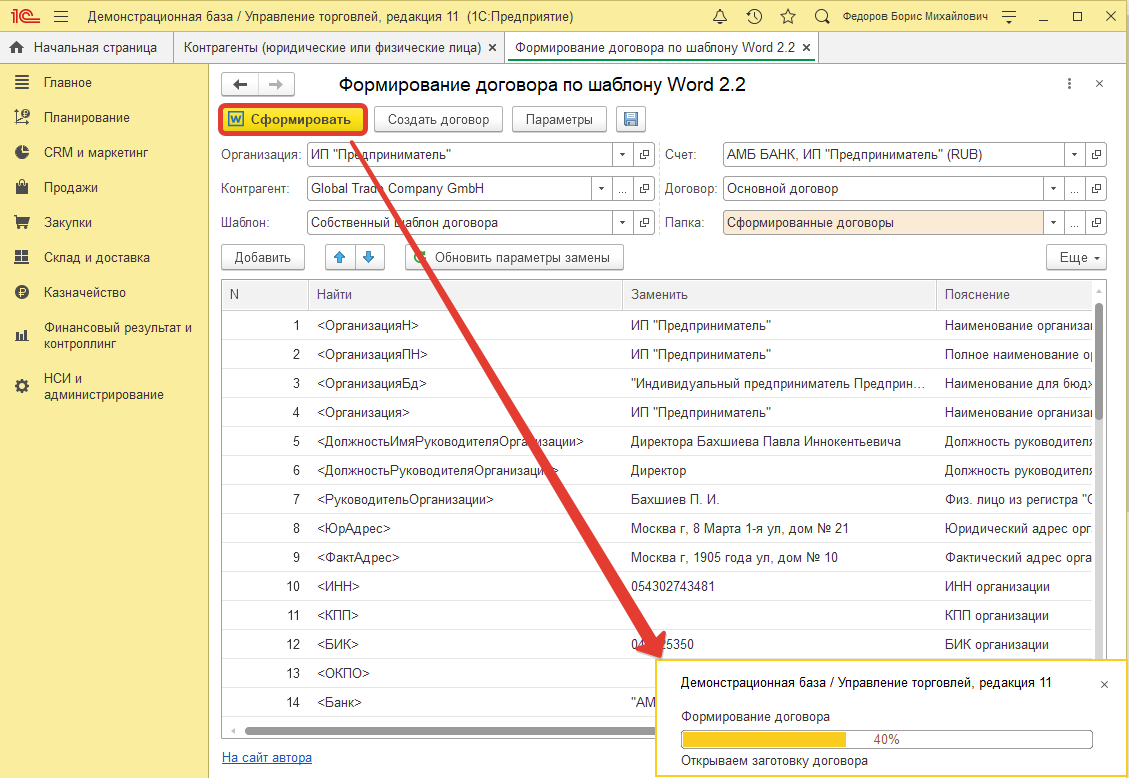
Как результат, получаем готовый полностью заполненный договор с контрагентом, на который было затрачено не более минуты.
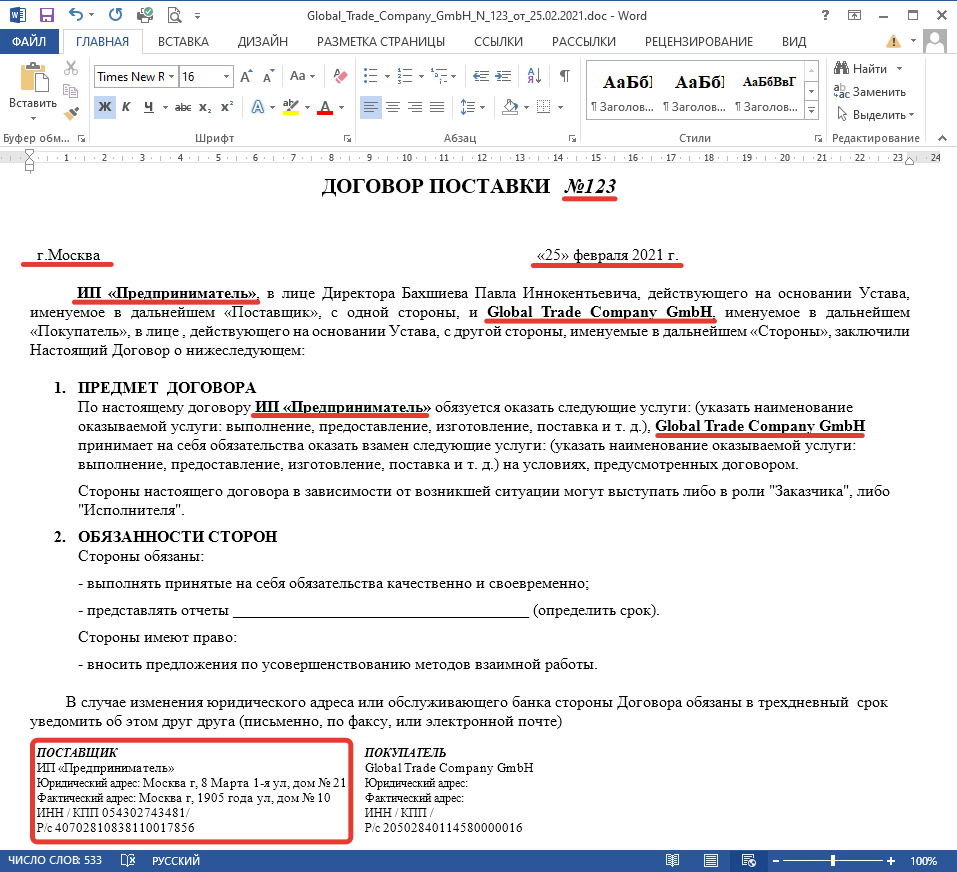
При этом сложность шаблона абсолютно не важна. Обработка подставит параметры везде в файле, если их найдет.
Формирование и заполнение документов Microsoft Word ЛЮБОГО шаблона на основании документов и справочников системы. Любые документы и справочники 1С. Заполнение по реквизитам шапки и табличной части.
-
Основное
-
Совместимость
-
Прочее
| Артикул | 358 |
| Обновлено | 21.12.2022 |
| Исходный код | Открыт |
| Изменение конфигурации | Не требуется |
| Покупок | 55 |
- BAS ERP (UA)
- BAS Комплексное управление предприятием 2 (UA)
- BAS Управление торговлей 3 (UA)
- Бухгалтерия предприятия 3.0
- Зарплата и управление персоналом 3.1
- Комплексная автоматизация 2.4 (BY)
- Комплексная автоматизация 2.4 (KZ)
- Комплексная автоматизация 2.4 и 2.5
- Управление нашей фирмой 1.6
- Управление нашей фирмой 3.0
- Управление предприятием ERP 2.4 и 2.5
- Управление торговлей 11.4 и 11.5
- Управление торговлей 3 (BY)
- Управление торговлей 3 (KZ)
Очень полезная внешняя обработка для всех типовых конфигураций 1С:Предприятие 8.3, позволяет формировать файл Word по выбранному шаблону из справочников и документов системы. С ее помощью вы можете распечатывать из 1С различные спецификации, трудовые договоры и договоры с контрагентами, гарантийные талоны и прочее прочее. Имея под рукой Word нужной структуры и чуть доработав его, вы получите возможность формировать его прямо из 1с с заполнением всех нужных параметров.
Принцип работы обработки следующий:
- выбираем Word нужной структуры,
- в тех местах файла, где необходимо вставить информацию из 1С, делаем закладки (bookmarks),
- после подготовки шаблона добавляем его в 1С (справочник Файлы),
- настраиваем заполнение шаблона печати в 1С,
- печатаем нужные документы/справочники, выбрав созданный шаблон.
Подготовка шаблона Word
Для демонстрации работы обработки настроим печать спецификации к договору из документа Заказ клиента. Допустим, у нас есть такой Word:
Из него будем формировать полноценную спецификацию. Необходимо из этого файла сделать универсальный макет, который бы каждый раз брал данные для заполнения из исходного заказа. Для этого выделяем нужные блоки в документе и для них делаем закладки:
Каждой закладке даем имя.
Имена закладок должны быть уникальными и не повторяться. В имени закладки нельзя использовать пробелы.
При печати также будем заполнять таблицу товаров. Чтобы она сформировалась красиво, оставим шапку и одну пустую строку:
Сохраняем Word, закрываем.
Настройка заполнения шаблона
Теперь в программе открываем журнал заказов клиента, заходим в меню печати и жмем кнопку для настройки печати по шаблону Word:
Настройка шаблонов доступна только пользователям с полными правами.
Окно настроек выглядит следующим образом:
В верхней части расположена таблица сохраненных шаблонов печати (которые относятся именно к заказу клиента). Добавляем новую строку таблицы, создаем новый шаблон. В строке указываем наименование шаблона (по которому впоследствии будет заполняться наименование файла). В этом наименовании можно использовать не только произвольные символы, но и заменяемые параметры (в квадратных скобках). Далее выбираем собственно файл Word (предварительно его надо добавить в справочник Файлы).
Если нужно сразу сохранить файл в присоединенные файлы заказа клиента, устанавливаем галку. В результате получится подобная картина:
При выборе файла автоматически заполняется расположенная ниже таблица закладок. Наша следующая задача — настроить источники значений для этих закладок.
Можно использовать как реквизиты исходного объекта печати (в данном случае заказа клиента), так и реквизиты реквизитов.
Для более быстрого заполнения поддерживается ввод названий с клавиатуры.
В случае работы с датой можно выбрать формат вывода.
В отдельной колонке сразу можно увидеть значение, которое будет подставлено в закладку макета Word.
Полный перечень доступных реквизитов выглядит внушительно:
Для объектов можно использовать не только значения собственных, но и дополнительных (созданных пользователями вручную) реквизитов. Для организаций и контрагентов можно использовать адреса, почту, телефоны и банковские реквизиты. Для физических лиц можно использовать паспортные данные.
В отдельной колонке таблицы закладок можно задавать падеж (для правильного склонения полученного значения), а также необходимость склонения ФИО.
На выходе получается такая таблица:
В шаблоне присутствует таблица товаров — для настройки ее заполнения переходим на вкладку Таблицы.
Выбираем из какой табличной части брать данные:
После этого через запятую перечисляем названия реквизитов табличной части, значениями которых необходимо заполнить таблицу нашего шаблона. Их количество должно совпадать с количеством колонок шаблона. Для справки в последней колонке приведены все возможные значения.
Для некоторых колонок можно просто прописать постоянное значение (на скрине выше это ШТ).
На этом настройка шаблона завершена, не забываем сохранить настройки.
Настройка шаблонов — задача одноразовая, один раз настроили и потом печатаете любые заказы сколько угодно раз.
Если нужно сохранить еще один шаблон, то проделываем повторно такую же работу.
Для редактирования шаблона выделяем его в верхней таблице (при этом таблица закладок заполняется автоматически из сохраненных настроек), вносим правки и сохраняем.
Для удаления шаблона выделяем его в списке и нажимаем Del, затем сохраняем настройки.
Для печати вызываем команду По шаблону Word (печать), в результате на экране появляется форма прикрепленного файла (т.к. мы включили сохранение файла).
Обратите внимание, что в названии файла заменяемые параметры исчезли — вместо них подставились значения документа.
Итоговый файл Word выглядит так (название файла тоже заполнилось согласно настройке):
Если для объекта создать несколько шаблонов печати, при нажатии на кнопку печати будет появляться окно с выбором нужной печатной формы.
Документы можно печатать как по отдельности, так и списком.
Чтобы оставить комментарий, зарегистрируйтесь и авторизуйтесь на сайте.
Публикация предназначена тем, кто ведет договоры в УТ 11 не только в справочнике «Договоры с контрагентами», но также формирует и согласовывает с контрагентами договоры в формате Word (*.doc). А так как программисты люди ленивые и я не являюсь исключением в этом (хорошем) смысле :), была создана эта печатная форма. Но это не простая печатная форма, а инструмент, который позволяет на основании шаблона, хранящегося в информационной базе в справочнике «Файлы», быстро заполнять и сохранять тут же в справочник «Файлы», но в другую папку, уже заполненный на основании шаблона договор в формате Word.
Хранение файлов с договорами в конфигурации (или томах) позволяет всегда иметь все под рукой ну и бонусом быстрое заполнение договоров.
Принцип работы
1) Все шаблоны хранятся в справочнике «Файлы» в определенной папке (у нас это папка «Шаблоны договоров», у вас может быть другая). Под шаблоном надо понимать заполненный договор, в котором не проставлены реквизиты организации, контрагента и некоторые доп. условия. Все переменные, которые зависят от конкретного договора (номер, дата, реквизиты организации и контрагента и т.п.) в шаблоне указываются как <Переменная>, при формировании из шаблона конкретного договора эти переменные заменяются конкретными значениями.
2) Готовые заполненные договора в формате Word хранятся аналогично в справочнике «Файлы», но они уже заполненные и именно они согласовываются с контрагентами. При хранении версий удобно потом смотреть, что было изменено в договорах.
3) В «Счет на оплату клиенту», «Заказ клиента», или справочники «Контрагенты», «Договоры с контрагентами» добавлена печатная форма, которая называется «Создание договора по шаблону Word». При ее открытии некоторые значения запоминаются, некоторые подставляются автоматически.
4) После заполнения всех реквизитов в печатной форме, есть возможность до формирования договора проверить, что подставится в формируемый договор.
5) Есть два режима формирования: просто отображение заполненного doc-файла договора с открытием в Word, или сохранения заполненного doc-файла в справочник «Файлы» и затем открытие карточки файла в справочнике для дальнейшего открытия.
Можно долго все объяснять, но проще показать, как это работает:
Демонстрация
PS: Прообраз обработки был найден в сети Интернет (я так и не вспомнил, где же ее я взял), но обработка очень сильно переделана и завязана на работу с файлами, которые будут храниться в самой конфигурации, или отдельных томах.
Последние обновления:
[+] — новый функционал, [*] — изменение, [!] — исправление ошибки
Версия 1.7 от 22.10.19
[!] Исправлена ошибка «Поле объекта не обнаружено (ОГРН)». Спасибо за помощь Дмитрию Кузину.
Версия 1.6 от 15.04.19
[+] Добавлена возможность автоматического добавления дополнительных реквизитов договора как параметров автоматически.
[*] Когда в 1С поля не заполнены сделана замена текста на пустое значение.
[!] Исправлена найденные ошибки
Спасибо за помощь Сорокину Сергею.
Версия 1.6 от 19.12.17
[!] Исправлена ошибка, которая возникала в УТ 11.4
Версия 1.5 от 03.10.2023
[!] В связи с обновлением методов в БП 3.0 для работы с файлами, обработка изменена.
Версия 1.4 от 02.05.2023
[+] Добавлена поддержка конфигурации Бухгалтерия предприятия 3.0
[*] В коде добавлены области для платформы 8.3
[*] Исправлена ошибка для УТ 11.2
Версия 1.1 от 23.11.2023
[!] В некоторых случаях не загружался шаблон из базы на сервере при выборе шаблона (хотя если он выбирался ранее эта ошибка не проявлялась). Ошибка устранена.
Для заключения договоров с контрагентами разработан типовой договор (шаблон).
При его оформлении (для реального контрагента) в определенные места документа вставляются данные о контрагенте.
Подобные фрагменты определены следующим образом: <ИмяОбласти> (на практике можно использовать другие способы, в нашем примере квадратные скобки [ ]).
Пример договора:
Договор
на оказание услуг
Я, [Заказчик], с одной стороны, именуемый в дальнейшем ЗАКАЗЧИК, и [Исполнитель],
с другой стороны, именуемый в дальнейшем ИСПОЛНИТЕЛЬ, заключили договор о настройке
системы 1С:Предприятие под нужды заказчика.
Дополнительные условия:
Глюки убирать сразу.
Оплата:
$100 в час. Обсуждению не подлежит.
Подписи сторон:
ЗАКАЗЧИК ИСПОЛНИТЕЛЬ
_____ [Заказчик] _____ [Исполнитель]
Оформленный таким образом документ сохранен в файле, который загружен в 1С v 8 в качестве макета (при его создании указывается, что тип макета – Active document).
Далее в соответствующем обработчике события (например, в обработчике нажатия на кнопку Создать договор) размещается следующий код:
Код 1C v 8.х
Договор = ПолучитьМакет("Договор");
// Получить объект из макета.
MSWord = Договор.Получить();
Попытка
Документ = MSWord.Application.Documents(1);
Документ.Activate();
//Определим имена
Заказчик = "Петр Иванович КакВасТам";
Исполнитель = "Help1C.com - Помощник по 1С"
// Получить объект, который будем использовать для поиска и замены.
Замена = Документ.Content.Find;
// Заменить заранее определенные ключевые конструкции на требуемый текст.
Замена.Execute("[Заказчик]", Ложь, Истина, Ложь, , , Истина, , Ложь, Заказчик);
Замена.Execute("[Исполнитель]", Ложь, Истина, Ложь, , , Истина, , Ложь, Исполнитель);
// Далее аналогично для остальных ключевых конструкций.
// ...
// Делаем видимым приложение и активизируем его.
MSWord.Application.Visible = Истина;
MSWord.Activate();
Исключение
// Если произойдет ошибка, выводятся данные об ошибке и объект закрывается.
Сообщить(ОписаниеОшибки());
MSWord.Application.Quit();
КонецПопытки;
Код 1C v 7.x
Word = создатьОбъект("Word.Application");
wdDoc = Word.Documents;
wdDoc.Open(ИмяФайлаШаблона,0,1); //открываем только на чтение
// Делаем видимым приложение
Word.Visible = 1;
wdFindContinue = 1;
wdReplaceAll = 2;
True = 1;
False = 0;
Word.S_election.Find.Execute("[Заказчик]", True, True, False, False, False, True, wdFindContinue,False,"Петр Иванович КакВасТам", wdReplaceAll);
Word.S_election.Find.Execute("[Исполнитель]", True, True, False, False, False, True, wdFindContinue,False,"Help1C.com - Помощник по 1C", wdReplaceAll);