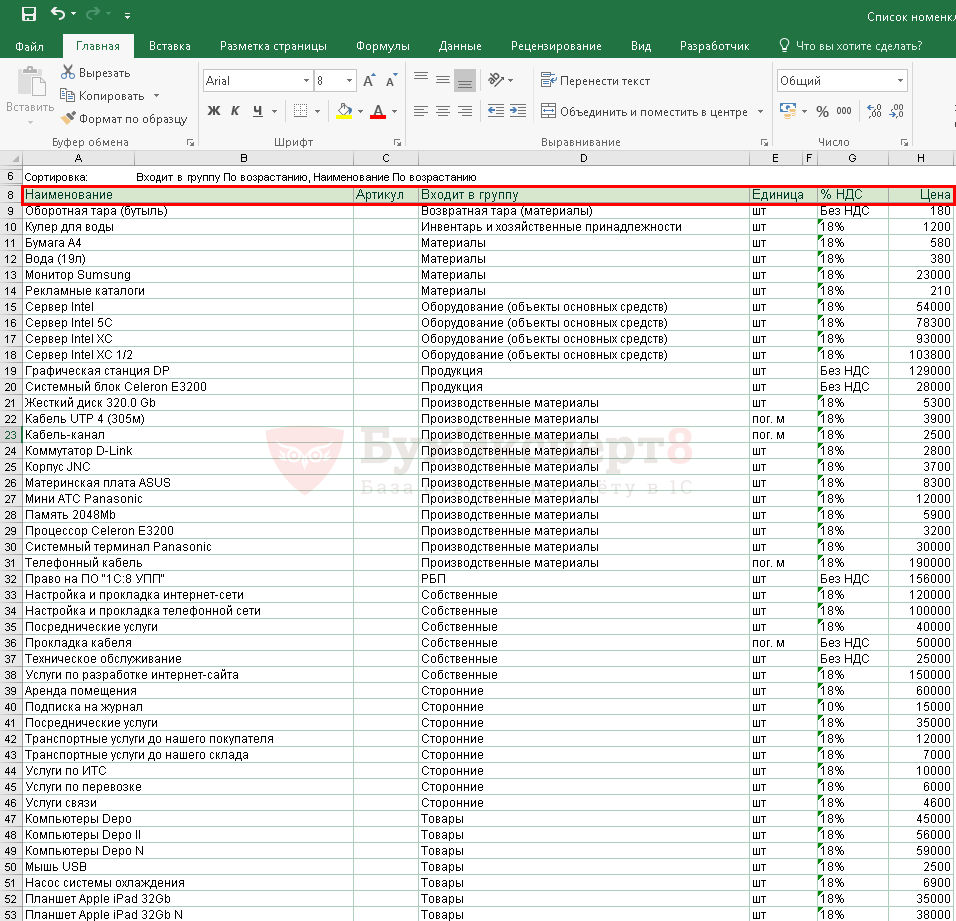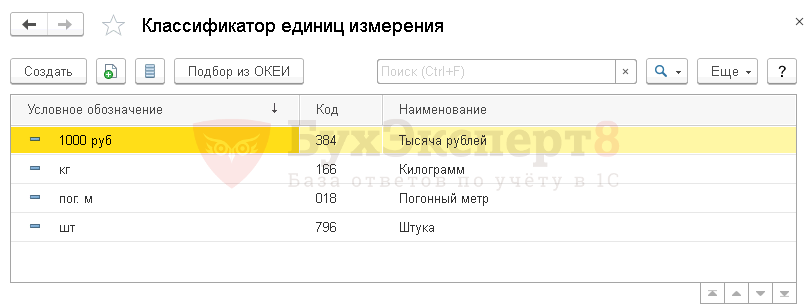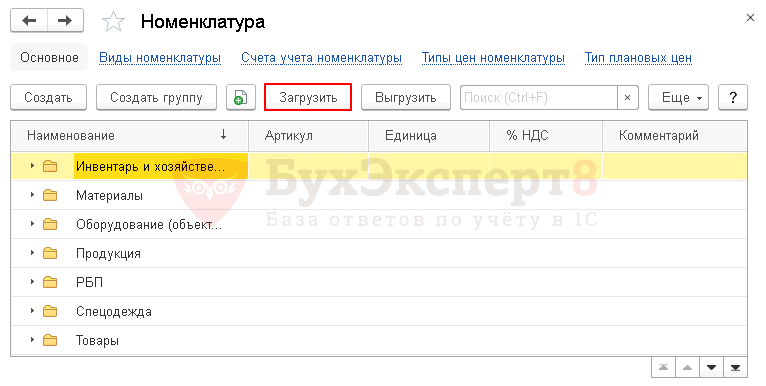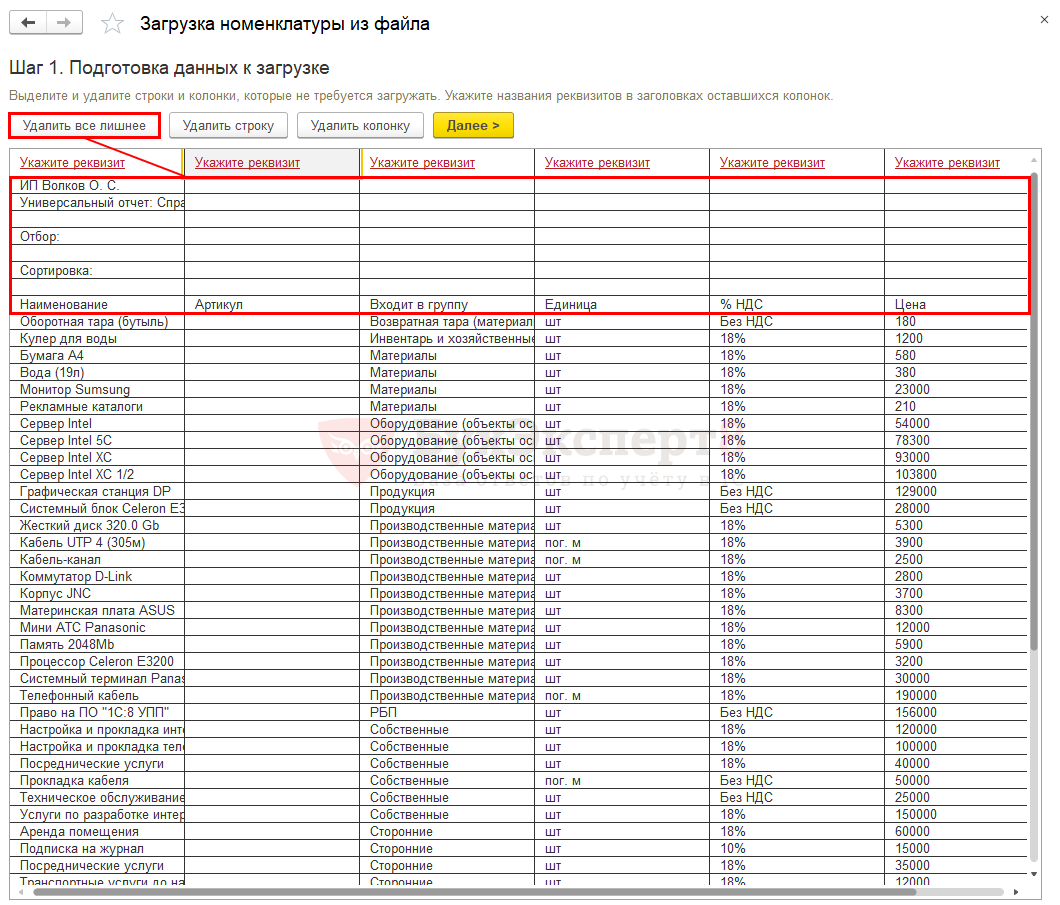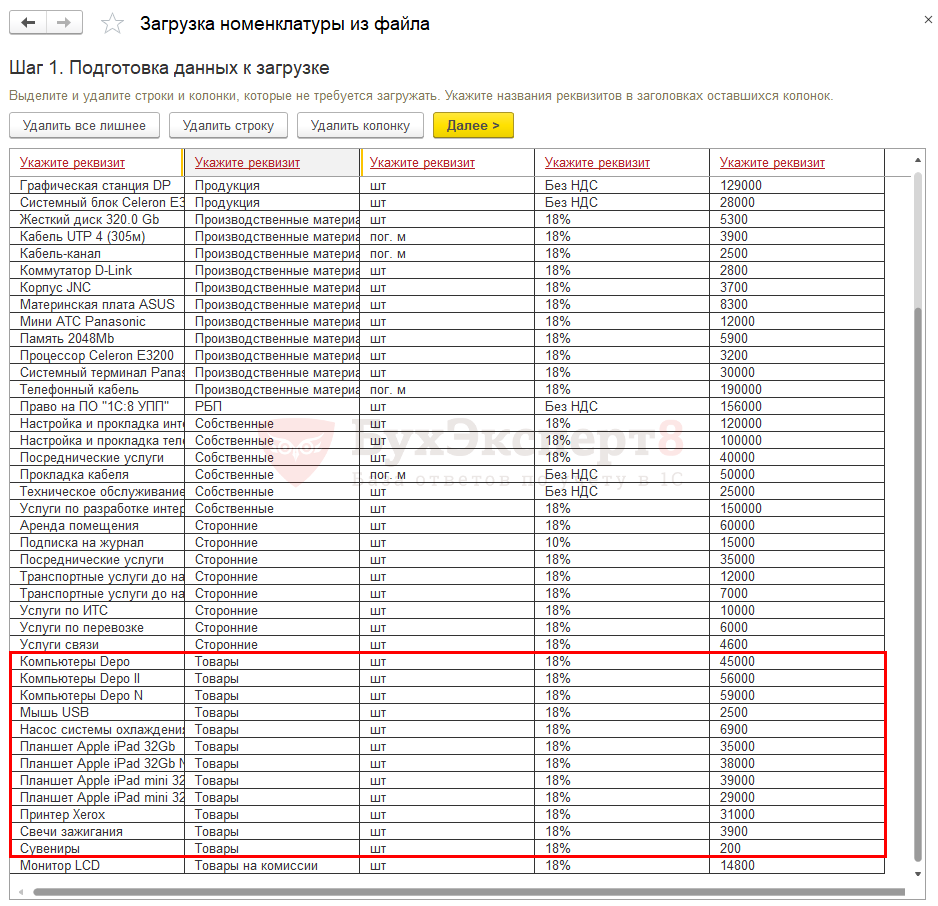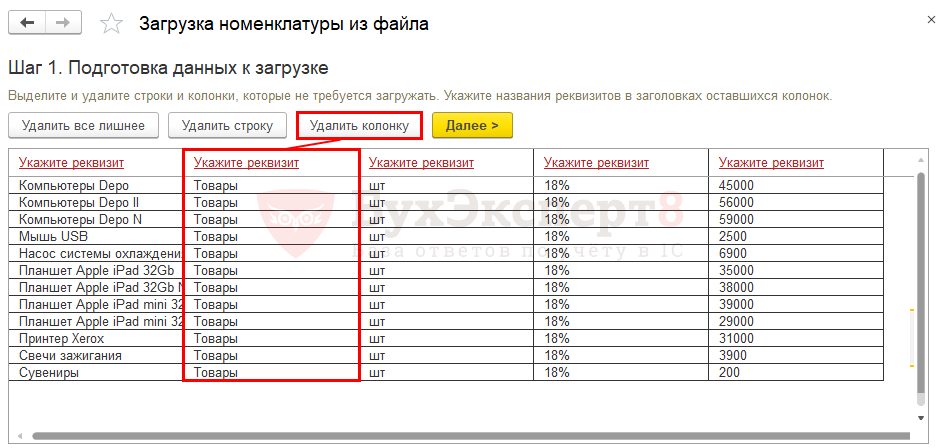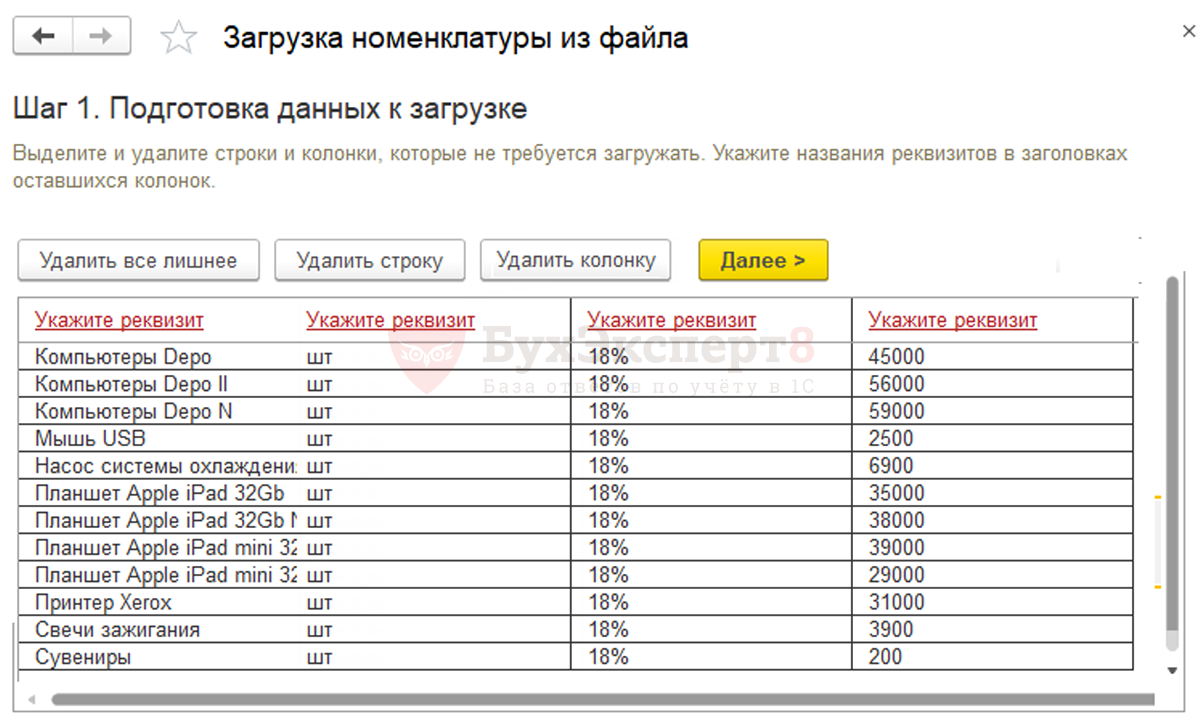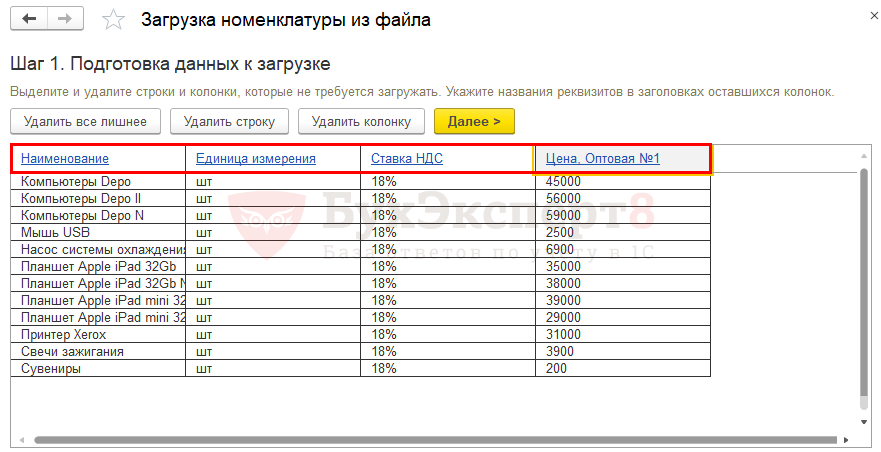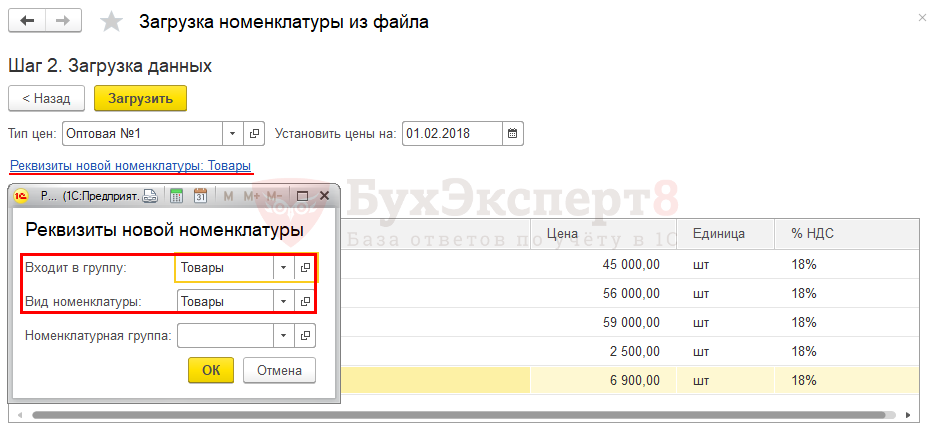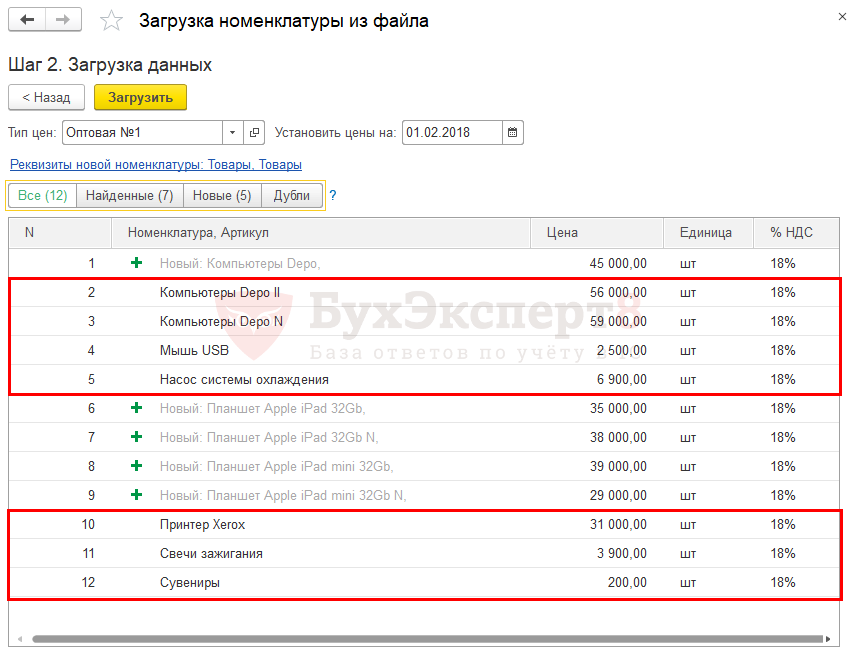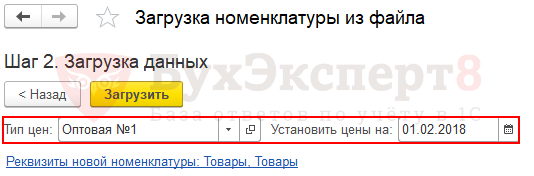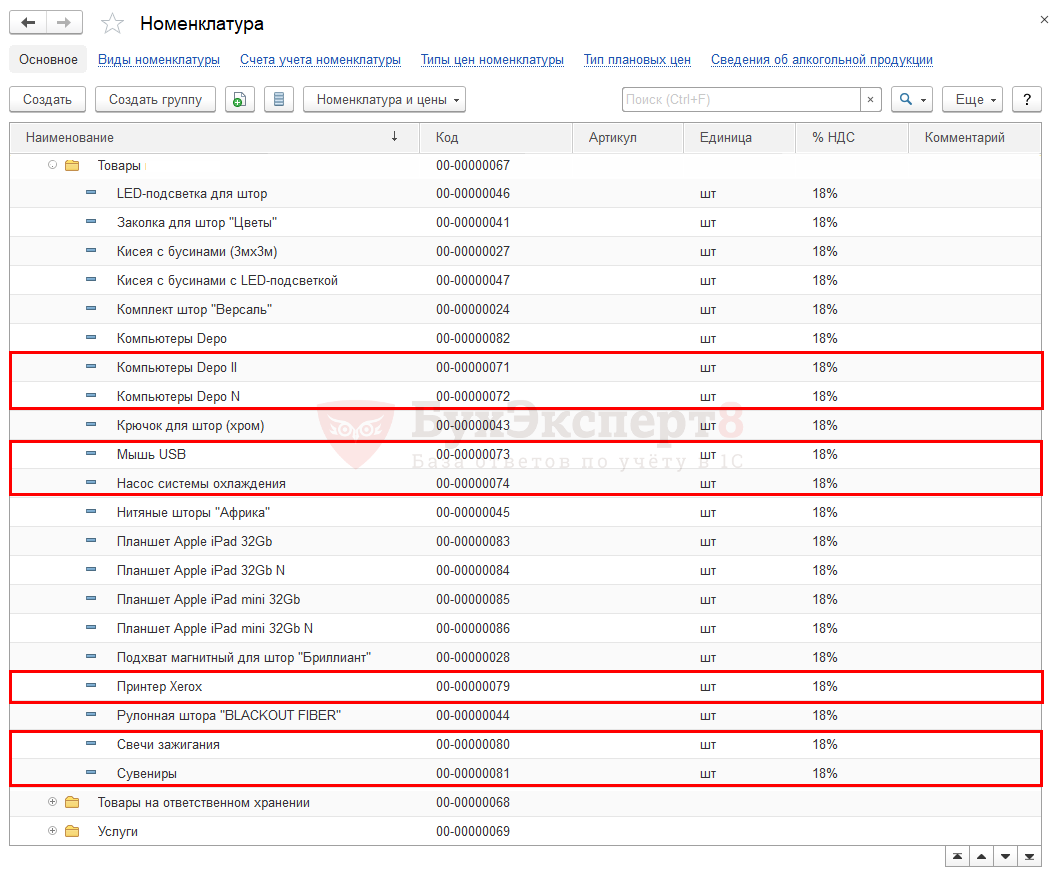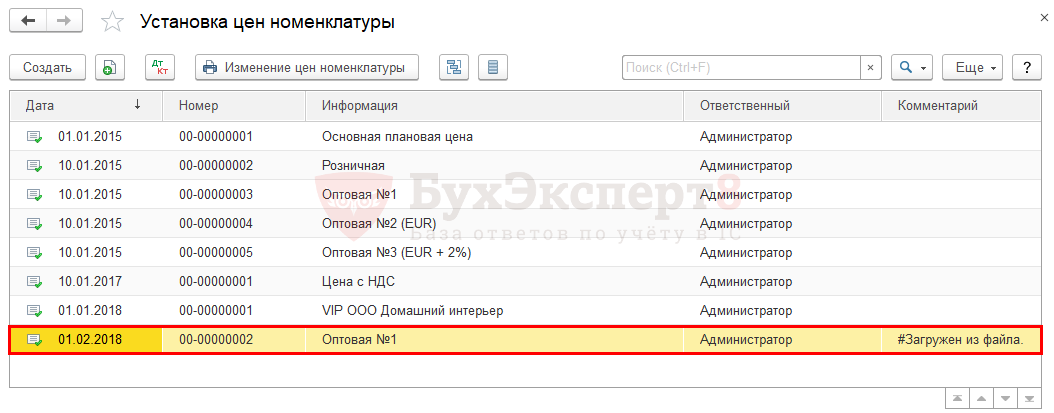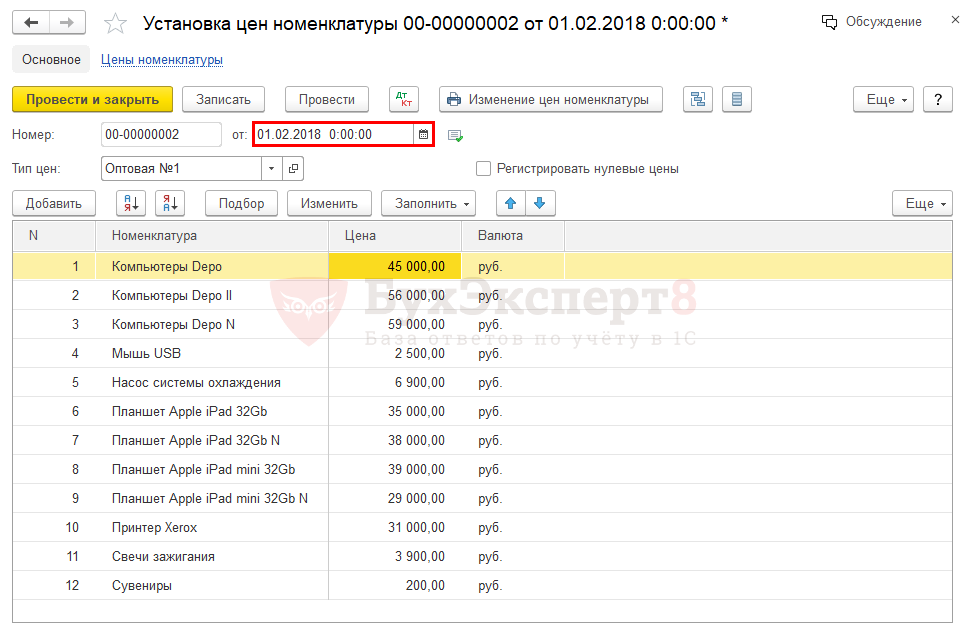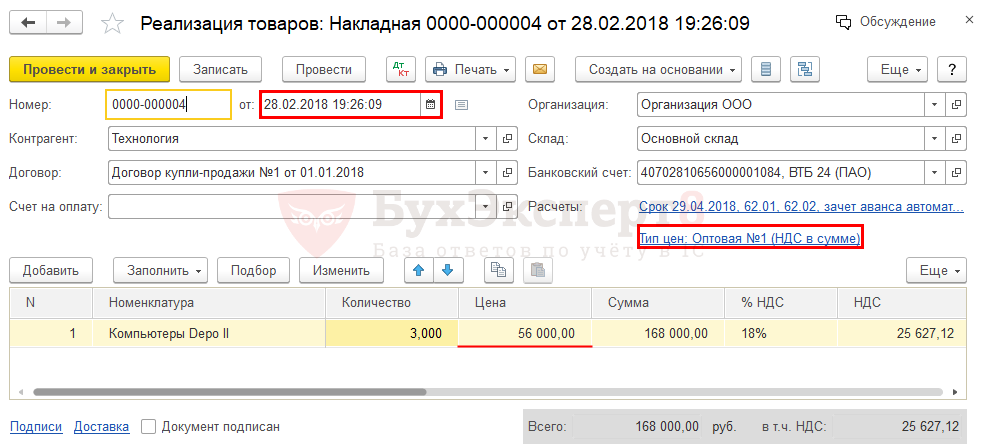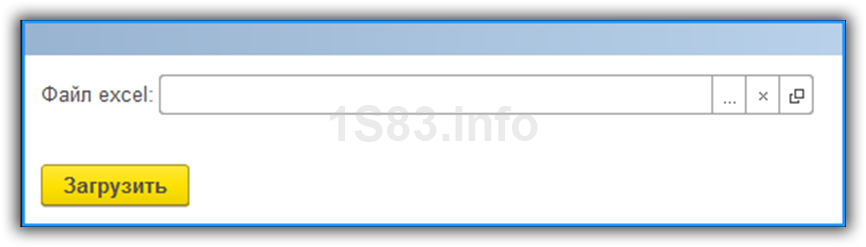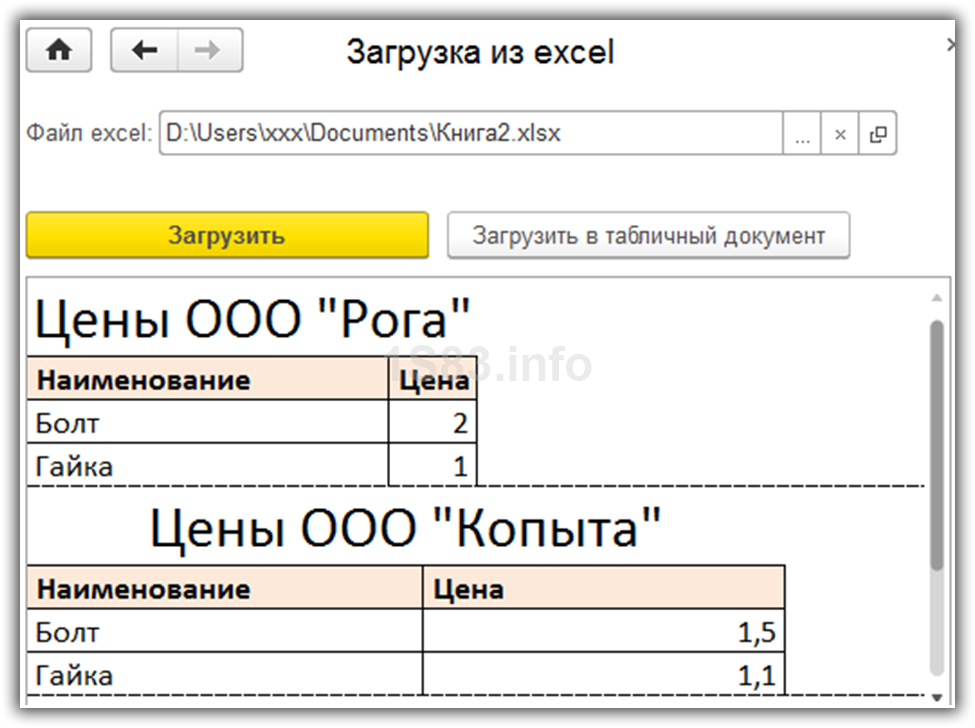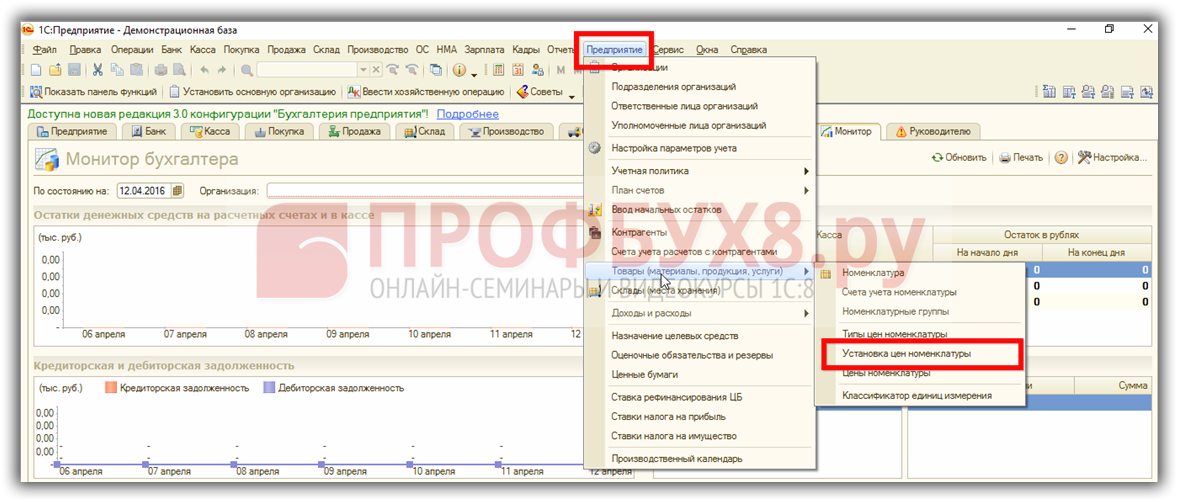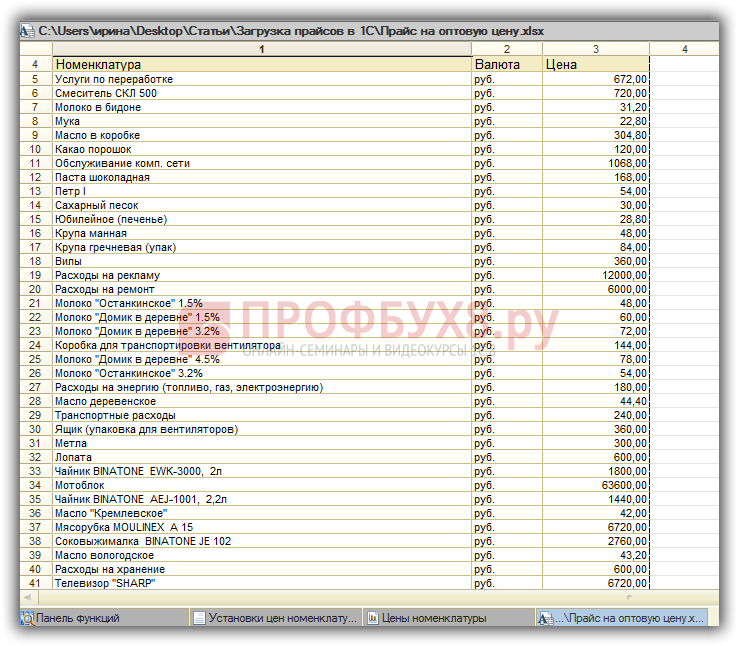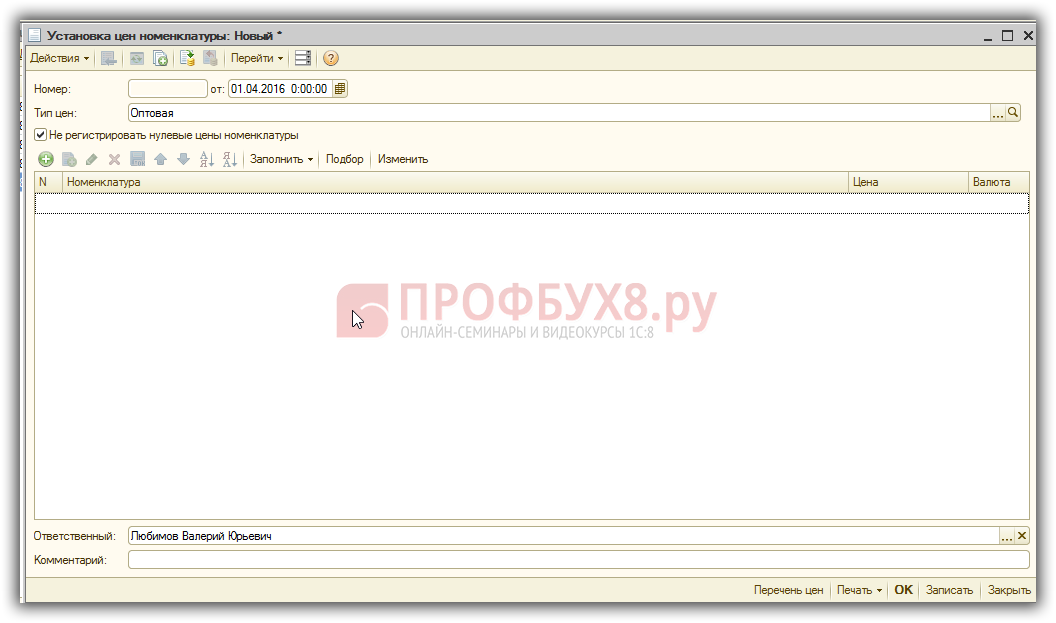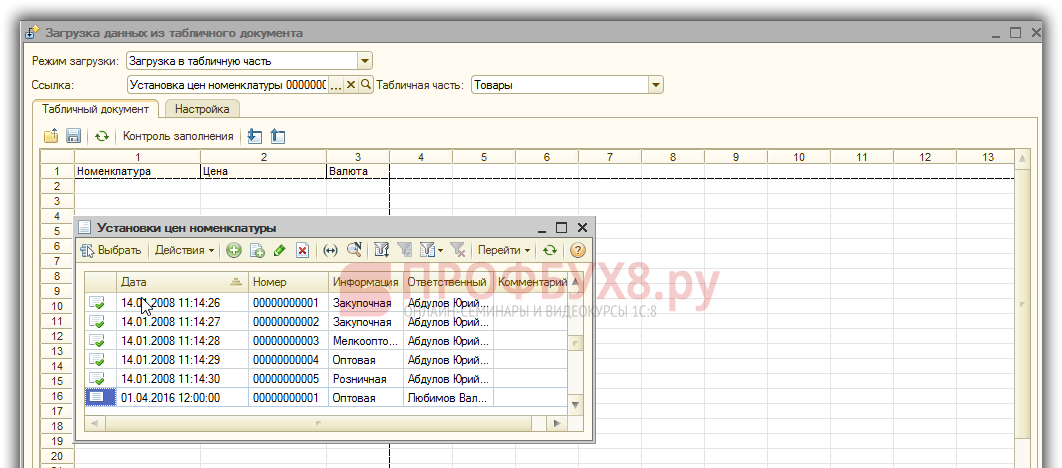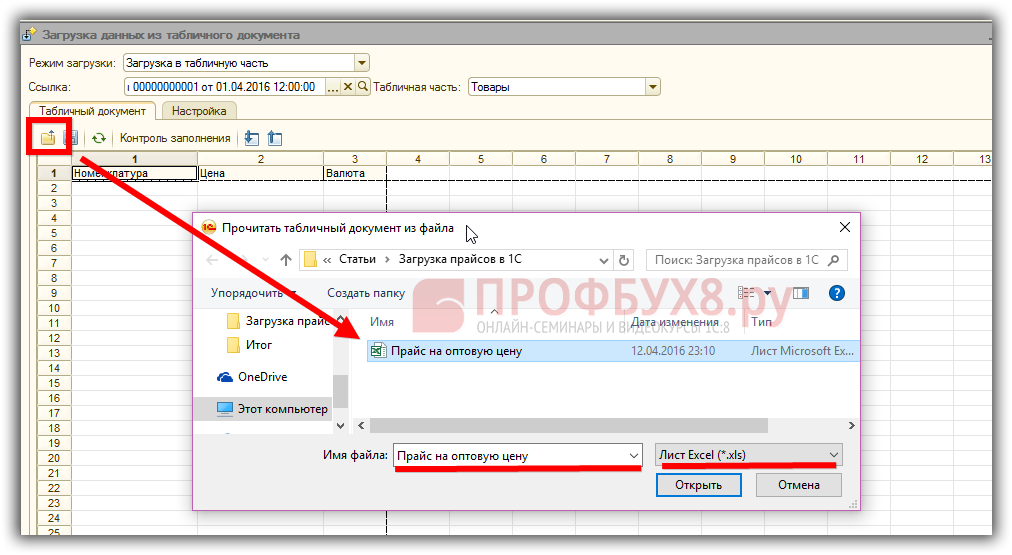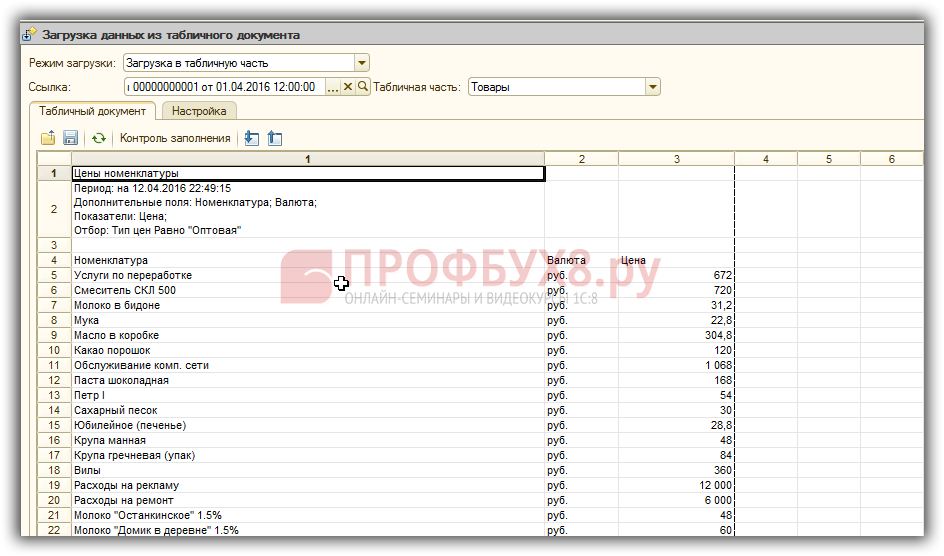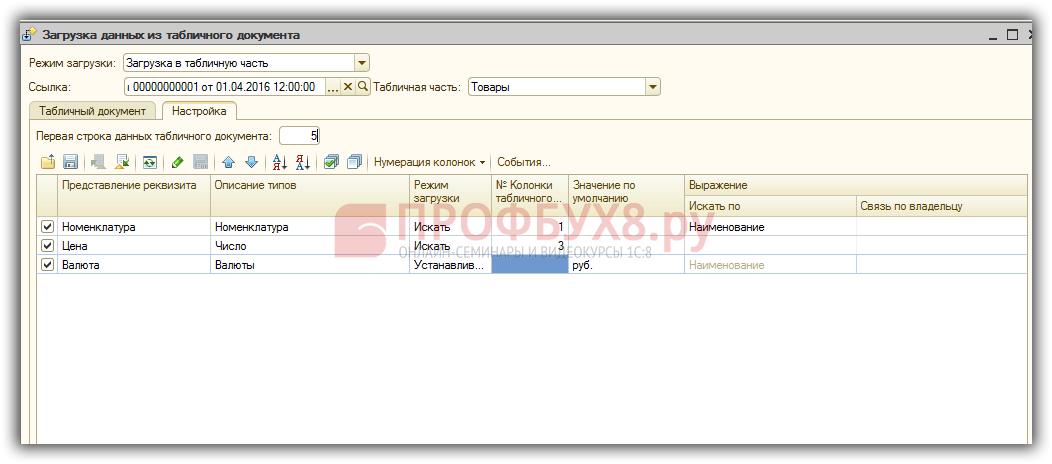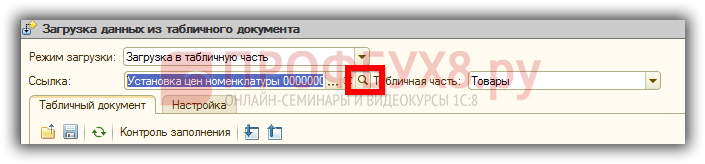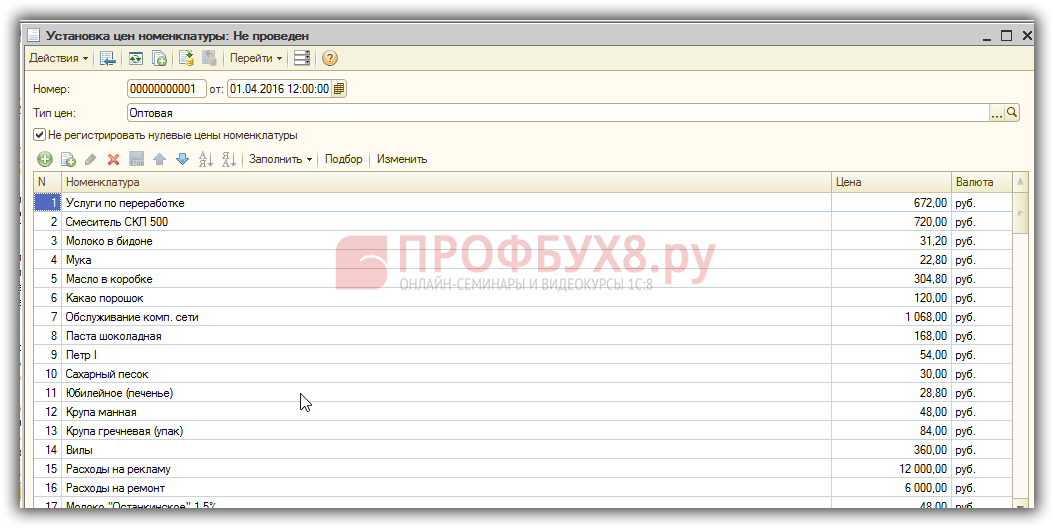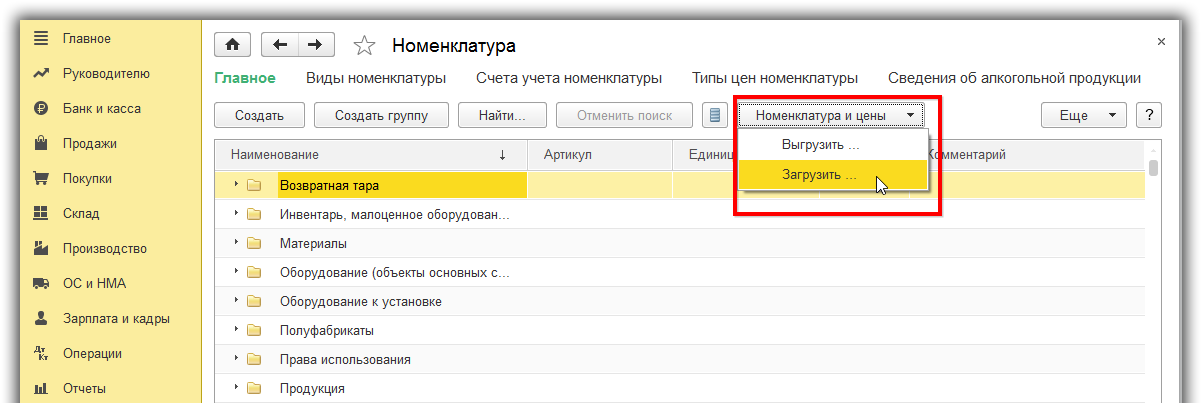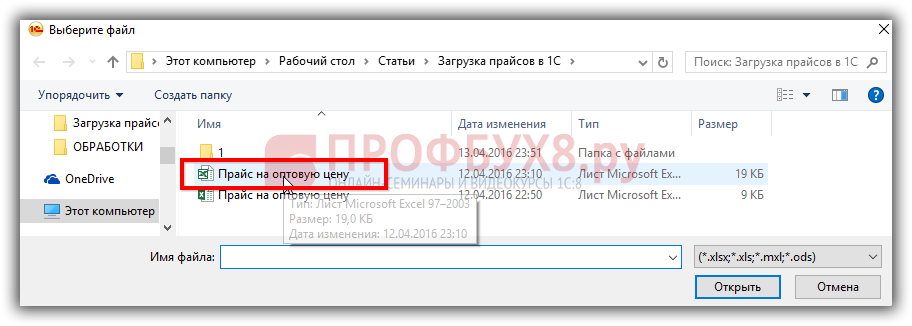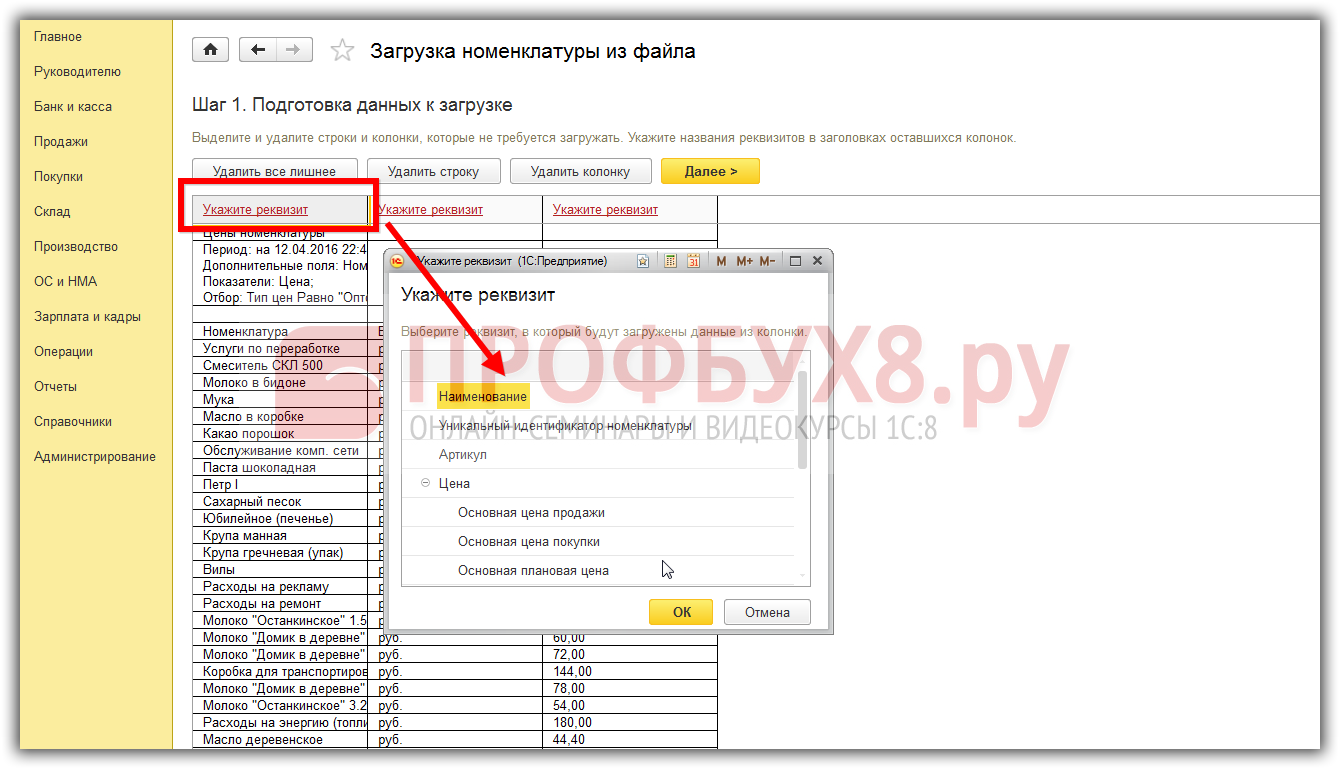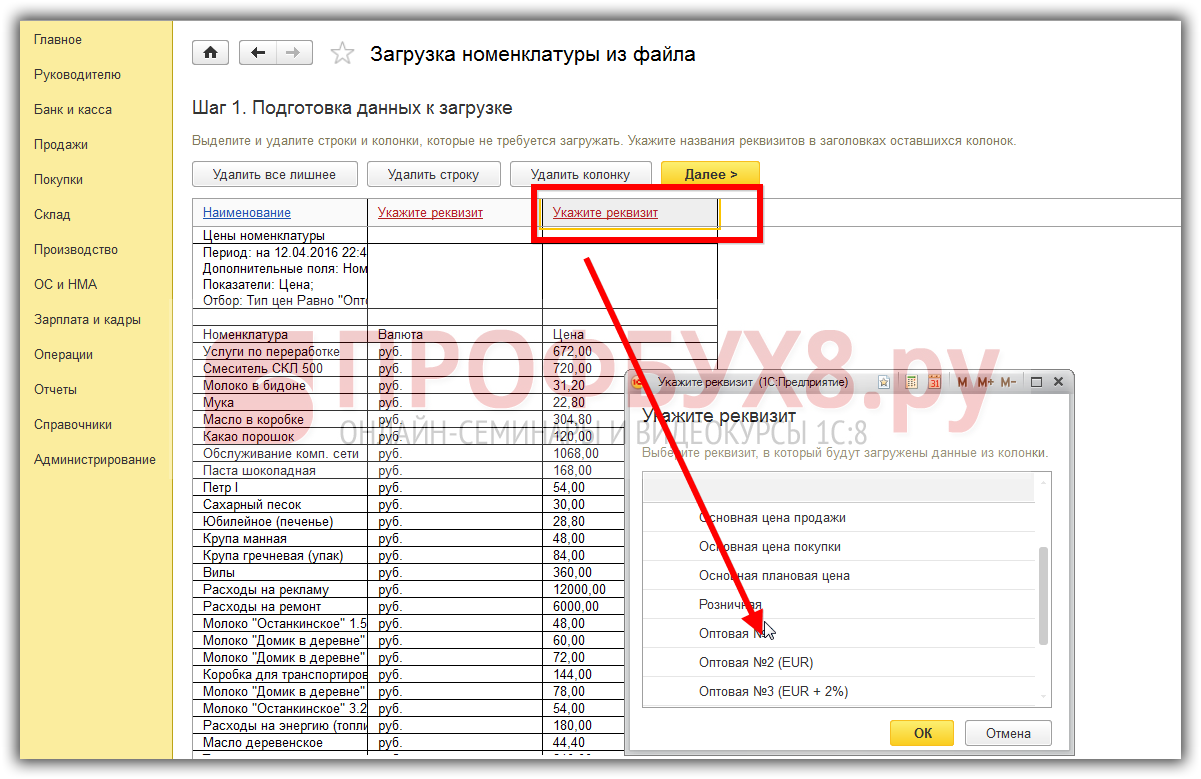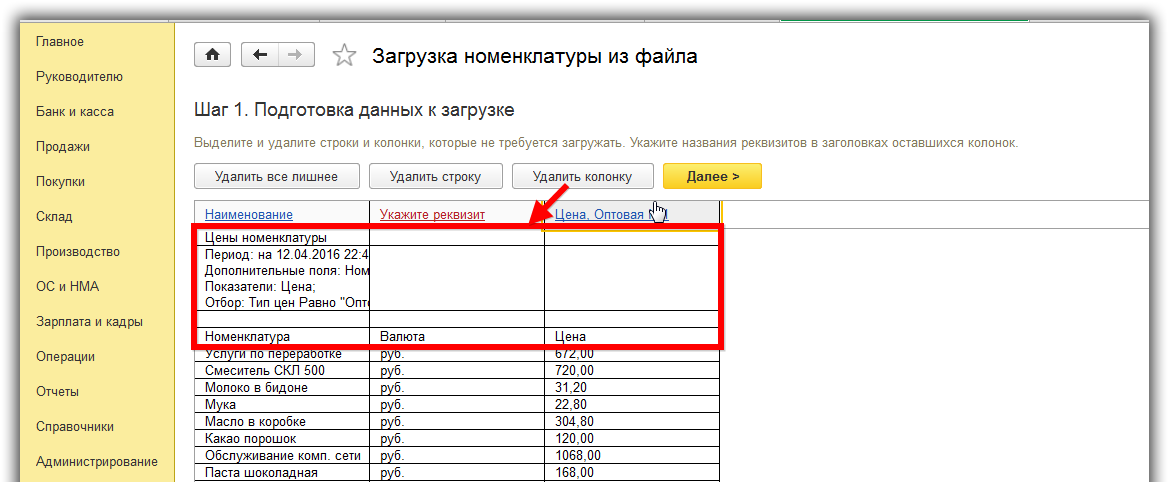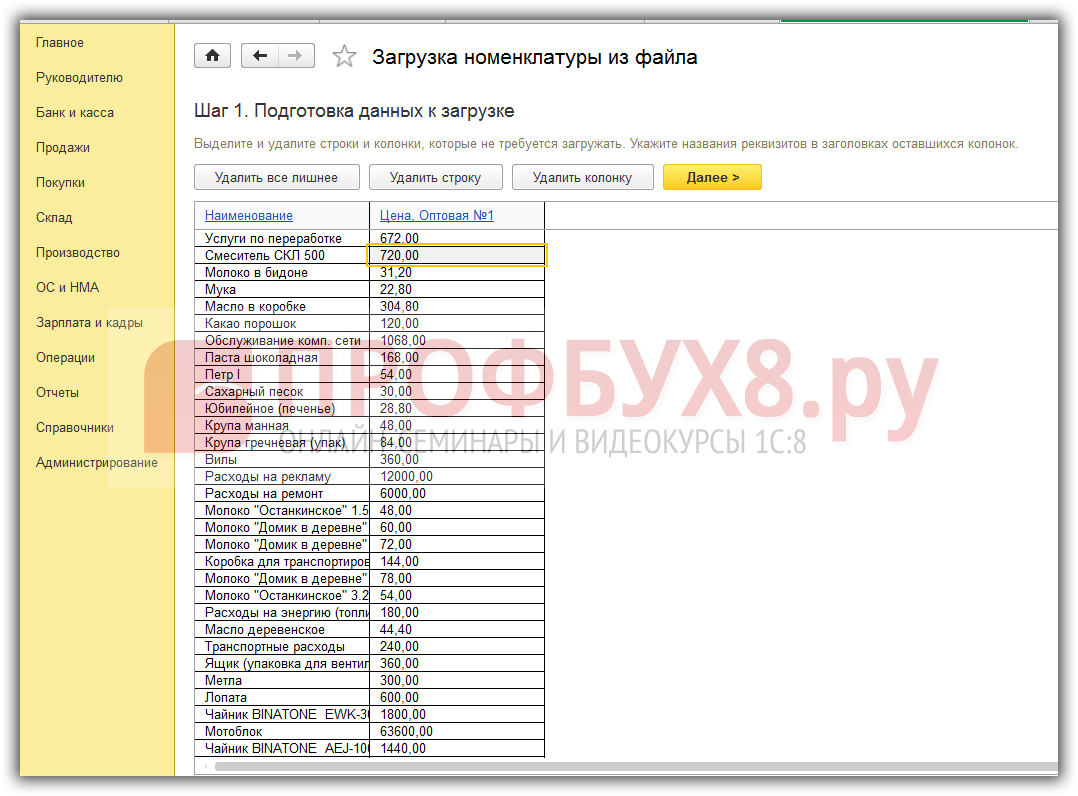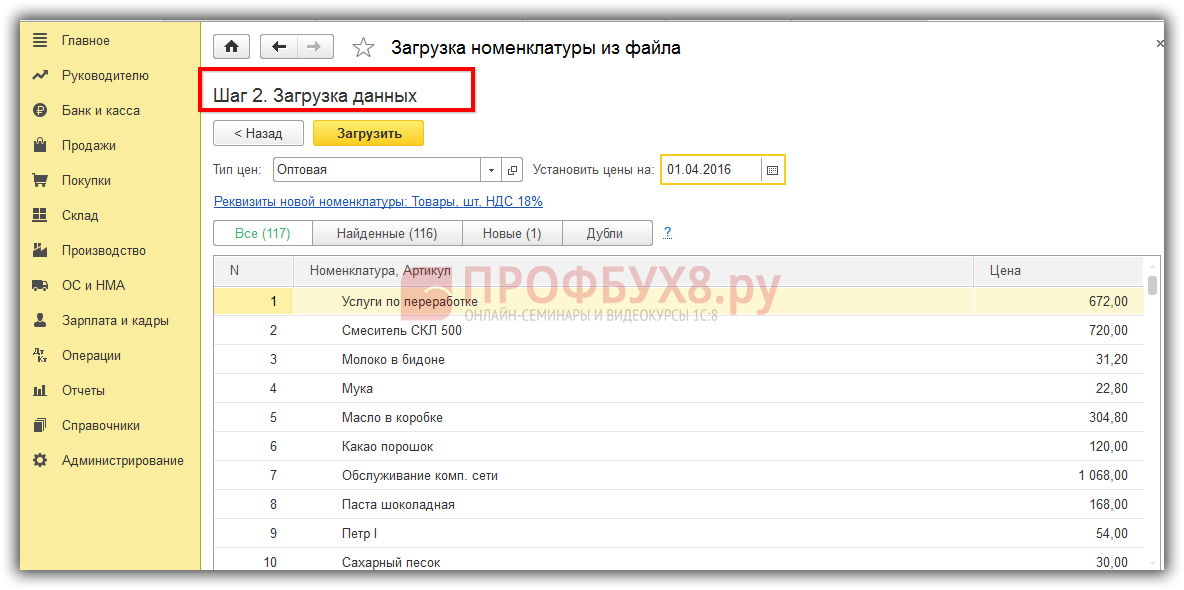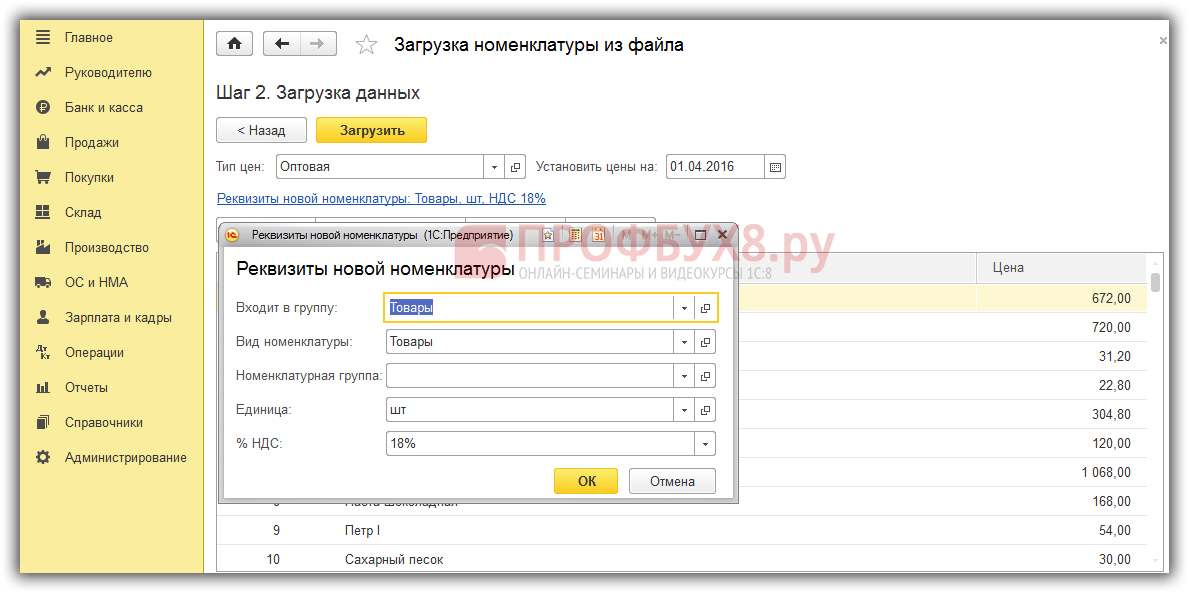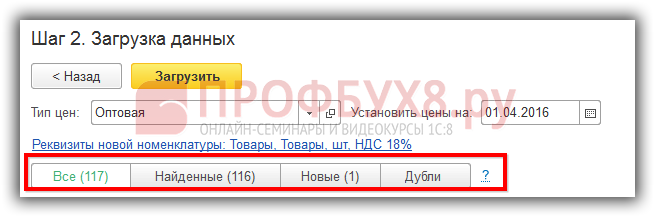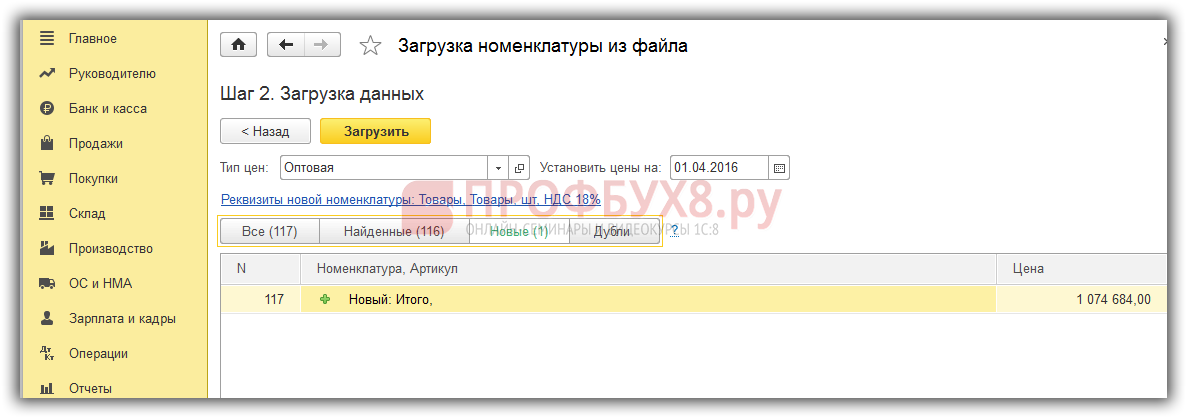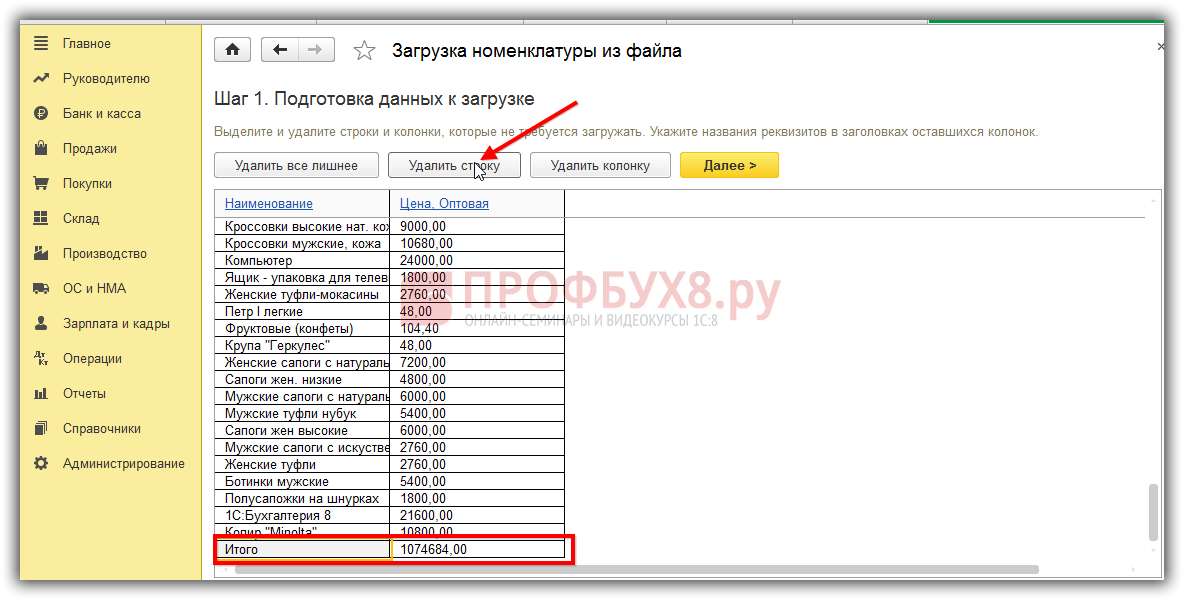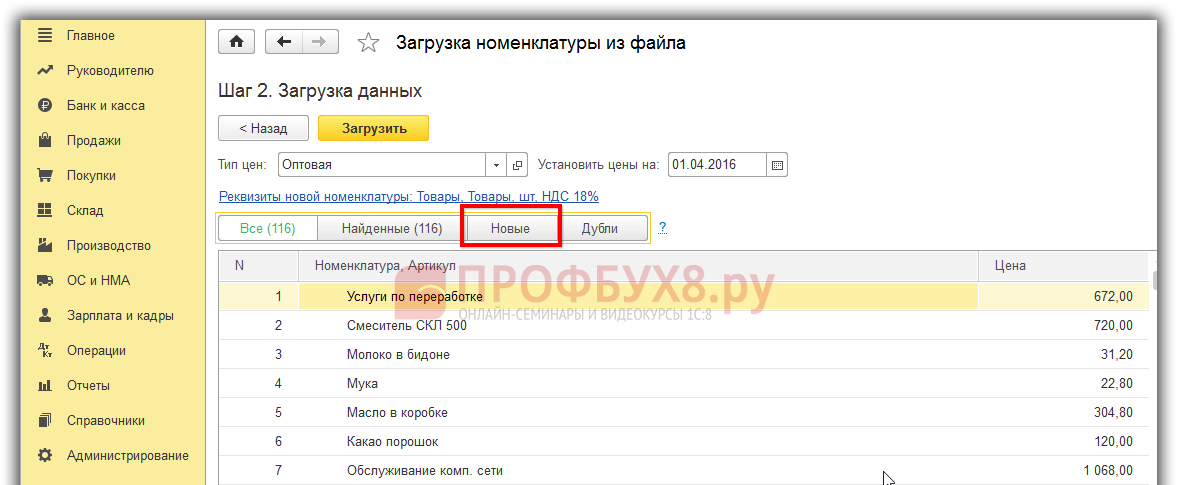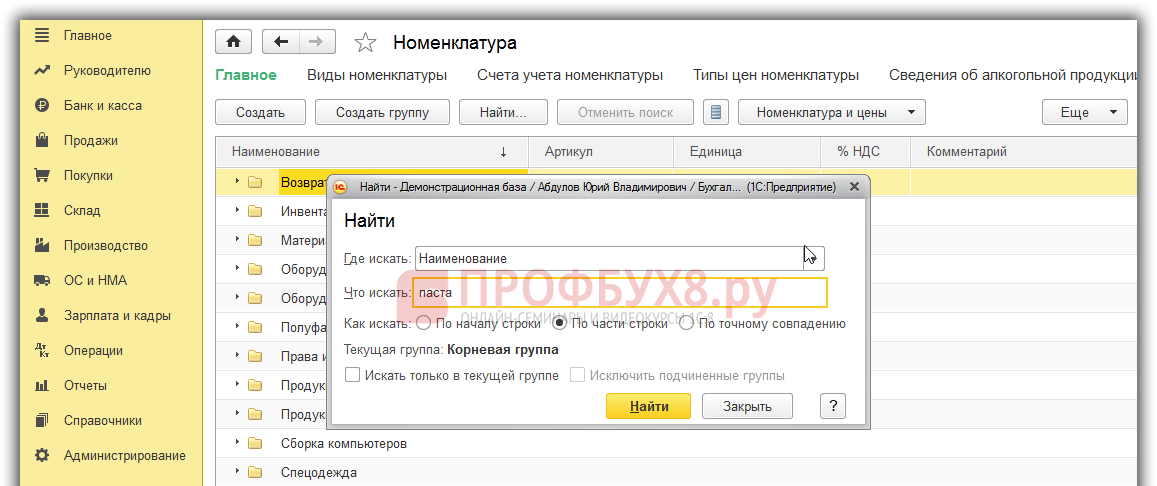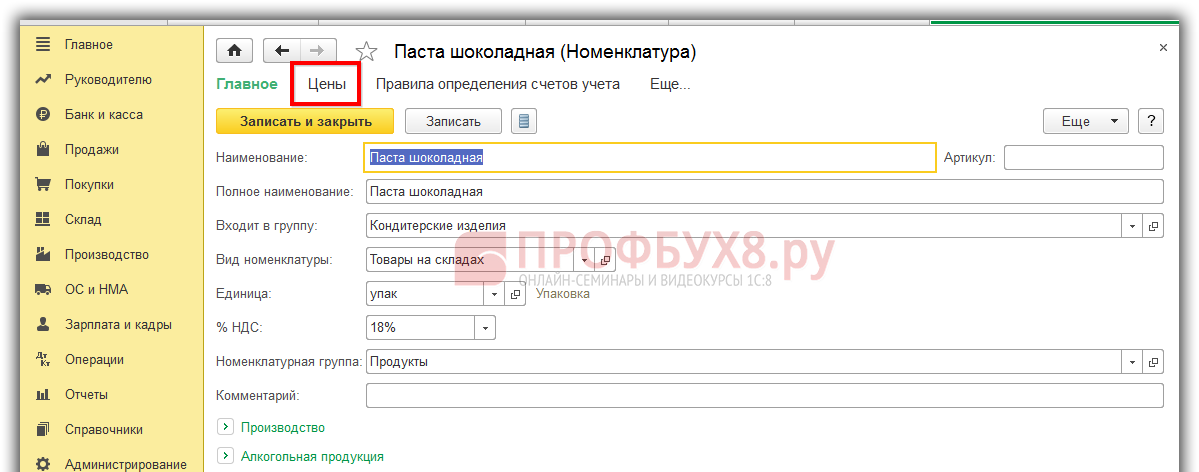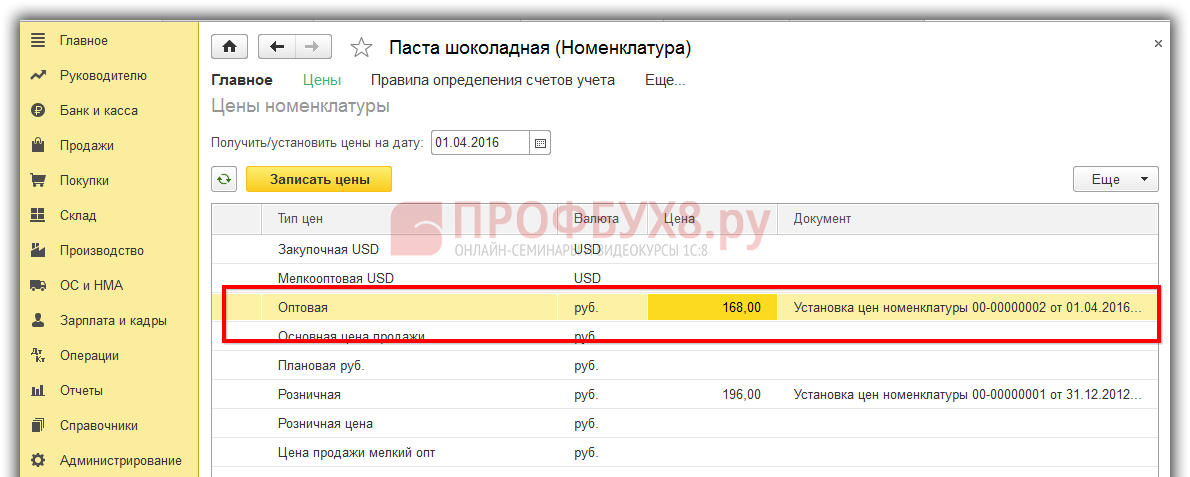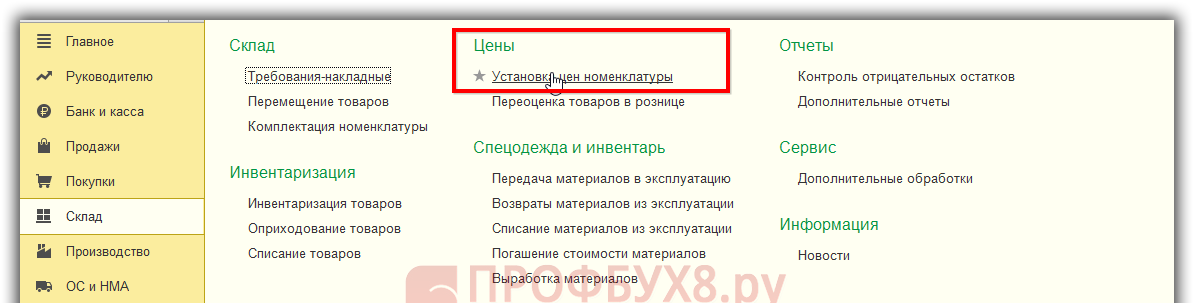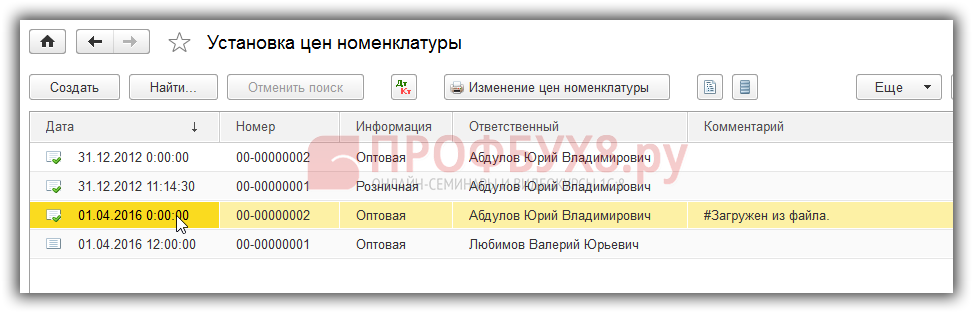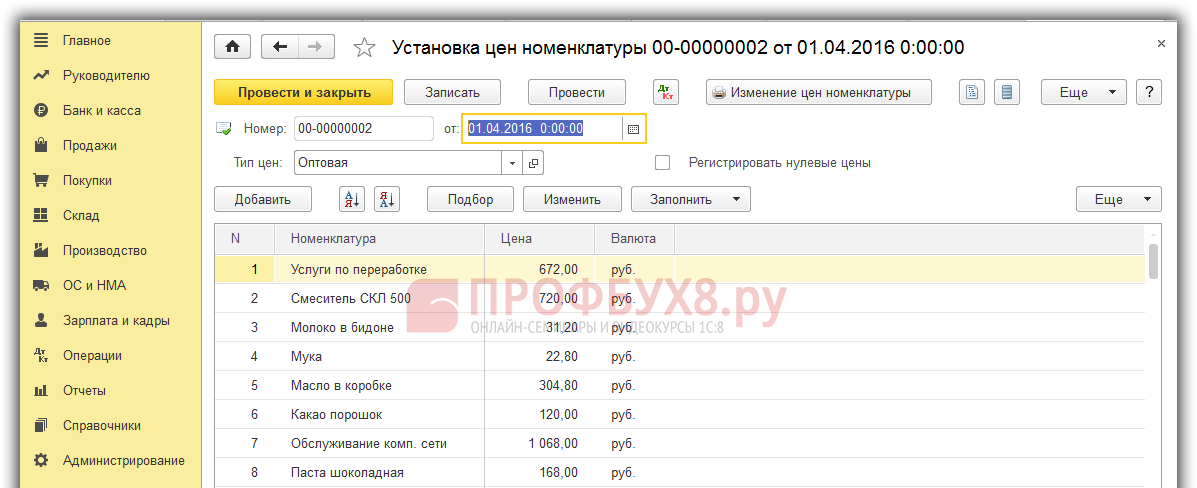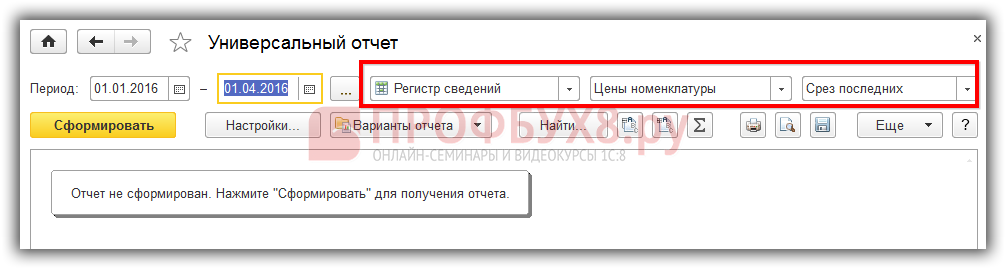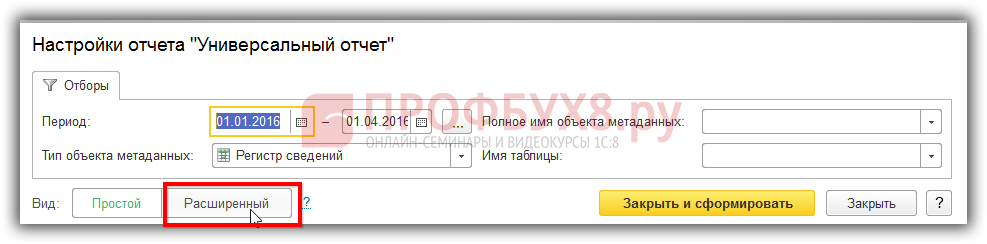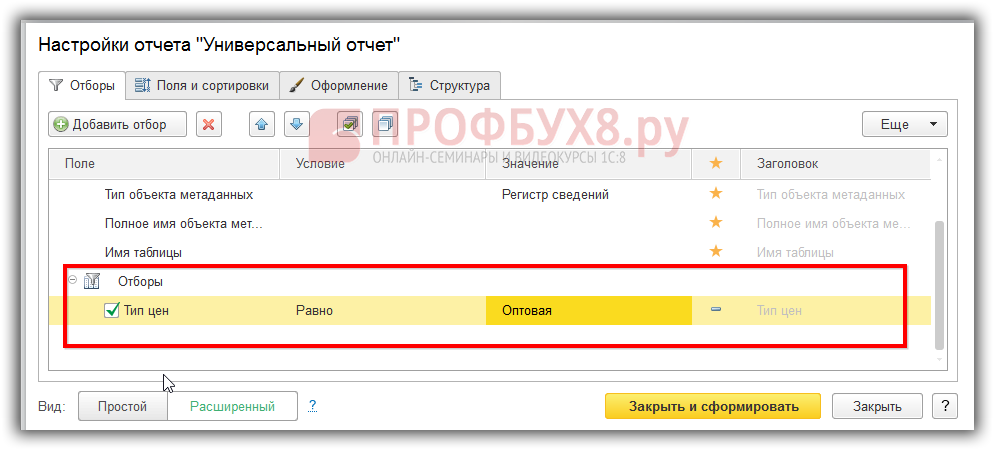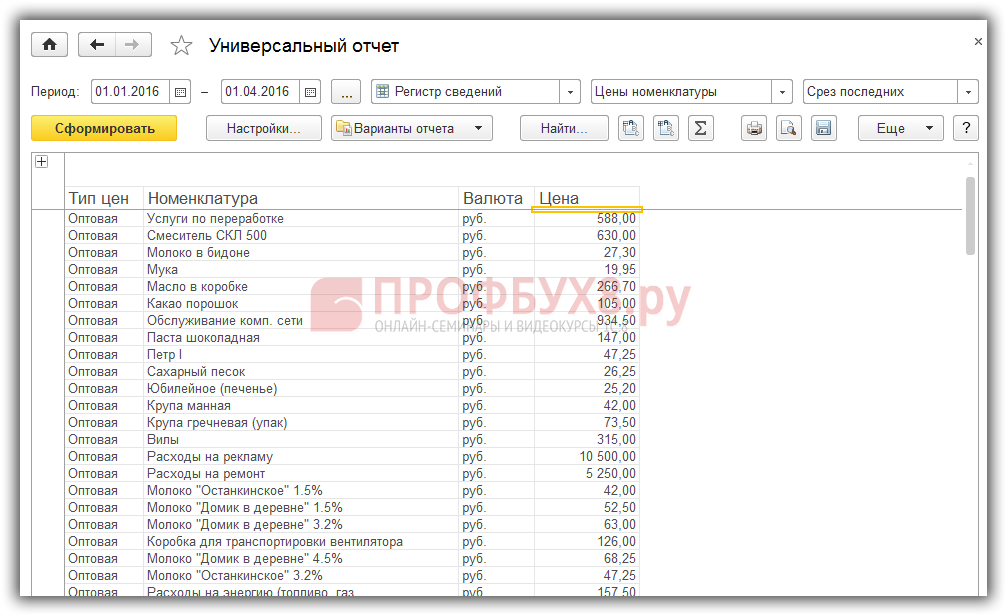В справочнике Номенклатура можно загружать цены номенклатуры из подготовленных таблиц, что позволяет сократить ручной труд по вводу прайсов в 1С до минимума.
В этой статье мы подробно рассмотрим, как загружать номенклатуру и цены из внешнего файла. Конечно, можно вносить данные вручную, но гораздо удобнее предоставить это сделать самой программе, верно?
Содержание
- Как это работает?
- Подготовка файла для загрузки цен
- Создание таблицы данных
- Проверка загружаемых полей
- Загрузка номенклатуры и цен из таблицы Excel
- Пошаговая инструкция по загрузке данных
- Шаг 1. Удаление заголовков из таблицы загрузки
- Шаг 2. Выделение группы загружаемой номенклатуры
- Шаг 3. Удаление лишних колонок таблицы, не участвующих в загрузке
- Шаг 4. Настройка соответствия данных таблицы реквизитам номенклатуры
- Шаг 5. Задание вида и группы загрузки новой номенклатуры
- Шаг 6. Анализ данных перед загрузкой
- Шаг 7. Указание данных для создания документа Установка цен номенклатуры
- Шаг 8. Загрузка данных из таблицы
- Шаг 9. Проверка загрузки номенклатуры
- Шаг 10. Проверка формирования прайса
Внимание! Ставка НДС изменена с 01.01.2019 с 18% на 20% и с 18/118 на 20/120.
Как это работает?
При загрузке цен из файла автоматически создаются:
- новые элементы справочника Номенклатура, если их нет в справочнике;
- новый документ Установка цен номенклатуры.
Если в справочнике уже есть элемент с тем же наименованием, то новая номенклатура не создается и дублирования информации не происходит.
Новая номенклатура создается в группе, которая указана в настройке при загрузке цен.
Следовательно, нужно готовить таблицы с ценами таким образом, чтобы новая номенклатура в них принадлежала одной группе (Товары, Материалы, Продукция и т.д.), иначе потом придется переносить созданную номенклатуру в нужные группы вручную.
Можно использовать общий файл, но удалять лишние группы при загрузке вручную.
Мы покажем на примере, как это делать.
Подготовка файла для загрузки цен
Рассмотрим порядок загрузки цен в программу 1С из файла Excel в виде пошаговой инструкции.
Подготовка файла включает:
- создание таблицы данных;
- настройку загрузки цен.
Создание таблицы данных
Для загрузки можно использовать файлы, содержащие данные в «табличном» виде:
- файл Excel;
- файл 1С;
- текстовый файл, в котором данные разделены запятыми;
- файл электронной таблицы в формате OpenDocument Format.
Самым распространенным является вариант загрузки номенклатуры из файла Excel, который мы и рассмотрим в нашей статье.
Файл может содержать таблицу со следующими данными:
- Наименование;
- Вид номенклатуры;
- Входит в группу;
- Уникальный идентификатор номенклатуры;
- Артикул;
- Тип цен;
- Цена;
- Единица измерения;
- Ставка НДС.
Финансовый отдел Организации подготовил новые прайсы на реализацию продукции. Прайс оформлен в виде файла Excel и вступает в силу с 01.02.2018. Необходимо загрузить новые цены в 1С, используя штатный механизм загрузки цен.
Проверка загружаемых полей
Перед загрузкой данных нужно обязательно проверить наличие указанных в таблице единиц измерения в колонке Единица в справочнике Классификатор единиц измерения.
Если какая-то единица измерения в справочнике отсутствует, то необходимо ее внести вручную. При отсутствии нужной единицы измерения в базе данных – соответствующее поле при автоматическом создании номенклатуры не заполнится.
Загрузка номенклатуры и цен происходит из справочника Номенклатура: раздел Справочники – Товары и Услуги — Номенклатура по кнопке Загрузить.
Для загрузки выбирается подготовленный и проверенный файл, содержащий данные по ценам номенклатуры.
После выбора файла программа считывает содержащуюся в нем информацию и открывает специальную форму настройки для загрузки данных в программу.
Это наиболее важная часть работы, поэтому мы пройдем ее подробно, шаг за шагом.
Пошаговая инструкция по загрузке данных
Шаг 1. Удаление заголовков из таблицы загрузки
В таблице данных удалите ненужную информацию, как правило это заголовки таблицы и подписи, используя кнопки:
- Удалить все лишнее – программа сама определяет информацию, которую нужно удалить:
- пустые строки;
- заголовки таблицы.
Этой кнопкой удобно пользоваться, чтобы удалить информацию, содержащуюся в заголовках таблицы и дополнительную информацию над таблицей;
- Удалить строку – удаляется строчка вручную. Для этого курсор устанавливается на нужной строке и нажимается кнопка Удалить строку. Этой кнопкой удобно пользоваться для удаления данных уже внутри самой таблицы цен;
- Удалить колонку – удаляется колонка целиком, если информация по ней не будет загружаться.
В таблице должна остаться только загрузочная информация по номенклатуре.
Шаг 2. Выделение группы загружаемой номенклатуры
Этот шаг выполняется в том случае, если файл загрузки содержит данные разных видов номенклатуры. Если файл содержит
- номенклатуру одного типа;
- в таблице нет новой номенклатуры, а загружаются только цены
переходите к следующему шагу
Определите группу номенклатуры, в которую будем загружать новую номенклатуру. Например, это Товары.
По кнопке Удалить строку удалите все позиции, что не относятся к группе Товары.
Шаг 3. Удаление лишних колонок таблицы, не участвующих в загрузке
По кнопке Удалить колонку удалите колонку с группой номенклатуры из таблицы, поскольку она не участвует в загрузке данных.
В результате, таблица будет иметь строчки только по группе Товары.
Шаг 4. Настройка соответствия данных таблицы реквизитам номенклатуры
Настройте соответствие данных загружаемой таблицы реквизитам номенклатуры по ссылке Укажите реквизит:
- Наименование;
- Единица;
- Ставка НДС;
- Цена – Оптовая №1.
Таблица подготовлена для загрузки данных, нажмите на кнопку Далее.
Шаг 5. Задание вида и группы загрузки новой номенклатуры
Для новой номенклатуры по ссылке Реквизиты новой номенклатуры укажите:
- Входит в группу;
- Вид номенклатуры.
Если этого не сделать, то новая номенклатура будет располагаться общим списком, без отнесения к нужной группе номенклатуры, а это может привести к неправильному выставлению счетов учета номенклатуры в 1С.
Шаг 6. Анализ данных перед загрузкой
Перед загрузкой данных программа проинформирует, что есть новая номенклатура, которая будет создана в справочнике Номенклатура автоматически.
На вкладке Все новая номенклатура идет со значком +. Также новую номенклатуру можно посмотреть на вкладке Новые. Новая номенклатура отображается серым цветом – ее еще нет в базе.
Номенклатура, которая есть в базе – отображается черным цветом.
Шаг 7. Указание данных для создания документа Установка цен номенклатуры
Выставите данные:
- Тип цен – элемент справочника Типы цен, к которому относятся загружаемые цены;
- Установить цены на — дата, с которой начинают действовать загружаемые цены.
Шаг 8. Загрузка данных из таблицы
Нажмите на кнопку Загрузить.
Шаг 9. Проверка загрузки номенклатуры
Проверьте создание новых элементов справочника Номенклатура в группе (папке) Товары.
Для этого откройте группу Товары в справочнике Номенклатура и проконтролируйте, что все новые позиции номенклатуры из файла, которых не было в справочнике, теперь там присутствуют.
Шаг 10. Проверка формирования прайса
При загрузке цен номенклатуры создается документ Установка цен номенклатуры: раздел Склад – Цены – Установка цен номенклатуры.
Проверьте наличие документа по типу цен Оптовая №1 от 01.02.2018 с данными загруженными из таблицы с ценами.
Признаком того, что документ был сформирован автоматически из файла является запись в поле Комментарий: #Загружен из файла.
Все цены соответствуют данным таблицы Excel.
Теперь при оформлении документов реализации, начиная с 01.02.2018, при использовании типа цен Оптовая №1, цена на указанную номенклатуру будет проставляться согласно загруженного прайса.
Функционал загрузки цен номенклатуры из таблиц позволяет ввести все нужные позиции номенклатуры и цены быстро и без ошибок!
Если организация плотно работает с прайсами и число позиций в них составляет сотни и тысячи строк – этот метод обязательно нужно использовать! Это новая возможность в 8.3, которой не было в 8.2 – спасибо разработчикам за нужный сервис!
Подписывайтесь на наши YouTube и Telegram чтобы не пропустить
важные изменения 1С и законодательства
Помогла статья?
Получите еще секретный бонус и полный доступ к справочной системе БухЭксперт8 на 14 дней бесплатно
Содержание:
1. Что необходимо подготовить, чтобы загрузить цены из 1С табличного документа в Excel?
2. Как подготовить таблицу Excel для того, чтобы цены загрузить в 1С из Excel?
3. Создание документа Установка цен номенклатуры для того, чтобы цены на товары загрузить в 1С 8.3 из Excel
4. Как загрузить данные из 1С табличного документа в Excel в объекты системы с использованием сохраненного документа Установки цен?
1. Что необходимо подготовить, чтобы загрузить цены из 1С табличного документа в Excel?
Это может понадобиться, например, при внедрении программы 1С, при переходе с одной программы 1С на другую или при сложном расчете цен, когда возможностей 1С не хватает.
Перед загрузкой данных необходимо подготовить следующее:
· Подготовить таблицу Excel для переноса цен в 1С;
· Создать пустой документ Установка цен номенклатуры;
· Скачать обработку Загрузка Данных ИзТабличногоДокумента_УФ_v2.epf
2. Как подготовить таблицу Excel для того, чтобы цены загрузить в 1С из Excel?
Для начала подготовим таблицу Excel с номенклатурой и ценами. Важно, чтобы номенклатура уже была создана в 1С. Проще всего скопировать товары прямо из 1С и вставить в Excel.
Для этого выбираем группу или вид номенклатуры, встаем на колонку с наименованием товара и нажимаем, выделяем и копируем все строки комбинациями клавиш CTRL + AàCTRL+ C. Список товаров можно также скопировать из документа Приобретение товаров и услуг.

Номенклатура
Скопированные значения вставляем в Excel. В Excel добавляем колонки:
· Номенклатура – в данную колонку вставляем наименование товаров как в 1С;
· Вид цены – в данное колонку вставляем наименование вида цены как в 1С. Если необходимо загрузить цены по нескольким видам цен, то добавляем несколько позиции с одинаковым наименование товара, но с разными видами цен;
· Цена – заполняем значение цены, которая загрузится в 1С по определенному товару и виду цен.

Номенклатура
3. Создание документа Установка цен номенклатуры для того, чтобы цены на товары загрузить в 1С 8.3 из Excel
Далее создаем документ Установка цен номенклатуры.

CRM и маркетинг
Переходим в подсистему маркетинга, нажимаем на гиперссылку История изменения цен.

Цены (прайс-лист)
Создаем документ.

История изменения цен
Выбираем виды цен, по которым необходимо цены загрузить в 1С 8.3 из Excel. Нажимаем Перейти к установке цен.
Установка цен номенклатуры (создание)
Сохраняем документ. Это необходимо чтобы было куда загрузить цены на товары.

Установка цен номенклатуры
4. Как загрузить данные из 1С табличного документа в Excel в объекты системы с использованием сохраненного документа Установки цен?
С помощью перетаскивания файла обработки в окно программы 1С или через кнопки Файлà Открыть, открываем обработку по загрузке данных из табличного документа. Ее можно найти в интернете или на дисках ИТС.

Загрузка данных из табличного документа
Данная обработка является типовой, поставляется компанией 1С. С помощью этой обработки можно загрузить данные в следующие объекты системы:
· Справочники;
· Документы;
· Регистры сведений

Загрузка данных из табличного документа (управляемые формы)
Выбираем вариант загрузки Табличная часть.

Установка цен номенклатуры
Далее в поле Ссылка указываем сохраненный документ установки цен.
История изменения цен
Указываем табличную часть Товары.
Загрузка данных из табличного документа (управляемые формы)
Во вкладке Настройка отмечаем колонки:
· Номенклатура;
· Вид цены;
· Цена
Также указываем первую строку загрузки данных, обычно, значение поля – 2
Загрузка данных из табличного документа- Настройка
Далее переходим во вкладку Табличный документ и обновляем колонки.
Загрузка данных из табличного документа- Табличный документ
Загрузка данных из табличного документа- Номенклатура
Из Excel копируем данные из трех колонок и вставляем в обработку. Нажимаем на кнопку Загрузить данные.
Загрузить данные
На вопрос – Загрузить хх строк в табличную часть Товары, отвечаем Да.
Загрузить хх строк в табличную часть «Товары»
После завершения операций в нижней части всплывет информация о загруженных данных, либо об ошибках.
Выполняется загрузка в табличную часть «Товары»
Далее заходим в установку цен, проверяем загруженные данные и проводим документ.
Установка цен номенклатуры
Описанная обработка может сэкономить пользователям много времени на совершение рутинных операций по установке цен и не только.
Специалист компании «Кодерлайн»
Олег Чернов
Создаем новый документ Установка цен номенклатуры или выбираем любой имеющийся, выбираем тип цен в шапке документа.
В верхней командной панели нажимаем Заполнить, затем Заполнить из Excel (предварительно обработку необходимо подключить к базе).
Откроется форма обработки. В ней надо выбрать файл эксель и указать номера строк для колонок с номенклатурой и ценой, а также задать номер строк. К тому же можно указать Комментарий для заполнения в документе.
После выполнения всех настроек нажать на кнопку Заполнить. В результате табличная часть заполнится нужными данными.
Поиск номенклатуры осуществляется по коду, артикулу и наименованию (в экселе может быть любой из перечисленных реквизитов номенклатуры). Если для какой-то строки файла Эксель номенклатура в базе не найдена, по окончании загрузки появится такое сообщение:
Остальные позиции при этом загрузятся в документ.
В этой статье разберем способ загрузки номенклатуры в 1С 8.3 из таблиц Excel. С помощью внешнего универсального загрузчика (внешняя программа) можно импортировать из excel оприходование и поступление товаров, новые цены, документы реализации товаров, и многое другое.
Принцип переноса всех данных одинаков, разница только в заполнении необходимых колонок таблицы в экселе и их количестве. Почти к каждому способу загрузки я снял видео и они что-то вроде небольшого напоминания для себя, а то проходит пару месяцев и опять сталкиваюсь с задачей загрузки номенклатуры или новых цен с Excel в 1С и заново начинаю разбираться в скрипте. А видео поможет быстрее вспомнить все конкретные шаги. Пример моего файла excel для всех видов импорта можно найти в конце статьи!
Начнём
Давайте пошагово и для начала скачаем скрипт обработчик табличных данных отсюда. Его разработали ребята с сайта programmist1s.ru. Открываем его в 1С (расширение файла epf), вот таким способом:
А теперь разберем самые популярные виды переноса табличной информации в 1С и начнём с номенклатуры.
Выбираем в меню загрузку в «Справочник», а вид справочника для импорта «Номенклатура»:
Переходим во вкладку «Настройки» и убираем все галочки. Чтобы все данные загружались корректно, надо выставить обязательный минимум по столбцам:
- Наименование
- Родитель
- Вид номенклатуры
- Единица измерения
- Наименование полное
- Разрешить ввод дробного количества
- Ставка НДС
- Тип номенклатуры
Очень важно последовательность расположения этих колонок. Обязательно первым идёт «Наименование», затем «Родитель» и так далее. Последовательность расположения колонок совпадает с выставленными галочками у полей в настройках. Этими полями сообщаем программе, какие данные будут загружаться и в каком порядке они размещены в excel.
Обязательно ставим галочку в «Поле поиска» у столбца с уникальными данными. Чтобы 1С не дублировала данные:
Далее переходим в соседнюю вкладку «Табличный документ» и загружаем подготовленный файл эксель, где в первой вкладке должна быть таблица с новыми позициями номенклатуры. Можно проверить табличные данные на правильность ввода. Если все хорошо и загрузчик не выдаёт ошибок, то нажимаем кнопку «Загрузить данные».
После успешной загрузки должны появиться такие сообщения:
Если в базе 1С нет каких-то новых добавленных данных, которые вы загружаете с новой номенклатурой, к примеру, такие как Марки (Бренд), производитель. То надо править колонку «Режим Загрузки» и установить режим «Устанавливать». Тем самым сообщить программе, чтобы она не искала новый бренд в базе, а устанавливала новый.
Если в базе не создан «Родитель», то есть раздел, в который будет помещаться товар, то описываемый способ режима загрузки с «устанавливать» — не будет работать. Перед импортом данных необходимо обязательно создать необходимые группы:
Всё это на видео:
Установка цен номенклатуры
С помощью загрузочного файла можно также установить цены номенклатуры. Для этого выбираем раздел загрузки в табличную часть. По ссылке выбираем документ «Установка цен номенклатуры» в который будем загружать новые данные.
Внимание! Если в этом документе уже добавлены цены, то они удалятся при импорте новых. Их можно либо продублировать в загружаемой таблице, либо создать новый документ и добавлять уже в него.
В блоке «табличная часть» выбираем такой пункт:
Обязательные поля, для корректного добавления в 1С:
- Номенклатура
- Виды цены. Закупочная, розничная или как заполнены они у вас в 1С.
- Цена
- Цена изменена вручную. Булевое значение, может быть да или нет.
Поступление товаров
Как и в случае с ценами, можно загрузить табличные данные для документа «Поступление товаров». Необходимо создать новый документ и выбрать его по аналогии в загрузчике. Не забывайте, если будете загружать в старые документы, то сотрутся все старые поступления!
Обязательные колонки (важна последовательность расположения их в Excel):
Пример заполнения и последовательность
Значения в колонке «Сумма» должны быть до второго знака после запятой, в противном случае программа выдаст ошибку.
Пример самой таблицы и количество необходимых колонок в конце статьи!
Реализация товаров
Чтобы добавить продажи магазина через пункт «Реализация товаров», надо создать пустой документ и к нему обратиться по такой форме:
Обязательные поля
В файле не должно быть пустых строк. Только те товары, по которым были фактические продажи. Иначе 1С выдаст ошибку. И опять же не забываем о важности расположения колонок.
MS Excel на данный момент является одной из самых распространенных и любимых программ для работы с электронными таблицами. Поэтому зачастую программистам приходится сталкиваться с просьбами пользователей загрузить Excel файл в 1С 8.3.
Ниже будут рассмотрены два способа загрузки: в документ (накладная или установка цены) и в табличный документ. Получившиеся обработку можно скачать по ссылке.
Содержание
- Загрузка из Excel в документ 1С
- 1 шаг – интерфейс
- 2 шаг – процедура выбора файла
- 3 шаг – обработка файла Excel
- 4 шаг – создание документа и заполнение его данными
- Загрузка данных из Excel в табличный документ
Загрузка из Excel в документ 1С
В качестве примера выберем такой документ, как «Установка цен номенклатуры» в программе 1С Бухгалтерия 3.0. Задачей будет создать документ, заполнить основные реквизиты шапки и заполнить табличную часть «Товары» из Excel файла.
1 шаг – интерфейс
В рамках данной задачи достаточно разместить на форме поле ввода с кнопками выбора, очистки и открытия для выбора файла Excel и кнопку «Загрузить» для выполнения обработки по созданию и заполнению документа «Установка цен номенклатуры».
2 шаг – процедура выбора файла
Наша команда предоставляет услуги по консультированию, настройке и внедрению 1С.
Связаться с нами можно по телефону +7 499 350 29 00.
Услуги и цены можно увидеть по ссылке.
Будем рады помочь Вам!
Для того чтобы открыть и выбрать Excel файл из 1С 8.3, необходимо в событии «НачалоВыбора» поля ввода вызвать ДиалогВыбораФайла с заранее установленным фильтром:
Диалог = Новый ДиалогВыбораФайла(РежимДиалогаВыбораФайла.Открытие); Диалог.Заголовок = "Выберите excel - файл"; Диалог.ПолноеИмяФайла = "c:"; Диалог.Фильтр = "Таблицы (*.xls,*.xlsx)|*.xls;*.xlsx;|Microsoft Excel 97/2000/XP/2003 (*.xls)|*.xls|Microsoft Excel 2007/2010 (*.xlsx)|*.xlsx"; Если Диалог.Выбрать() Тогда Объект.ФайлExcel = Диалог.ПолноеИмяФайла; КонецЕсли;
Для работы на web-клиенте, в браузере необходимо подключить расширение работы с файлами.
3 шаг – обработка файла Excel
В рамках данного шага реализуется открытие файла Excel, выбор первого листа (по желанию можно выбрать любой другой), расчет количества строк и колонок с данными.
// Попытка открытия файла Excel Попытка Excel = Новый COMОбъект("Excel.Application"); Excel.WorkBooks.Open(Объект.ФайлExcel); Исключение Сообщить("При открытии файла произошла ошибка! Операция прервана!"); Сообщить(ОписаниеОшибки()); Возврат; КонецПопытки; // Попытка выбрать первый лист // Можно указать любой другой Попытка Excel.Sheets(1).Select(); Исключение // Закрытие файла в том случае, если первый лист не найден Excel.ActiveWorkbook.Close(); Excel = 0; Сообщить("Первый лист не найден!"); ОтменитьТранзакцию(); Возврат; КонецПопытки; // Вычисление количества строк и колонок в зависимости от версии Excel vExcel = Лев(Excel.Version, Найти(Excel.Version,".")-1); Если vExcel = "8" тогда КоличествоСтрок = Excel.Cells.CurrentRegion.Rows.Count; КоличествоКолонок = Макс(Excel.Cells.CurrentRegion.Columns.Count, 13); Иначе КоличествоСтрок = Excel.Cells(1,1).SpecialCells(11).Row; КоличествоКолонок = Excel.Cells(1,1).SpecialCells(11).Column; Конецесли;
4 шаг – создание документа и заполнение его данными
После того, как файл Excel успешно открыт и были получены все необходимые данные, можно приступать к созданию документа и его заполнению.
Ниже приведен алгоритм, которым можно воспользоваться в том случае, если файл содержит множество колонок, но загрузить нужно лишь те, которые есть в документе 1С. Так же его можно использовать, когда есть необходимость проверить имена колонок на соответствие именам реквизитов для исключения ошибок.
// Проверка корректности заполнения колонок // Имена колонок в Excel файле должны совпадать с именами реквизитов табличной части, в которую загружаются данные // Переменная МассивКолонок содержит список номеров колонок, которые будут перегружаться МассивКолонок = Новый ТаблицаЗначений; МассивКолонок.Колонки.Добавить("НомерКолонки"); МассивКолонок.Колонки.Добавить("НазваниеКолонки"); Для КолонкаОтсчета = 1 по КоличествоКолонок Цикл ИмяКолонки = Excel.Cells(1, КолонкаОтсчета).Text; // Удаление лишних пробелов из имен колонок ИмяБезПробелов = СтрЗаменить(ИмяКолонки," ",""); // Проверка наличия реквизитов табличной части "Товары" в документе "УстановкаЦен" Если НЕ НаличиеРеквизитаТЧ(ИмяБезПробелов, Метаданные.Документы.УстановкаЦенНоменклатуры, "Товары") Тогда Сообщить("Не найден реквизит с именем " + ИмяБезПробелов + "! Колонка не будет загружена!"); Иначе НовСтрока = МассивКолонок.Добавить(); НовСтрока.НомерКолонки = КолонкаОтсчета; НовСтрока.НазваниеКолонки = ИмяБезПробелов; КонецЕсли; КонецЦикла;
Вызываемая функция «НаличиеРеквизитаТЧ(ИмяРекв, МетаданныеДок, ИмяТЧ)» проверяет в метаданных документа наличие реквизита выбранной нами табличной части (в данном случае «Товары») по его имени. Функция является универсальной, но если на практике задача загрузки файлов из Excel встречается не часто можно вместо нее сразу указать имена реквизитов табличной части документа для сравнения.
// Проверка наличия реквизита табличной части документа // Возвращает тип Булево // Истина - реквизит найден // Ложь - реквизит не найден &НаСервере Функция НаличиеРеквизитаТЧ(ИмяРекв, МетаданныеДок, ИмяТЧ) // Проверка наличия ТЧ ТЧ = МетаданныеДок.ТабличныеЧасти.Найти(ИмяТЧ); Если ТЧ = Неопределено Тогда // Нет такой таб. части в документе Возврат Ложь; Иначе Возврат НЕ (ТЧ.Реквизиты.Найти(ИмяРекв) = Неопределено); КонецЕсли; КонецФункции
После того, как был сформирован список загружаемых колонок, нужно приступать к созданию и заполнению самого документа. В данном примере обязательным условием является наличие в файле Excel колонки с названием «Номенклатура» потому что данный реквизит является обязательным к заполнению.
// Если есть колонки для загрузки // и есть колонка "Номенклатура, которая является обязательным к заполнению реквизитом Если МассивКолонок.Количество() <> 0 и МассивКолонок.НайтиСтроки(Новый Структура("НазваниеКолонки", "Номенклатура")).Количество() <> 0 Тогда // Создание документа и заполнение реквизитов шапки НовыйДокумент = Документы.УстановкаЦенНоменклатуры.СоздатьДокумент(); НовыйДокумент.Дата = ТекущаяДата(); НовыйДокумент.ТипЦен = Справочники.ТипыЦенНоменклатуры.НайтиПоНаименованию("Оптовая цена", Истина); НовыйДокумент.Ответственный = ПараметрыСеанса.ТекущийПользователь; НовыйДокумент.Комментарий = "Загружено из файла " + Объект.ФайлExcel; // Заполнение табличной части "Товары" // Переменная СтрокаОтсчета - номер строки в Excel, с которой начинается заполнение Для СтрокаОтсчета = 2 по КоличествоСтрок Цикл НСтр = НовыйДокумент.Товары.Добавить(); НСтр.Валюта = НовыйДокумент.ТипЦен.ВалютаЦены; Для каждого СтрокаМассив из МассивКолонок Цикл ТекущееЗначение = Excel.Cells(СтрокаОтсчета, СтрокаМассив.НомерКолонки).Text; // Получение имени колонки ИмяКолонки = Excel.Cells(1, СтрокаМассив.НомерКолонки).Text; // Заполнение строки данными Если ИмяКолонки = "Номенклатура" Тогда НСтр.Номенклатура = Справочники.Номенклатура.НайтиПоНаименованию(ТекущееЗначение, Истина); ИначеЕсли ИмяКолонки = "Цена" Тогда НСтр.Цена = ТекущееЗначение; КонецЕсли; КонецЦикла; КонецЦикла; // Запись и проведение документа НовыйДокумент.Записать(РежимЗаписиДокумента.Проведение); Сообщить("Создан и заполнен документ " + Строка(НовыйДокумент)); Иначе Сообщить("В Excel файле не достаточно данных для заполнения документа!"); КонецЕсли;
В результате данной обработки был создан, заполнен данными и проведен документ «Установка цен номенклатуры».
После завершения всех манипуляций с Excel файлом, его необходимо закрыть:
Excel.DisplayAlerts = 0; Excel.Quit(); Excel.DisplayAlerts = 1;
Загрузка данных из Excel в табличный документ
Начиная с версии платформы 8.3.6, фирма 1С добавила очень полезный метод, который позволяет загружать данные из Excel в табличный документ 1С. Данный метод применим для таких форматов, как *.xlsx, *.xls, *, ods.
В версии технологической платформы 1C 8.3.10 данный метод позволяет считывать отдельные листы файла, а не весь документ целиком.
Данный функционал реализован в виде метода «Прочитать» у объекта с типом «ТабличныйДокумент».
В качестве примера добавим на форму обработки табличный документ, куда будет выводиться Excel файл и кнопку со следующим кодом, выполняющимся на сервере:
ТабличныйДокумент.Прочитать(Объект.ФайлExcel);
В качестве параметра методу передается адрес нахождения файла текстовой строкой. Для больших файлов Excel данный метод может отрабатывать значительное время.
Результатом выполнения этого кода будет являться табличный документ с данными из Excel и сохранением оформления, что является весьма приятным бонусом. В рассмотренном примере исходный файл Excel содержал два листа, на каждом из которых была таблица. Результат метода «Прочитать» изображен ниже:
Смотрите также видео о загрузке с помощью типовой обработки:
Рассмотрим как сделать загрузку прайсов в документ Установка цен номенклатуры. Покажем, как загрузить прайс лист в 1С 8.3 (8.2) из Excel. Можно вносить данные по ценам вручную, но гораздо удобнее предоставить это сделать специальной обработке загрузки данных.
В 1C 8.2 Бухгалтерия 2.0 для загрузки прайсов использовалась обработка «Загрузка данных из табличных документов», в 1С 8.3 Бухгалтерия 3.0 есть возможность загружать номенклатуру и цены прямо из справочника Номенклатуры.
Для начала вспомним, как осуществлялась загрузка прайса из excel в 1С 8.2 Бухгалтерия 2.0.
Содержание
- 1 Загрузка прайса из excel в 1С 8.2
- 2 Как загрузить установку цен номенклатуры в 1С 8.3 из табличного документа
- 2.1 Как проверить данные после загрузки прайса в 1С 8.3
- 2.2 Настройка отчета в 1С по прайс листу по типу цен в Универсальном регистре в 1C 8.3 (8.2)
- 2.3 Вам будет интересно
Загрузка прайса из excel в 1С 8.2
Нам понадобится универсальная обработка для загрузки данных в 1C 8.2. Ее можно взять на диске ИТС. Схема загрузки цен на товары в 1С 8.2 из excel таблицы следующая:
- Создаем новый документ Установка цен номенклатуры. Заходим меню Предприятие – Товары (материалы, продукция, услуги) – Установка цен номенклатуры:
Открывается список документов Установка цен номенклатуры:
- Для загрузки прайса в 1С готовим таблицу с ценами номенклатуры, например, в формате Excel:
- Создаем новый документ: Установка цен номенклатуры – Создать. Выставляем дату, с которой начнут действовать новые цены, и тип цен номенклатуры, для которых устанавливается Прайс:
Записываем документ.
- Открываем обработку Загрузка данных из табличного документа в 1С 8.3: гл. меню – Файлы – Открыть:
- Режим загрузки – Табличная часть;
- Табличная часть – Товары;
- Ссылка – документ Установка цен номенклатуры – выбор сохраненного пустого документа (УЦН № 00000000001 от 01.04.2016г. 12:00:00):
- Загружаем Прайс по оптовым ценам. На закладке Табличный документ – Открыть файл выбираем файл с ценами:
Получаем данные к загрузке:
- Переходим на закладку Настройка и задаем для переноса данных соответствие номеров колонок в таблице реквизитам документа. Выставляем ручную нумерацию колонок:
- Номенклатура – колонка номер 1;
- Цена – колонка номер 3;
- Валюта – Установить по умолчанию – колонка номер 2 или руб.
Получаем итоговый результат настройки:
- Переходим на закладку Табличная часть – Контроль заполнения. Дожидаемся конца проверки: «Контроль заполнения завершен. Проверено строк: 117» и нажимаем на кн. Загрузить. Открываем документ Установки цен сразу из формы обработки:
И проверяем результат загрузки прайса – все верно загрузилось:
Таким образом, мы загружали прайсы в 1C 8.2 Бухгалтерия 2.0.
Как работать с обработкой Загрузка данных из табличного документа мы рассказываем на нашем мастер-классе «Переход на ред. 3.0 (Бухгалтерия 8)».
Как загрузить установку цен номенклатуры в 1С 8.3 из табличного документа
B 1C 8.3 Бухгалтерия 3.0 функционал загрузки прайсов из табличного документа excel добавлен прямо в команды справочника Номенклатура. Раздел Справочники – Номенклатура – Номенклатура и цены – Загрузить:
- Выбираем файла прайса. По кн. Загрузить выбираем подготовленную таблицу с ценами:
- На экране появляется табличка из выбранного файла. Сопоставляем реквизиты полей загрузки и колонки таблицы.
Колонка 1 – Наименование:
Колонка 3 – тип цен (Оптовая):
- Колонку 2 с валютой удаляем а также все строчки таблицы, не относящиеся к загружаемым данным:
Готовим табличку к загрузке. Следует удалить всё лишнее, что не нужно загружать: строчки, колонки. Получим таблицу в следующей форме:
Внимание! Если есть лишние строчки и лишние колонки – их нужно удалить из таблицы. Каждой колонке должен соответствовать свой реквизит:
- Номенклатура – колонка 1 (Наименование);
- Цены – колонка 2 (Цена, Оптовая);
- Переходим на следующий шаг. Реквизиты новой номенклатуры:
Проверяем тип цен и устанавливаем дату 01.04.2016г. – реальная дата, с которой должны действовать новые цены. Выставляем реквизиты новой номенклатуры – группу номенклатуры (папку), Вид номенклатуры, Ставку НДС, Единицу измерения:
Будьте внимательны! От этих настроек зависит в какое место программа запишет новую номенклатуру и с какими параметрами. Поэтому загружайте предварительно в копии базы, либо сделав архивную выгрузку рабочей базы, чтобы при необходимости можно было восстановить первоначальные данные.
- Загружаем цены. Обращайте внимание на данные перед загрузкой цен:
- – Количество к загрузке (Все);
- – Уже есть в базе (Найденные);
- – Будут созданы (Новые).
Проводим анализ загружаемых данных:
Нажав на данные в выделенных колонках, получим расшифровку по загружаемой номенклатуре:
Видим, что программа 1С 8.3 приняла итоговую строчку за создаваемый элемент. Это ошибка, поэтому вернемся в Шаг 1 кнопкой Назад и из таблицы удалим ее:
Получаем итоговый результат перед загрузкой:
- Нажимаем на кн. Загрузить. Программа выполнит загрузку новых цен в базу.
Как проверить данные после загрузки прайса в 1С 8.3
Проверим установку для «Пасты шоколадной» цены 168.00 руб. на 01.04.2016г.:
Открываем карточку Номенклатуры – Паста шоколадная и переходим в связанную информацию – Цены:
Проверим установку цены оптовой на 01.04.2016г. Все верно:
Обратите внимание, что при загрузке прайса был создан новый документ Установка цен номенклатуры № 00-00000002 от 01.04.2016г. Откроем документ и проверим его заполнение. Раздел Склад – Установка цен номенклатуры:
Смотрим список документов УЦН:
Обратите внимание, что созданный загрузкой данных документ помечается – #Загружен из файла. Откроем документ и убедимся, что в табличной части документа содержатся все позиции, что переносили из файла:
Мы рассмотрели новый удобный функционал загрузки прайсов в 1C 8.3 Бухгалтерия 3.0. Он поможет избежать рутинной работы по ручному вводу данных по новым ценам.
Настройка отчета в 1С по прайс листу по типу цен в Универсальном регистре в 1C 8.3 (8.2)
Теперь осталось только «нарисовать» отчет по используемым ценам в программе 1С 8.3 (8.2), чтобы можно было получать актуальную информацию по ценам на выставленную дату учета. В типовом решении отчет по ценам разработчиками не предусмотрен, поэтому сами создадим такой отчет в Универсальном отчете программы 1C.
Открываем Универсальный отчет (гл. меню – Операции – Отчеты (для 1С 8.2) или гл. меню – Все функции – Отчеты (для 1С 8.3). Выбираем Регистр сведений, Цены номенклатуры – Срез последних, выставляем дату, на которую хотим увидеть цены:
Открываем Настройки – Расширенный:
Выставляем Отбор по нужному типу цен и формируем отчет:
Отчет по прайсу Оптовых цен на 01.04.2016г. готов! Можно распечатывать и проверять:
На сайте ПРОФБУХ8 Вы можете посмотреть другие наши бесплатные статьи и материалы по конфигурациям 1С 8.3 (8.2) Бухгалтерия, 1С 8.3 ЗУП, 1C 8.3 УТ. Весь список предложений находится в каталоге.
На наших онлайн-курсах Вы можете в сжатый срок, без отрыва от рабочего процесса освоить 1С 8.3 на профессиональном уровне. Подробнее о курсе по изучению 1С 8.3 смотрите в следующем видео:
Поставьте вашу оценку этой статье:
Загрузка…
Дата публикации: Апр 14, 2016
Поставьте вашу оценку этой статье:
Загрузка…
Время прочтения — 3 мин.
Получить бесплатную консультацию
Рассмотрим алгоритм загрузки данных с помощью стандартной обработки ЗагрузкаДанныхИзТабличногоДокумента.epf.
Открываем обработку через Главное меню-Файл-Открыть.

Поскольку нам надо загрузить цены, выбираем в обработке загрузку в табличную часть и создаем в поле “Ссылка» новый документ установки цен. В поле табличной части надо выбрать “Товары”.


В документе установки цен надо выбрать устанавливаемый вид цен и проставить дату документа, затем записать его:

Подпишитесь на дайджест!
Подпишитесь на дайджест, и получайте ежемесячно подборку полезных статей.
Далее в обработке надо выбрать Exel файл c прайсом.

В нашем примере файл выглядит так:

Файл загрузился в обработку, далее открываем настройку:

Настроим номер строки Excel файла, с которой надо начать загружать цены, и настроим ручную нумерацию колонок:

Отредактируем номер колонки и алгоритм поиска значений номенклатуры в базе и загрузки значения цены.

Далее нажимаем на надпись “Загрузить данные“ и обработка загружает цены и номенклатуру в созданный ранее документ установки цен:

После проведения документа цены будут установлены.
Данную обработку можно использовать для загрузки практически в любые объекты конфигурации, но поскольку она достаточно универсальна, то настройка требует некоторых знаний по структуре загружаемых объектов. Но несмотря на это она является удобным и применимым на практике инструментом.