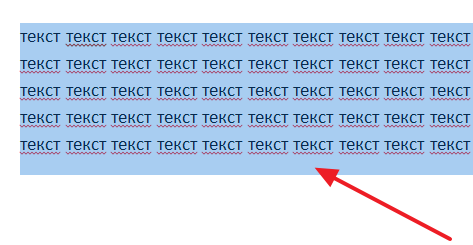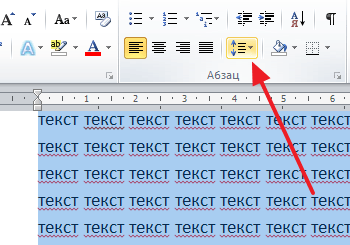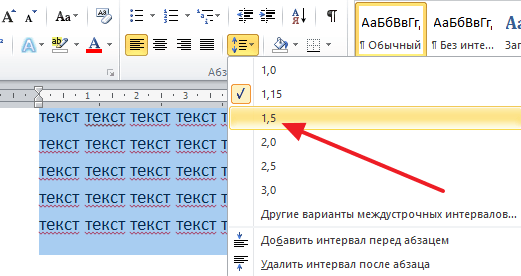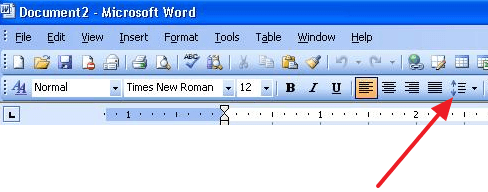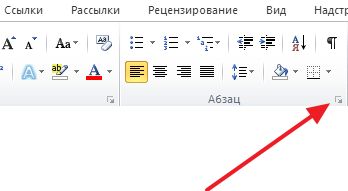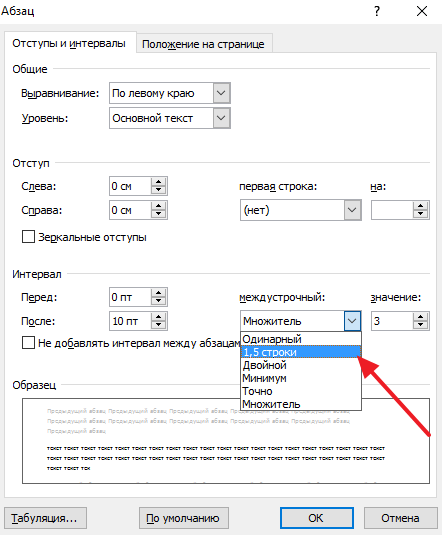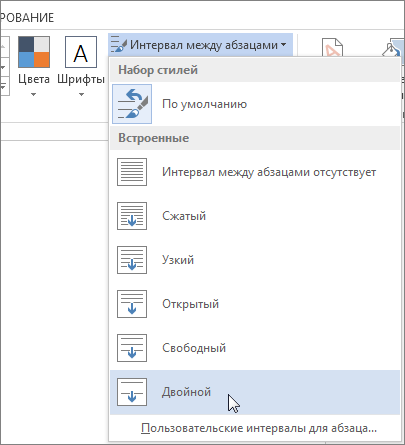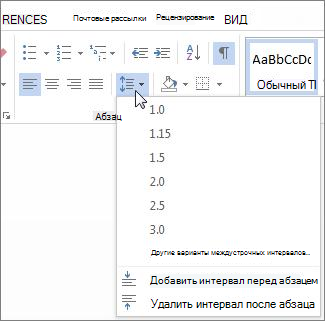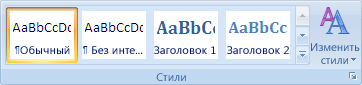При создании текстового документа очень часто приходится менять межстрочный интервал. Это связано с тем, что для многих документов необходимо использовать интервал 1.5 (полуторный интервал), в то время, как в Word 2003 по умолчанию используется межстрочный интервал 1, а в Word 2007, 2010, 2013 и 2016 – 1.15.
Очевидно, что есть проблема и ее нужно уметь решать. В данной статье мы расскажем о том, как сделать интервал 1.5 в Ворде, а также рассмотрим некоторые другие особенности работы с межстрочным интервалом.
Как сделать интервал 1.5 в Word 2003, 2007, 2010, 2013 или 2016
Итак, для того чтобы сделать интервал 1.5 в Ворде 2007, 2010, 2013 или 2016, вам необходимо сначала выделить весь текст, для которого вы хотите изменить межстрочный интервал. Если вы хотите изменить межстрочный интервал для всего документа, то можете просто нажать комбинацию клавиш CTRL+A и выделить весь текст без использования мышки.
После того, как текст выделен, можно изменять межстрочный интервал. Для этого не убирая выделение с текста нажмите на кнопку «Интервал» на вкладке «Главная».
После нажатия на эту кнопку появится всплывающее меню, в котором нужно выбрать вариант «1.5». После чего межстрочный интервал выделенного текста будет изменен на полуторный.
Если вы используете боле старую версию Word, например, Word 2003, то изменение межстрочного интервала на 1.5 выполняется почти также как описано выше. Сначала выделяете весь текст, а потом нажимаете на кнопку «Интервал» и выбираете полуторный интервал.
Альтернативный способ сделать интервал 1.5
Также в Ворде есть альтернативный способ сделать полуторный межстрочный интервал. Для этого нужно выделить текст и нажать на небольшую кнопку справа от надписи «Абзац» на вкладке «Главная».
После этого откроется окно с настройками отступов и интервалов. Здесь нужно открыть выпадающее меню в разделе «Интервал» и выбрать вариант «1.5 строки».
После чего окно с настройками нужно закрыть нажатием на кнопку «Ok».
Посмотрите также:
- Как перевернуть страницу в Word
- Как построить график в Excel
- Как сделать альбомную страницу в Word
- Как сделать вертикальный текст в Word
- Как закрепить область в Экселе
Автор
Александр Степушин
Создатель сайта comp-security.net, автор более 2000 статей о ремонте компьютеров, работе с программами, настройке операционных систем.
Остались вопросы?
Задайте вопрос в комментариях под статьей или на странице
«Задать вопрос»
и вы обязательно получите ответ.
Как сделать кегль в ворде?
Как поставить кегль в ворде?
Кегль — это всего лишь размер букв шрифта и все. К примеру, в ворде размер шрифта можно изменить на панели инструментов во вкладке «Главная». В программе «Блокнот» — одна из стандартных программ Windows для редактирования простого текста, шрифт меняется во вкладке «Формат».
Что такое кегль 14 в ворде?
Кегль – это высота площадки, на которой размещается печатная буква. Он определяется суммой высоты строчного знака, верхних и нижних выносных элементов.
Что такое кегль 14?
Шрифт – Times New Roman. Размер шрифта основного текста (кегль) – 14 (Формат → Шрифт → Размер 14). Размер шрифта в подстрочных ссылках – 12. Размер шрифта в затекстовых ссылках и списках литературы – 14.
Как изменить размер кегль в ворде?
Изменение размера шрифта выделенного текста
- Выделите текст или ячейки с текстом, который нужно изменить. Чтобы выделить весь текст в документе Word, нажмите клавиши CTRL+A.
- На вкладке Главная в поле Размер шрифта выберите нужный размер шрифта. Вы также можете ввести любой размер с учетом следующих ограничений:
Как в ворде сделать отступ абзаца?
Отступ первой строки по умолчанию
- Поместите курсор в любое место абзаца.
- На вкладке Главная щелкните правой кнопкой мыши стиль Обычный и выберите Изменить.
- Выберите Формат, а затем выберите Абзац.
- На вкладке Отступы и интервалы в разделе Отступ выберите Первая строка.
- Нажмите ОК.
- Нажмите кнопку ОК еще раз.
Чему равен 1 пт в ворде?
Один пункт равен 1⁄12 высоты шрифта цицеро. Также пункт равен 1⁄12 англ. pica и 1⁄48 квадрата. Во входящих в Таможенный союз странах СНГ пункт исчисляется по типометрической системе Дидо, в которой 1 пункт равен 0,376 мм.
Что такое интервал в ворде?
Междустрочный интервал в ворде – это расстояние между двумя строками в документе Microsoft Word.
Как увеличить кегль шрифта?
Чтобы установить оптимальный размер выбранного шрифта, воспользуйтесь одной из следующих комбинаций клавиш:
- — уменьшает кегль до ближайшего «оптимального».
- — увеличивает кегль шрифта на один пункт,
Что такое гарнитура по информатике?
Гарниту́ра в типографике — набор из одного или нескольких шрифтов в одном или нескольких размерах и начертаниях, имеющих стилевое единство рисунка и состоящих из определённого набора типографских знаков. Гарнитура обычно содержит алфавитно-цифровые и пунктуационные знаки и специальные символы.
Сколько миллиметров в 14 шрифте?
| Кегль шрифта, пункты | Высота прописной буквы, мм | |
|---|---|---|
| 9 | 9,5 | 2,25 |
| 10 | 11 | 2,50 |
| 12 | 13 | 3,00 |
| 14 | 15 | 3,50 |
Что такое шрифт 14 пт?
На верхней строчке по центру дается название статьи – ЖИРНЫМ ПРОПИСНЫМ шрифтом Times New Roman, 14 пт, выравнивание по центру без отступа. Точка в конце названия не ставится. После заголовка статьи указываются фамилия и инициалы автора (авторов) – Times New Roman 14 пт, жирный.
Как сделать шрифт 14 пт?
Вы знаете, как изменить размер шрифта на вкладке Главная, нужно выбрать нужную цифру, обычно это 14 пт. Обратите внимание на рисунке 14 пт выделено голубым цветом, так вот чтобы увеличить больше 72 пт, нужно поставить в выделенном окне нужный размер, например, 100 пт. И нажать Enter и все! В нем выбираем Шрифт.
Как уменьшить текст в ворде?
Чтобы выбрать весь текст в документе, нажмите CTRL+A. Щелкните Главная > уменьшить шрифт один или несколько раз. При нажатиикнопки Уменьшить шрифт Word уменьшает размер всех шрифтов в документе. Нажмите кнопку > в этом >, чтобы узнать, достаточно ли сжатие текста.
Как изменить основной текст в ворде?
Чтобы всегда использовать в Word свой любимый шрифт, выберите его в качестве шрифта по умолчанию.
- Перейдите в >шрифт >шрифта. Вы также можете нажать и удерживать +D, чтобы открыть диалоговое окно Шрифт.
- Выберите нужный шрифт и размер.
- Выберите значение Поумолчанию, а затем — Да.
- Нажмите кнопку ОК.
Как в ворде зафиксировать нужный шрифт?
Прямо в Ворде на панели инструментов, в главной вкладке Шрифт в нижнем правом углу есть стрелочка – нажимаем на нее. Если проще, то открыв программу, набираем комбинацию клавиш Shift+Ctrl+F. У вас появится диалоговое окно, в котором можно установить необходимый шрифт, его начертание, цвет и размер.
Как изменить кегль шрифта в Word?
Выделите текст или ячейки с текстом, который нужно изменить. Чтобы выделить весь текст в документе Word, нажмите клавиши CTRL+A. На вкладке Главная в поле Размер шрифта выберите нужный размер шрифта.
Как задать кегль в ворде?
Кегль шрифта можно изменить на вкладке Главная. Находим окно с числом (кегль шрифта) и кликаем левой кнопкой мыши на стрелочку, расположенную в этом окне. Появляется выпадающее окошко с численными значениями от 8 до 72. Можно выбрать кегль, предварительно посмотрев, как он выглядит.
Что такое шрифт 14 кегль?
Кегль – это размер площадки, на которой расположена печатная буква. … Проще говоря, кегль – это размер шрифта по высоте. Он определяется в типографских пунктах. Пункт, в свою очередь, измеряется в системе Дида.
Как изменить шрифт текста в ворде?
Чтобы всегда использовать в Word свой любимый шрифт, выберите его в качестве шрифта по умолчанию.
- Перейдите в >шрифт >шрифта. Вы также можете нажать и удерживать +D, чтобы открыть диалоговое окно Шрифт.
- Выберите нужный шрифт и размер.
- Выберите значение Поумолчанию, а затем — Да.
- Нажмите кнопку ОК.
Как изменить гарнитуру в ворде?
На вкладке Главная нажмите на раскрывающийся список в поле Шрифт. Появится меню выбора гарнитуры шрифта. Наводя указатель мыши на различные виды шрифтов, в выделенной части текста будет отображаться предварительный просмотр указанного шрифта. Выберите гарнитуру шрифта, которую Вы хотите использовать.
Как уменьшить текст в ворде?
Чтобы выбрать весь текст в документе, нажмите CTRL+A. Щелкните Главная > уменьшить шрифт один или несколько раз. При нажатиикнопки Уменьшить шрифт Word уменьшает размер всех шрифтов в документе.
Что такое кегль 14 в ворде?
Кегль – это высота площадки, на которой размещается печатная буква. Он определяется суммой высоты строчного знака, верхних и нижних выносных элементов. Проще говоря, кегль – это размер шрифта по высоте.
Сколько миллиметров в 14 шрифте?
| Кегль шрифта, пункты | Высота прописной буквы, мм | |
|---|---|---|
| 12 | 13 | 3,00 |
| 14 | 15 | 3,50 |
| 16 | 17 | 4,00 |
| 18 | 19 | 4,45 |
Что такое пункт в шрифте?
Типогра́фский пункт (нем. … Punkt — точка) — единица измерения кегля шрифта. Один пункт равен 1⁄12 высоты шрифта цицеро.
Что означает слово кегли?
КЕГЛИ — (нем. Kegel). Деревянные точеные столбики для игры шарами. … КЕГЛИ — (немецкое Kegel), спортивная игра, цель которой сбить меньшим количеством шаров, пускаемых руками, большее число фигур кеглей, установленных на площадке или в кегельбане (специальное сооружение для игры в кегли) в определенном порядке.
Какой основной шрифт в ворде?
Требования к электронной версии: текст статьи в формате MS Word (. doc или . docx) стандартным шрифтом Times New Roman (14 пт.) с межстрочным интервалом — 1,5, отступ «первой строки» — 1см.
Как в ворде сделать весь текст заглавными буквами?
Самый простой способ, как сделать все буквы в тексте заглавными или строчными. Перенесите нужный отрывок текста в отдельный документ Word, после чего выделите комбинацией клавиш Ctrl+A весь текст и нажмите Shift+F3. Если текст напечатан заглавными буквами, они превратятся в строчные. Если строчными, то в заглавные.
Как изменить шрифт по умолчанию для формул?
Для изменения шрифта в формулах воспользуйтесь следующей процедурой:
- Вставьте в лист Word следующий ниже макрос. Суть макроса — Вызов старого редактора формул: Microsoft Equation 3. …
- Выносите кнопку с макросом на панель быстрого доступа. …
- Открываете меню: Стиль-Определить и меняете шрифты для различных частей формулы.
Как изменить ширину букв в ворде?
Выделите текст, который вы хотите сжать или растянуть. На вкладке Главная нажмите кнопку вызова диалогового окна Шрифт, а затем щелкните вкладку Дополнительно. Примечание: Если вы используете Word 2007, эта вкладка называется Межзнаковый интервал. Введите нужное процентное значение в поле Масштаб.
Как в ворде сделать букву нужного размера?
Его можно изменить. Для этого нужно нажать на маленькую кнопку со стрелкой в конце поля. Откроется список. Нажмите на нужный размер – и текст будет им печататься.
Шрифт, кегль или размер шрифта
Шрифт более чем просто знакомое многим слово, а вот «кегль» — встречается не так часто и не каждый понимает о чем речь.
Кегль
Кегль — это всего лишь размер букв шрифта и все.
К примеру, в ворде размер шрифта можно изменить на панели инструментов во вкладке «Главная». В программе «Блокнот» — одна из стандартных программ Windows для редактирования простого текста, шрифт меняется во вкладке «Формат».
Кстати, рекомендую аналог блокнота Notepad++ — отличная программа. И так, с понятием слова «Кегль» думаю, что разобрались.
На шрифте (точнее на шрифтах) остановимся по подробней.
Шрифт
Шрифт — простыми словами, это внешний вид, начертание буквы, а не размер (размер буквы — это кегль). Откройте любую программу для редактирования текста и в ней всегда будет определенное разнообразие шрифтов, внешних видов букв, так сказать. Помните, что любая из этих программ шрифты берут из общего хранилища, которое специально отведено в операционной системе для их хранения.
Каждый шрифт хранит в себе свое начертание букв, и не всегда в файле шрифта описаны все буквы, могут быть описаны только Русские (правильнее Кириллица) или наоборот только латинские буквы (английские). Каждый шрифт храниться в отдельном файле, как и у остальных файлов, файл шрифтов имеет свое расширение файла. Вот несколько примеров .fnt .fon .otf .ttf — их количество на много больше
Жми Привет! Если статья полезна, поддержи меня и сайт, поделись ей
Содержание
- Как сделать интервал 1.5 в Word
- Как сделать интервал 1.5 в Word 2003, 2007, 2010, 2013 или 2016
- Альтернативный способ сделать интервал 1.5
- Установка двойного междустрочного интервала в документе
- Двойной пробел во всем документе
- Двойной пробел для выбранного текста
- Изменение интервалов в тексте
- Изменение интервала между знаками
- Равномерное увеличение или уменьшение интервалов между всеми выделенными знаками
- Кернинг знаков, размер которых превышает заданный
- Изменение масштаба текста по горизонтали
- Изменение междустрочных интервалов
- См. также
- Количество межстрочных интервалов не равно количеству пустых строк между реквизитами. Какая между ними разница?
- Сноски 2
- Выбери вариант доступа
- Письмо с подтверждением подписки выслано вам на почту
- Комментарии 6
Как сделать интервал 1.5 в Word
При создании текстового документа очень часто приходится менять межстрочный интервал. Это связано с тем, что для многих документов необходимо использовать интервал 1.5 (полуторный интервал), в то время, как в Word 2003 по умолчанию используется межстрочный интервал 1, а в Word 2007, 2010, 2013 и 2016 – 1.15.
Очевидно, что есть проблема и ее нужно уметь решать. В данной статье мы расскажем о том, как сделать интервал 1.5 в Ворде, а также рассмотрим некоторые другие особенности работы с межстрочным интервалом.
Как сделать интервал 1.5 в Word 2003, 2007, 2010, 2013 или 2016
Итак, для того чтобы сделать интервал 1.5 в Ворде 2007, 2010, 2013 или 2016, вам необходимо сначала выделить весь текст, для которого вы хотите изменить межстрочный интервал . Если вы хотите изменить межстрочный интервал для всего документа, то можете просто нажать комбинацию клавиш CTRL+A и выделить весь текст без использования мышки.
После того, как текст выделен, можно изменять межстрочный интервал. Для этого не убирая выделение с текста нажмите на кнопку «Интервал» на вкладке «Главная» .
После нажатия на эту кнопку появится всплывающее меню, в котором нужно выбрать вариант «1.5» . После чего межстрочный интервал выделенного текста будет изменен на полуторный.
Если вы используете боле старую версию Word, например, Word 2003, то изменение межстрочного интервала на 1.5 выполняется почти также как описано выше. Сначала выделяете весь текст, а потом нажимаете на кнопку «Интервал» и выбираете полуторный интервал.
Альтернативный способ сделать интервал 1.5
Также в Ворде есть альтернативный способ сделать полуторный межстрочный интервал. Для этого нужно выделить текст и нажать на небольшую кнопку справа от надписи «Абзац» на вкладке «Главная».
После этого откроется окно с настройками отступов и интервалов. Здесь нужно открыть выпадающее меню в разделе «Интервал» и выбрать вариант «1.5 строки».
После чего окно с настройками нужно закрыть нажатием на кнопку «Ok».
Создатель сайта comp-security.net, автор более 2000 статей о ремонте компьютеров, работе с программами, настройке операционных систем.
Задайте вопрос в комментариях под статьей или на странице «Задать вопрос» и вы обязательно получите ответ.
Источник
Установка двойного междустрочного интервала в документе
Вы можете увеличить двойной пробел во всем документе Word или его части.
Чтобы увеличить двойной интервал во всем документе, перейдите в конструктор > интервалмежду абзацем и выберите пункт Двойной.
Совет: Чтобы увеличить интервал только в части документа, выберем абзацы, которые вы хотите изменить, перейдите на главная > междустрок и интервалов между абзацами и выберите 2.0.
Важно: Office 2010 больше не поддерживается. Перейдите на Microsoft 365, чтобы работать удаленно с любого устройства и продолжать получать поддержку.
Двойной пробел во всем документе
На вкладке Главная в группе Стили щелкните правой кнопкой мыши обычный ивыберите изменить.
В области Форматированиенажмите кнопку Двойной пробел и нажмите кнопку ОК.
Форматирование всего документа изменяется на двойной интервал.
Двойной пробел для выбранного текста
Выделите текст, цвет которого требуется изменить.
На вкладке Главная в группе Абзац нажмите кнопку Интервалы между строками и абзацами (Междустрок в Word 2007) 
Источник
Изменение интервалов в тексте
Интервалы между знаками можно изменять как для выбранного текста, так и для отдельных знаков. Кроме того, вы можете растянуть или сжать текст целого абзаца для придания ему желаемого вида.
Изменение интервала между знаками
При выборе параметра Разреженный или Уплотненный между всеми буквами устанавливаются одинаковые интервалы. Кернинг регулирует интервалы между отдельными парами букв, уменьшая или увеличивая их.
Равномерное увеличение или уменьшение интервалов между всеми выделенными знаками
Выделите текст, который требуется изменить.
На вкладке Главная нажмите кнопку вызова диалогового окна Шрифт, а затем щелкните вкладку Дополнительно.
Примечание: Если вы используете Word 2007, эта вкладка называется Межзнаковый интервал.
В поле Интервал выберите параметр Разреженный или Уплотненный, а затем введите нужное значение в поле на.

Кернинг знаков, размер которых превышает заданный
Кернингом называется регулировка расстояния между двумя знаками. Идея заключается в том, чтобы придать более точному вид результату за счет уменьшения интервала между знаками, которые хорошо подходят (например, «A» и «V»), и увеличения интервала между знаками, которые не подходят.
Выделите текст, который требуется изменить.
На вкладке Главная нажмите кнопку вызова диалогового окна Шрифт, а затем щелкните вкладку Дополнительно.
Примечание: Если вы используете Word 2007, эта вкладка называется Межзнаковый интервал.
Установите флажок Кернинг для знаков размером, а затем введите нужный размер в поле пунктов и более.

Изменение масштаба текста по горизонтали
При изменении масштаба форма знаков меняется в соответствии с указанным процентным значением. Масштаб текста изменяется путем его сжатия или растяжения.
Выделите текст, который вы хотите сжать или растянуть.
На вкладке Главная нажмите кнопку вызова диалогового окна Шрифт, а затем щелкните вкладку Дополнительно.
Примечание: Если вы используете Word 2007, эта вкладка называется Межзнаковый интервал.
Введите нужное процентное значение в поле Масштаб.
Процентные доли выше 100 процентов растягивают текст. Сжатие текста в процентах ниже 100 %.
Изменение междустрочных интервалов
Чтобы увеличить или уменьшить пространство между строками текста в абзаце, лучше всего изменить стиль абзаца.
Найдите стиль, который вы используете, в коллекции «Стили» на вкладке «Главная».
Щелкните стиль правой кнопкой мыши и выберите пункт Изменить.
В центре диалогового окна находятся кнопки междустрочного интервала, с которые можно выбрать один, 1,5x или двойной интервал. Выберите интервал, который вы хотите применить, и нажмите кнопку ОК.

Если вы хотите применить к стилю более конкретные междустрочными интервалами, нажмите кнопку Формат в левом нижнем углу диалогового окна Изменение стиля и выберите пункт Абзац. В этом вы можете выбрать или установить более конкретный междустрок.
Дополнительные сведения об изменении стилей в Word см. в этой теме.
См. также
Использование стилей в Word — бесплатный 10-минутный обучающий видеоролик.
Источник
Количество межстрочных интервалов не равно количеству пустых строк между реквизитами. Какая между ними разница?
Межстрочный пробел (интервал), или интерлиньяж, – это расстояние между строками в тексте, точнее, – расстояние между нижней и верхней линиями смежных строк. Межстрочный интервал измеряется в пунктах 1 или интервалах.
Межстрочный интервал и шаг письма 2 при создании документов устанавливает стандарт ИСО 4882:1979 «Офисные машины и оборудование для обработки данных. Интервалы между строками и знаками». Одинарный межстрочный интервал равен 4,233 мм (1/6 дюйма); шаг письма – 2,54 мм (1/10 дюйма).
ГОСТ Р 7.0.97-2016 устанавливает, что при составлении документов может использоваться межстрочный пробел (интервал) от 1 до 1,5. При подготовке документов в текстовом редакторе MS Word межстрочный пробел может быть установлен напрямую как «одинарный», «1,5 строки», «двойной» и др. (вариант 2 на Рисунке 1) или через «множитель» и измеряться 1,15; 1,25; 1,3; 1,5 и др. (вариант 1 на Рисунке 1). Чтобы вызвать на экран данное окно, надо выделить текст и нажать правую кнопку «мыши», а в появившемся меню выбрать «Абзац».
Если в текстовом редакторе MS Word или любом другом программном продукте, используемом для подготовки текстовых документов, текст печатается через 1 межстрочный интервал, это означает, что расстояние между нижней и верхней линиями смежных строк составляет 4,233 мм. Если между какими-то фрагментами текста необходимо сделать дополнительный интервал, нужно 2 раза нажать на клавишу Enter. Таким образом, мы получим 1 пустую строку между этими фрагментами текста, а межстрочный интервал между этими частями текста будет 2, потому что расстояние между нижней и верхней линиями смежных строк составит не 4,233 мм, а 8,466 мм. При этом в конце каждого абзаца (в т.ч. на месте пустой строки), если мы используем режим отображения скрытых знаков форматирования, будет по одному знаку ¶.
Сноски 2
- Пункт (point) – единица измерения шрифта и элементов полосы набора, равная 0,376 мм (сокращение: «pt»). Вернуться назад
- Шаг письма – расстояние между соответствующими точками осевых линий двух смежных знаков, находящихся на одной строке. Вернуться назад
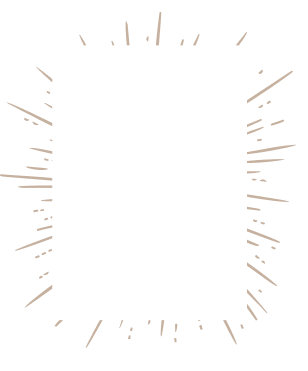
Выбери вариант доступа
Письмо с подтверждением подписки выслано вам на почту
Для того, чтобы оставить комментарий, необходимо авторизоваться
Комментарии 6
Если короче, то в вашей статье из четырёх абзацев первые два некорректны, а вторые два в корне не верны.
Говорите, автор статьи — разработчик ГОСТ Р 7.0.97-2016? Это тот, в котором фигурируют новаторские понятия «шрифт №12, 13, 14» и предписано набирать текст документа «через 1–1,5 межстрочных интервала». Интересно, какие интервалы имел ввиду автор? Из программы Microsoft Word или настоящие интервалы, которые обеспечивает любой профессиональный издательский софт и которые всегда можно проверить, измерив их линейкой на бумаге?
Вы блестнули своей эрудицией и подтвердили наш тезис о том, что мнений по теме межстрочного интервала в организационно-распорядительных документах много.
При этом отметим, что такие документы в большинстве своем изготавливаются в Microsoft Word (хотя данная программа напрямую в ГОСТ Р 7.0.97-2016, естественно, не названа). А вот на профессиональном «издательском софте», как Вы выразились (например в InDesign или т.п. программе) управленческие документы составляют лишь уникальные люди.
Теперь читатели смогут ознакомиться не только с позицией Валентины Федоровны Янковой (одного из разработчиков ГОСТ Р 7.0.97-2016), но и человека, сведущего в издательском деле.
А Вы случайно не из конкурирующего журнала будете?
Мнений разных, конечно, много, но линейка и миллиметровая шкала на ней у всех одинаковые. Меня занесло к вам в гости совсем из другой сферы: я инженер-конструктор в области гражданского строительства, учредивший недавно собственное ООО и разбирающийся на досуге с вытекающими из этого обязанностями. В моей основной работе также много нормативных документов, и в них также очень часто встречаются подобные примеры «нормотворчества». Оставил комментарий не в качестве «наезда». Наоборот, ваше издание явно делается с любовью и поучаствовать хотя бы комментарием продиктовано чувством признательности.
Спасибо за добрые слова, Владимир.
Мы, действительно, много сил вкладываем в свой журнал, в том числе беремся за «неудобные» темы и даем возможность специалистам высказывать разные точки зрения, чтобы приблизиться к истине.
Желаем Вам успеха в Вашем деле!
У этого вопроса кажущаяся простота, здесь и третьей статьи мало будет.=) Определение интерлиньяжа вы приводите из ГОСТ Р 7.0.3-2006, куда оно проникло с допотопных времён ручного набора. Между строк металлических литер вставлялась свинцовая полоса, определявшая разрядку строк. Сейчас на практике под межстрочным интервалом (интерлиньяжем) понимают расстояние между базовыми линиями шрифта. Например, для набора шрифтом 12 пт, при котором элементы строк повторяются через 12 пт, интервал будет одинарным, а через 18 пт — полуторным. Определение из ГОСТ стоит оставить в XX веке и забыть, т.к. теперь оно только вносит путаницу.
Величина межстрочного интервала в 4,233 мм (фактически означает двойной интервал для шрифта в 12 пт) следует из другой, менее древней, но также прошедшей эпохи печатных машинок, моноширинные литеры которых имели фиксированный размер
1/6×1/10″ и позволяли набирать строки текста либо очень плотно (одинарный интервал), либо очень разрежено (через строку, т.е. двойной интервал). Набор через строку позволял осуществлять редактуру вписыванием между строк и стал де факто стандартом «машинописной страницы». В наше время компьютерный набор позволяет осуществлять редактуру непосредственно, поэтому подобная разрежённость строк в подавляющем большинстве случаев является избыточной и неудобной для чтения. Фиксированную величину в 4,233 мм вместе с ИСО 4882:1979 также следует оставить в прошлом, тем более что она из «другой оперы».
Отдельно стоит упомянуть Word, внутренняя логика которого не соответствует ни истинным интервалам, ни логике прошедших эпох. Кроме того, межстрочный интервал в Word вообще варьируется в зависимости от конкретного шрифта. Если вы наберёте в нём несколько строк шрифтом Times New Roman 12 пт, распечатаете и измерите линейкой, то обнаружите, что межстрочный интервал примерно равен
15 пт (т.е. 1,25). А если установите «1,5 строки», то интервал составит
21 пт (т.е. 1,75). К сожалению, распространённость этого инструмента в немалой степени определяет культуру подготовки документов. Предписание делать полуторный интервал на практике приводит к массовому использованию интервала 1,75. Эта чрезмерная разрежённость не кажется неадекватной только потому, что ещё живо представление о машинописной странице, где межстрочный интервал и вовсе составлял 2,0.
Источник
Страницы 1
Чтобы отправить ответ, вы должны войти или зарегистрироваться
1 06.11.2017 02:28:22
- ieshaman
- сержант
- Неактивен
- Зарегистрирован: 18.10.2017
- Сообщений: 16
Тема: Шрифт Times New Roman 14 по умолчанию
Здравствуйте! Подскажите, как установить шрифт Times New Roman 14 и интервал 1,5 по умолчанию в Ворд 2007. А то постоянно Calibri 11(и текст вставляемый под него форматируется). И как сделать, чтобы вставляемый текст сразу Times New Roman 14 и интервал 1,5 автоматически становился ?
2 Ответ от AlexStar 06.11.2017 09:03:19
- AlexStar
- подполковник
- Неактивен
- Откуда: Алматы
- Зарегистрирован: 11.07.2017
- Сообщений: 107
- Поблагодарили: 24
Re: Шрифт Times New Roman 14 по умолчанию
Я бы сделал следующим образом. В новом документе, используя панель стилей, настроил стиль «основной» и другие системные стили в зависимости от поставленной задачи. Далее, сохранил этот документ как шаблон. Новые документы создавал, используя данный шаблон.
В единичном случае, достаточно настроить стиль «основной» и вставлять текст, используя опцию «только текст». В этом случае, вставляемый текст, примет настройки стиля «основной».
«Ты не умничай, ты пальцем покажи»
«Кто поработал с многоуровневым списком в Ворде, тот в цирке не смеется»
3 Ответ от yshindin 06.11.2017 09:05:50
- yshindin
- генерал-полковник
- Неактивен
- Откуда: Москва
- Зарегистрирован: 12.05.2012
- Сообщений: 447
- Поблагодарили: 171
Re: Шрифт Times New Roman 14 по умолчанию
ieshaman пишет:
Здравствуйте! Подскажите, как установить шрифт Times New Roman 14 и интервал 1,5 по умолчанию в Ворд 2007. А то постоянно Calibri 11(и текст вставляемый под него форматируется). И как сделать, чтобы вставляемый текст сразу Times New Roman 14 и интервал 1,5 автоматически становился ?
Вам надо изменить атрибуты стиля
4 Ответ от yshindin 06.11.2017 09:07:12
- yshindin
- генерал-полковник
- Неактивен
- Откуда: Москва
- Зарегистрирован: 12.05.2012
- Сообщений: 447
- Поблагодарили: 171
- За сообщение: 1
Re: Шрифт Times New Roman 14 по умолчанию
ieshaman пишет:
Здравствуйте! Подскажите, как установить шрифт Times New Roman 14 и интервал 1,5 по умолчанию в Ворд 2007. А то постоянно Calibri 11(и текст вставляемый под него форматируется). И как сделать, чтобы вставляемый текст сразу Times New Roman 14 и интервал 1,5 автоматически становился ?
Вам надо изменить атрибуты стиля «Обычный» («Normal») в стилевом шаблоне Normal.dotm.
1. Откройте Word, в новом документе откройте список стилей (Ctrl+Alt+Shift+S).
2. Найдите в списке стиль «Обычный», в контекстном меню выберите «Изменить».
3. В окне «Изменение стиля» установите значение атрибута размера шрифта (Формат > Шрифт > Размер) и межстрочного интервала (Формат > Абзац > М,еждустрочный), сохраните изменения
4. В окне «Изменение стиля» отметьте переключатель «В новых документах, использующих этот шаблон», далее ОК.
5. Самое важное: нужно сохранить изменения, внесенные в Normal.dotm. Я обычно поступаю так: открываю VBA-редактор (Alt+F11), в дереве проектов нахожу проект Normal, в нем — модуль NewMacros, открываю его двойным щелчком. Далее в начало текста модуля добавляю пустую строку и ее же потом удаляю, чтобы имитировать внесение изменений. Потом сохраняю «изменения» в коде (Ctrl+S), выхожу из VBA.
Если теперь закрыть Word и снова его открыть, то можно увидеть, что по умолчанию действуют установленные вами атрибуты.
По поводу того, чтобы вставляемый извне текст сразу наследовал нужные атрибуты: советую вставлять неформатированный текст — для этого в Word есть соответствующая команда. А потом наводить нужное форматирование (напр., стили символов) уже во вставленном тексте.
Вообще, в перспективе осваивайте применение стилевых шаблонов. Если документ — источник и документ — приемник основаны на одном и том же стилевом шаблоне, то отпадают многие подобные вопросы.
Страницы 1
Чтобы отправить ответ, вы должны войти или зарегистрироваться
- На главную
- Категории
- Программы
- Настройка интервалов и отступов в Microsoft Word
Работать в MS Word легко и удобно. Благодаря заранее заданным функциям величина отступа, междустрочного интервала, размер полей настраиваются индивидуально под потребности пользователя.
2020-03-28 20:59:04349

Работать в MS Word легко и удобно. Задача пользователя — набирать, копировать, вырезать текст, а придать документу презентабельный вид можно в автоматическом режиме. Благодаря заранее заданным функциям величина отступа, междустрочного интервала, размер полей настраиваются индивидуально под потребности пользователя.
Как сделать интервал 1,5 (полуторный) в Ворде
Межстрочный интервал, как понятно из названия, — это расстояние между строками. По умолчанию в документах установлен одинарный интервал. Его размер соответствует размеру текущего шрифта, используемого в документе.
Полуторный интервал — это одинарный, помноженный на 1,5. Установка именно такого размера между строками наиболее часто встречается в требованиях по оформлению курсовых, дипломных работ, документации на предприятиях.
Существует несколько способов сделать полуторный интервал в вроде.
Вариант 1
Самый простой способ установить интервал 1,5 в абзаце — применить одновременное нажатие клавиш Ctrl+5.
Вариант 2
Действуйте согласно алгоритму:
- Перейдите на вкладку «Главная». Внизу строки расположена вкладка «Абзац», а чуть ниже нее — небольшой квадратик со стрелкой. Данное расположение актуально при использовании версий MS Word 2007, 2010. Если установлен MS Word 2003, вкладку «Абзац» необходимо искать в меню «Формат», а дальнейшие действия будут идентичны.
- Откроется диалоговое окно, в котором нужно выбрать необходимый параметр. Множитель 1,5 соответствует размеру полуторного интервала.
После нажатия «Ок» интервал изменится во всем документе. Разница очевидна:
До:
После:
Вариант 3
Чтобы не открывать множество окон, необходимо установить ярлык изменения интервала на панель быстрого доступа. Выглядит он так:
По умолчанию «иконка» может быть не установлена, но добавить ее несложно. Для этого необходимо:
- Щелкнуть правой кнопкой мыши на панели быстрого доступа. В появившемся диалоговом окне выбрать соответствующую запись:
- После откроется диалоговое окно, благодаря которому можно настроить панель, добавив ярлыки и существенно облегчив работу с приложением.
Выбор вкладки «Все команды» позволит увидеть все возможные функциональные кнопки. Если их установить, то при работе с документом получится добиться нужного результата несколькими кликами мышки.
- Выбрать нужную иконку «Интервал», нажать «Добавить» и «Ок».
Теперь на Ленте вверху документа появился активный ярлык, пользуясь которым можно быстро изменить межстрочный интервал во всем документе.
Вариант 4
Стиль каждого документа устанавливается вручную, в противном случае используется тот, который стоит по умолчанию. Если в стиле установить нужный интервал, то при каждом открытии документа именно он и будет использоваться. Для этого необходимо:
- Зайти в настройку пользовательских интервалов:
- Установить множитель 1,5. У пользователя есть возможность выбора: использовать полуторный интервал только в текущем документе или сделать его шаблонным по умолчанию.
При использовании программы MS Word 2003 откройте вкладку «Формат», далее выберите «Стили», затем зайдите в «Обычный» и нажмите «Изменить». Далее остается выбрать нужный интервал.
Как настроить отступ в Ворде
Отступы в MS Word предназначены для соблюдения требований к составлению документов, выделения текста, усиления смысловой нагрузки отдельных моментов, удобочитаемости. Не нужно каждый раз выставлять отступы заново, достаточно установить их один раз, и забыть о контроле за написанием документа.
Отступ красной строки
Настройте отступ первой строки в MS Word, следуя инструкции:
- Установите курсор в начале любой части абзаца, нажмите правой кнопкой мышки. Высветиться окно, в котором необходимо выбрать вкладку «Абзац».
- В появившемся окне будет подраздел «Отступ», а чуть ниже и правее «Первая строка». Рядом в окошке следует поставить размер отступа красной строки в MS Word. Если сразу нажать «Ок», изменится отступ только текущего абзаца. Чтобы поменять настройку во всем документе, необходимо нажать ссылку «По умолчанию» (она находится внизу окна) и принять изменения только в текущем документе либо в каждом из новосозданных.
Строка сместится на указанную величину.
Результат внесенных изменений:
Еще один вариант установки красной строки заключается в использовании следующей последовательности действий:
- Поставить курсор на обозначение текущего стиля, нажать на правую кнопку мыши и выбрать функцию «Изменить».
- В появившемся окне нажать кнопку «Формат», а затем в новом активном окошке — «Абзац».
- Выбрать размер отступа, а при необходимости и другие параметры, нажать «Ок». После возврата в предыдущее диалоговое окно поставить галочку на нужной опции — оставить такой формат для одного документа или для всех, которые будут создаваться в будущем.
Если в отдельных частях документа необходимо будет изменить стиль текста, например, сделать выделение в виде цитаты, размер отступа не изменится.
Отступ между абзацами
Чтобы текст не становился единым бессмысленным монолитом, используют отступ между абзацами.
Вот пример текста, состоящего из нескольких цитат, где интервал между абзацами не используется:
А теперь тот же текст, но отредактированный, воспринимаемый читателем как отдельные выдержки из текста:
Изменений несколько: выбран новый стиль текста, установлен другой межстрочный интервал и изменены отступы между абзацами.
Чтобы отступы появились автоматически без использования клавиши Enter, нужно:
- На вкладке «Главная» выбрать изменение стилей. Затем — «Интервал между абзацами», а после — «Пользовательские интервалы».
- В появившемся активном окне выбрать нужный размер отступа. Установленный формат будет использоваться во всем документе.
Если необходимо поставить отступы только для одного конкретного абзаца в тексте, необходимо его выделить, нажать правую кнопку мышки и выбрать вкладку «Абзац». Далее действовать по ранее описанному алгоритму.
Как настроить поля в MS Word
Удобный дизайн программы дает подсказки, как настроить поля, и сделать нужно следующее:
- Выбрать вкладку «Разметка страницы». Далее кликнуть на функцию «Поля». Можно выбрать любые из подложенных стандартных вариантов (обычные, узкие и прочие) или настроить ширину самостоятельно.
- В активном окне необходимо определить ориентацию бумаги (книжная или альбомная).
Еще более простой способ настройки полей — вручную определить их линейкой. Если она не видна, это легко исправить. Нужно выбрать вкладку «Вид», и поставить галочку напротив надписи «Линейка». Стрелки линейки перемещаются вручную и определяют размер полей.
Благодаря несложным автонастройкам работа в MS Word станет еще приятнее.

Ваш покорный слуга — компьютерщик широкого профиля: системный администратор, вебмастер, интернет-маркетолог и много чего кто. Вместе с Вами, если Вы конечно не против, разовьем из обычного блога крутой технический комплекс.