Вступайте в мою группу помощник программиста.
В ней мы обсуждаем программирование в 1С.
2017-12-19T18:36:38+00:00<<< XML ZIP WORD DBF HTTP FTP ТекстовыйДокумент ТабличныйДокумент



Оглавление (нажмите, чтобы раскрыть)
/// Как создать документ Word на основе шаблона из 1с 8.3, 8.2 &НаКлиенте Функция КакСоздатьДокументWordНаОсновеШаблона(ПутьКШаблону) // В шаблоне уже расставлены поля с определенными // именами, например, org_name, inn, kpp и т.д. // Наша задача - заполнить эти поля и сохранить // этот шаблон в виде вордовкского файла с // расширением docx; // Сам шаблон мы создали по инструкции отсюда: // helpme1s.ru/kak-sozdavat-shablony-word-dlya-ispolzovaniya-v-1s // Или взяли готовым отсюда: // helpme1s.ru/files/ref/bill.dotx ПриложениеВорд = Новый COMОбъект("Word.Application"); ОбъектШаблон = ПриложениеВорд.Documents.Add(ПутьКШаблону); Для Каждого Поле Из ОбъектШаблон.Fields Цикл ПолноеИмяПоля = Поле.Code.Text; // Наши предопределенные поля имеют такой // вид: " MERGEFIELD org_name * MERGEFORMAT". // Наша задача - вытащить из этой конструкции org_name // (ну или другое имя, которое мы задали в ворде). Если (Найти(ПолноеИмяПоля, " MERGEFIELD") = 1) Тогда ПозицияСлеша = Найти(ПолноеИмяПоля, "*"); КороткоеИмяПоля = СокрЛП(Сред(ПолноеИмяПоля, 12, ПозицияСлеша - 12)); ЗначениеПоля = ""; Если КороткоеИмяПоля = "id" Тогда ЗначениеПоля = "1"; ИначеЕсли КороткоеИмяПоля = "bill_date" Тогда ЗначениеПоля = Формат(ТекущаяДата(), "ДФ=dd.MM.yyyy"); ИначеЕсли КороткоеИмяПоля = "org_name" Тогда ЗначениеПоля = "ООО ""Ромашка"""; ИначеЕсли КороткоеИмяПоля = "inn" Тогда ЗначениеПоля = "1234567890"; ИначеЕсли КороткоеИмяПоля = "kpp" Тогда ЗначениеПоля = "123456789"; Иначе // ... и так все нужные поля КонецЕсли; Если ЗначениеПоля <> "" Тогда Поле.Select(); ОбъектШаблон.Application.Selection.TypeText(ЗначениеПоля); КонецЕсли; КонецЕсли; КонецЦикла; // Запишем файл в папку "Мои документы" пользователя ФайлДляЗаписи = КаталогДокументов() + "helpme1c_ru_word_test.docx"; // Если такой файл уже существует - удалим его. УдалитьФайлы(ФайлДляЗаписи); // Сохраняем шаблон как документ Word с расширением docx. ОбъектШаблон.SaveAs(ФайлДляЗаписи); // Не забываем закрыть приложение Word. ОбъектШаблон.Application.Quit(); Возврат ФайлДляЗаписи; КонецФункции /// Скачать и выполнить эти примеры на компьютере



Работа с Word в языке 1С 8.3, 8.2 (в примерах)
<<< XML ZIP WORD DBF HTTP FTP ТекстовыйДокумент ТабличныйДокумент
С уважением, Владимир Милькин (преподаватель школы 1С программистов и разработчик обновлятора).
Как помочь сайту: расскажите (кнопки поделиться ниже) о нём своим друзьям и коллегам. Сделайте это один раз и вы внесете существенный вклад в развитие сайта. На сайте нет рекламы, но чем больше людей им пользуются, тем больше сил у меня для его поддержки.
Нажмите одну из кнопок, чтобы поделиться:
Содержание:
1. Для чего нужна работа в 1С 8.3 с Word?
2. Как работать программно с документами MS WORD (расширениями .doc и .docx)?
3. Заполнение в 1С 8 таблицы Word
1. Для чего нужна работа в 1С 8.3 с Word?
В этой статье обсудим, как в 1С можно работать с форматом текста Word: создание, редактирование, копирование документов MS Word. Самый распространенный вариант использования программного заполнения документов MS Word – это заполнение шаблонов в ворде. То есть после создания шаблона word, пользователь помечает параметры квадратными скобками [] (это наиболее частый вариант экранирования параметров) или знаками больше меньше <>, после чего при нажатии кнопки «Печать Word» или «Сохранить Word» открывается заполненный документ MS Word. Большинству шаблонов, конечно, подойдут и табличные документы, но лично мною было создано множество шаблонов, которые требовали форматирования текстового документа именно в MS Word (чаще из-за удобства редактирования шаблона MS Word для пользователя). Это были договора, сертификаты, письма и различные заявления. Все они сохранялись в формат текста Word и в дальнейшем отправлялись по почте или уходили на печать.
2. Как работать программно с документами MS WORD (расширениями .doc и .docx)?
В дополнение к вступлению скажу, что хранение самих шаблонов MS Word мы в данной статье рассматривать не будем. Лично я использовал и справочники и регистры сведений (хранение в реквизите с типом ХранилищеЗначения), макеты с типом двоичные данные, аналог хранения файлов в базе данных. И были случаи использования указанного пути к каталогу с шаблонами, наподобие хранения файлов в томах на диске. Выбор за вами. В статье мы рассмотрим конкретно программный принцип работы с MS Word.

Рис. 1 Пример оформления документа word, который будет использован как шаблон
Получаем шаблон Word, например, из макета и сохраняем его во временный файл Word.
Рис. 2 Сохранение временного файла Word
Создаем Com-объект и сам документ Word, передавая в метод Add путь к ранее сохраненному шаблону.

Рис. 3 Программное создание COM-объекта и документа Word
Для заполнения параметров я использую структуру (или соответствие), ключ и значение. Имя ключа – это параметр замены, а значение – то, на которое меняем экранированный параметр.
В итоге параметры заполнения (структуру) мы размещаем где удобно, получаем ее и заполняем уже созданный документ MS Word.

Рис. 4 Определение параметров заполнения
С методом Find. Execute (Word) лучше всего ознакомится отдельно на официальном сайте Microsoft. Там же можно посмотреть описание и других методов, которые могут пригодится.
После замены разворачиваем окно и делаем его активным (то есть показываем пользователю заполненный шаблон MS word).

Рис. 5 Активация окна Word
И это – весь процесс заполнения шаблона 1С Word! Да, это так просто! Однако на моей практике встречались случаи, когда в шаблоне необходимо было заполнить табличную часть, например, приложение к договору со спецификацией. Здесь необходим отдельный блок кода и особенный шаблон.
3. Заполнение таблиц в программе Word
В шаблоне создаем одну строку с нужным форматированием. Получаем таблицу или выборку со значениями строк для заполнения их в документе MS Word. Заполнение таблицы в программе Word происходит по номеру строки и колонки, то есть мы точно должны знать нумерацию колонок (но можно подумать и о другом заполнении). Итак, получаем таблицу word по номеру и заполняем значениями.

Рис. 6 Заполнение таблицы в Word
В итоге скажу, что работа с Microsoft Word может быть на очень высоком уровне, но для этого необходимо изучить документацию от Microsoft по Word. И тогда в ворде из 1С можно будет творить настоящие чудеса (как собственно и в Excel)!
Специалист компании «Кодерлайн»
Вадим Хоменко
1С
В статье рассмотрены основные методы работы с массивами в 1С
1С
В данной статье рассмотрен пример передачи данных из табличной части документа в параметр.
1С
Для решения этой проблемы достаточно установить пользователя под которым будут выполняться регламентные задания.
1С
Функция пропорционально распределяет сумму на необходимое количество
1С
В тех случаях, когда возникает необходимость отключить авторегистрацию объектов, при записи объекта следует устанавливать дополнительное свойство.
1С
В статье рассмотрено несколько основных алгоритмов удаления строк из табличной части по условию. Каждый из вариантов по своему хорош, вам…
1С
Примеры программного заполнения параметров и отборов для отчетов СКД
1С
Примеры создания простых типов в 1С. Числа, строки ,логические, символы.
1С
Данная функция преобразовывает Фамилию Имя Отчество в Фамилия И.О.
1С
Примеры работы с деревом значений в 1С. Добавление, удаление, перемещение строк, создание копии, сортировка данных и др.
1С
Примеры создания дерева значений, массивов, словарей, списка значений, структуры, таблицы значений
1С
Примеры использования условий отбора в запросе 1С. Отборы по дате, по объектам, по параметрам и др.
В данной статье рассмотрим достаточно простой и удобный способ формирования документов Word из 1С. Сама по себе 1С формировать документы Word “не умеет”, и для работы с такими документами используется собственно MS Word. Поэтому вначале нужно определенным образом подготовить документ, а после загрузить его в макет двоичных данных в 1С.
Для корректной работы данного способа необходимо, чтобы на компьютере, где происходит формирование документа, был установлен MS Office. Также, документ формируется на клиенте, с тем чтобы вывести его на экран пользователю. Но возможно формирование и на сервере, если на сервере установлен Word – например, для прикрепления файлов к справочникам.
Подготовка шаблона Word
В документе Word можно вставлять поля специального типа DocVariables. Это можно сделать либо вставив соответствующий фрагмент текста, либо через графический интерфейс. На примере Word 2016, это делается через меню Вставка / Экспресс блоки/ Поле. В списке доступных полей нас интересует DocVariable. Указываем нужное имя и жмем ОК.
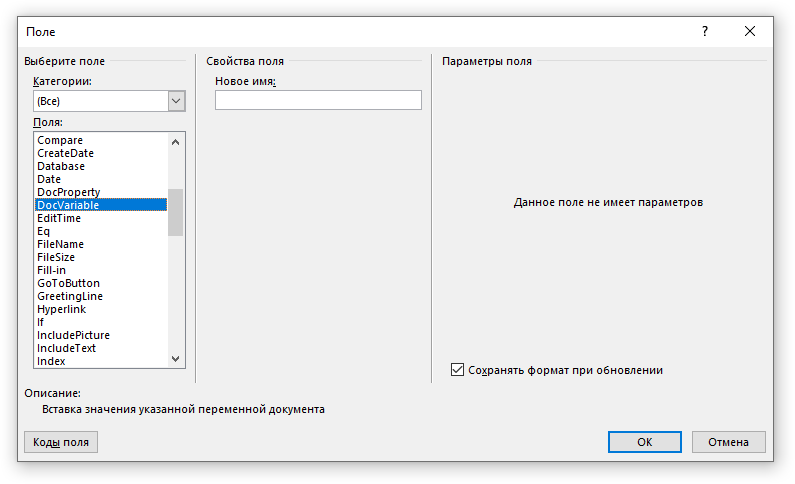
Для скрытия / отображения кодов полей в документе, жмем Alt + F9. Для экономии времени, можно просто копировать нужные поля и вставлять в нужные места документа. Чтобы создать новую переменную документа, достаточно просто в кавычках заменить имя.
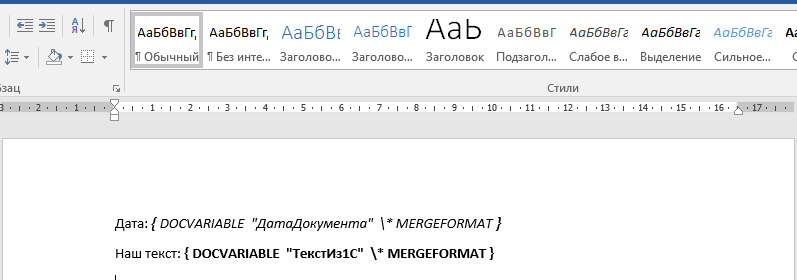
Формирование документа Word из 1С
После того, как шаблон готов, его нужно загрузить в виде макета с типом “Двоичные данные”. Это можно сделать в обработке, в общем макете, в справочнике и т.д. Рассмотрим на примере хранения макета в обработке.
Сперва нужно создать ComОбъект Word, сохранить файл из макета во временный файл, и прочитать его в Word. Далее мы переходим к заполнению переменных DocVariablе любым удобным способом – можно явно указывать нужные имена переменных и их значения, а можно заранее подготовить структуру данных и в цикле заполнить по этой структуре. Далее необходимо обновить поля в документе Word, скрыть коды полей, если вдруг они включены, и отобразить документ. Для доступа к конкретному полю DocVariable используется код вида ComОбъектWord.Variables(“СтроковоеИмяПеременной”).Value. Делаем это в попытке, на случай, если поля с таким именем в Word нет.
&НаКлиенте Процедура ВывестиДокументWord(Команда) МакетШаблонWord = ПолучитьМакетНаСервере(); ОбъектWord = Новый COMОбъект("Word.Application"); ИмяВременногоФайла = ПолучитьИмяВременногоФайла(); МакетШаблонWord.Записать(ИмяВременногоФайла); ДокументWord = ОбъектWord.Documents.Add(ИмяВременногоФайла); //Удобнее всего заполнять через структуру СтруктураДанных = Новый структура("ДатаДокумента, ТекстИз1С", Формат(ТекущаяДата(),"ДЛФ=DD"), "Какой-то текст из 1С"); Для Каждого КлючИЗначение Из СтруктураДанных Цикл Попытка ДокументWord.Variables(КлючИЗначение.Ключ).Value = КлючИЗначение.Значение; Исключение КонецПопытки; КонецЦикла; ДокументWord.Fields.Update(); ОбъектWord.ActiveWindow.View.ShowFieldCodes = False; ОбъектWord.Visible = True; КонецПроцедуры &НаСервере Функция ПолучитьМакетНаСервере() Возврат РеквизитФормыВЗначение("Объект").ПолучитьМакет("Макет"); КонецФункции
Вставка таблицы в документ Word
Пример вставки таблицы в Word из 1С
//создаем объект для работы с Word Word = Новый COMОбъект("Word.Application"); //создаем новый документ Doc = Word.Documents.Add(); //определяем место вставки Range = Doc.Range(0); //создаем таблицу 2х2 Table = Doc.Tables.Add(Range, 2, 2); Table.Style = "Сетка таблицы"; //определяем ширину столбцов Table.columns(1).Width = 20; Table.columns(2).Width = 50; //заполняем первую строку Table.Cell(1, 1).Select(); Word.Selection.Font.Bold = Истина; Word.Selection.TypeText("1"); Table.Cell(1, 2).Select(); Word.Selection.TypeText("Один"); //заполняем вторую строку Table.Cell(2, 1).Select(); Word.Selection.Font.Bold = Истина; Word.Selection.TypeText("2"); Table.Cell(2, 2).Select(); Word.Selection.TypeText("Два"); //показываем документ на экране Word.Visible = Истина;
Вставка текста в документ Word
Пример вставки текста в документ Word из 1С
//создаем объект для работы с Word Word = Новый COMОбъект("Word.Application"); //добавляем пустой документ Doc = Word.Documents.Add(); //добавляем 10 параграфов Для Н = 1 По 10 Цикл Par = Doc.Paragraphs.Add(); Par.Range.InsertBefore("Параграф №" + Н); КонецЦикла; //вставляем текст в начало докуменета Range = Doc.Range(0); Range.InsertBefore("Начало!" + Символы.ПС); //вставляем текст после 16-го символа Range = Doc.Range(16, 16); Range.InsertAfter("[Вставка]"); //показываем документ на экране Word.Visible = Истина;
Выделение текста
Пример выделения текста в документе Word из 1С
//создаем объект для работы с Word Word = Новый COMОбъект("Word.Application"); //создаем новый документ Doc = Word.Documents.Add(); //добавляем параграф Par = Doc.Paragraphs.Add(); Par.Range.InsertBefore("Выделяемый текст"); //выделяем первое слово Doc.Range(0, 10).Select(); //копируем выделение в буфер обмена Word.Selection.Copy(); //меняем размер шрифта и т.д. Word.Selection.Font.Size = 16; //показываем документ на экране Word.Visible = Истина;
Выравнивание текста
Пример выравнивания текста в документе Word из 1С
//создаем объект для работы с Word Word = Новый COMОбъект("Word.Application"); //создаем новый документ Doc = Word.Documents.Add(); //добавляем параграф Par = Doc.Paragraphs.Add(); Par.Range.InsertBefore("Заголовок"); Par = Doc.Paragraphs.Add(); Par.Range.InsertBefore("Выравниваем этот текст"); //0 - по левому краю //1 - по центру //2 - по правому краю //3 - по ширине //текущей параграф по центру Par.Alignment = 1; //заголовок по правому краю Doc.Paragraphs(1).Alignment = 2; //показываем документ на экране Word.Visible = Истина;
Замена текста в документе Word
Пример замены текста в документе Word из 1С
//создаем объект для работы с Word Word = Новый COMОбъект("Word.Application"); //создаем новый документ Doc = Word.Documents.Add(); //добавляем параграф Par = Doc.Paragraphs.Add(); Par.Range.InsertBefore("Сбербанк ИНН/КПП: [ИНН]/[КПП]"); //заменяем ИНН Word.Selection.Find.Text = "[ИНН]"; Word.Selection.Find.Replacement.Text = "7707083893"; Word.Selection.Find.Execute(, , , , , , , , , , 2); //заменяем КПП Word.Selection.Find.Text = "[КПП]"; Word.Selection.Find.Replacement.Text = "773601001"; Word.Selection.Find.Execute(, , , , , , , , , , 2); //показываем документ на экране Word.Visible = Истина;
Открытие документа Word
Пример открытия документа Word из 1С
//создаем объект для работы с Word Word = Новый COMОбъект("Word.Application"); //открываем документ C:tmp1.docx Word.Documents.Add("C:tmp1.docx"); //показываем документ на экране Word.Visible = Истина;
Для открытия документа можно использовать два метода коллекции Documents. Первый — Open() приведен выше, второй — Add().
Метод Open() открывает файл для редактирования в Ворде, документ остается связанным с этим файлом — в заголовке окна Ворд указывается имя файла. Открыть можно любой файл, поддерживаемый Вордом, формат файла при редактировании не меняется. Например, открыли файл .rtf, отредактировали, сохранили, файл остался .rtf. Открывать непосредственно шаблон из папки, в которой хранятся шаблоны таким способом не стоит. Если что-то произойдет не так, например, сработает автосохранение в Ворде, шаблон будет испорчен. Сначала файл шаблона следует скопировать (при работе в клиент-серверном варианте это само собой разумеющиеся действие), а потом можно открывать.
Метод Add() создает новый документ на основании указанного шаблона. Шаблоном может быть любой файл, не обязательно родные для Ворда .doc или .docx или .dot. Открытый документ с файлом-шаблоном не связывается, в заголовке окна Ворд будет надпись «Документ1 — Word». При этом информация о формате исходного файла не сохраняется. Открывается просто документ Ворд, содержащий в себе всю информацию из указанного файла. При сохранении без явного указания типа файла он будет сохранен как .docx. Единственное исключение — документ, открытый на основе файла .doc, такие документы по умолчанию сохраняются в файлы .doc. Метод Add() можно использовать для создания документов на основании оригинала шаблона, шаблон повредить невозможно даже случайно.
Методы Open() и Add() являются функциями, т.е. возвращают значение. Причем возвращают они ссылку на новый документ. И ловить потом этот документ в коллекции Documents нам не нужно, ссылку можно сразу сохранить в переменной для дальнейшего использования. Таким образом, для открытия используются следующие команды:
Документ = Word.Documents.Open («C:готовые документыфайл.docx»);
Или
Документ = Word.Documents.Add («C:шаблоныфайл.docx»);
Преобразование в таблицу
Пример преобразования документа Word в таблицу из 1С
//создаем объект для работы с Word Word = Новый COMОбъект("Word.Application"); //создаем новый документ Doc = Word.Documents.Add(); //добавляем параграф Par = Doc.Paragraphs.Add(); Par.Range.InsertBefore("Таблица умножения:"); //формируем строку с разделителями Сторока = ""; Для Н1 = 1 По 9 Цикл Для Н2 = 1 По 9 Цикл Сторока = Сторока + Н1 * Н2 + ?( Н2 = 9, "", Символы.Таб); КонецЦикла; Сторока = Сторока + Символы.ПС; КонецЦикла; Par.Range.InsertAfter(Сторока); //переходим на строчку вниз Word.Selection.MoveDown(5, 1, 0); //выделяем таблицу Word.Selection.MoveDown(5, 9, 1); //конвертируем текст в таблицу Word.Selection.ConvertToTable(1, 9, 9, 0); Word.Selection.Tables(1).Style = "Сетка таблицы"; //показываем документ на экране Word.Visible = Истина;
Создание документа Word
Пример создания документа Word из 1С
//создаем объект для работы с Word Word = Новый COMОбъект("Word.Application"); //создаем новый документ Doc = Word.Documents.Add(); //показываем документ на экране Word.Visible = Истина;
Сохранение документа
Пример сохранения документа Word из 1С
//создаем объект для работы с Word Word = Новый COMОбъект("Word.Application"); //создаем новый документ Doc = Word.Documents.Add(); //добавляем параграф Par = Doc.Paragraphs.Add(); Par.Range.InsertBefore("Сохраняемый текст"); //сохраняем документ в файл Doc.SaveAs("C:tmp2.docx"); //закрываем документ Doc.Close(); Word.Quit();
Иногда после сохранения файла нужно узнать его полное имя, т.е. включая путь и расширение. Например, чтобы отправить файл по электронной почте или записать в базу. Если мы сохранили файл методом SaveAs(), то полного имени мы не знаем, ведь расширение к имени файла добавил Ворд. Ну так из Ворда же полное имя можно получить, у документа есть доступное для чтения свойство FullName:
ПолноеИмяФайла = Документ.FullName;
Завершение работы с СОМ-Объектом рекомендуют (неправильно) делать так:
Документ.Close();
Word.Quit(0);
На первый взгляд, можно и не заметить нолик в параметре метода Quit(). А он важен. Это просто константа wdDoNotSaveChanges :-). Закрыться-то Ворд закроется, вместе со всеми файлами, которые пользователь, возможно, открыл и редактирует.
Если мы исходим из предположения, а мы из него исходим, что пользователь может работать интерактивно со своими собственными файлами, которые могут быть открыты в том же экземпляре Ворда, что и наш СОМ-Объект, то торопиться принудительно выгонять пользователей и закрывать экземпляр приложения не стоит. Можно проверить, есть ли еще открытые документы, кроме нашего. Если есть, не закрывать экземпляр Ворда, пусть пользователь спокойно работает, если других документов нет — закрыть:
Документ.Close();
Если (Word.Documents.Count = 0) Тогда
Word.Quit();
КонецЕсли;
Удаление текста из документа Word
Пример удаления текста из документа Word из 1С
//создаем объект для работы с Word Word = Новый COMОбъект("Word.Application"); //создаем новый документ Doc = Word.Documents.Add(); //добавляем параграф Par = Doc.Paragraphs.Add(); Par.Range.InsertBefore("Некоторый текст"); //удаляем слово некоторый и пробел Range = Doc.Range(0, 10); Range.Text = ""; //показываем документ на экране Word.Visible = Истина;
Форматирование текста в документе Word
Пример форматирования текста в документе Word из 1С
//создаем объект для работы с Word Word = Новый COMОбъект("Word.Application"); //создаем новый документ Doc = Word.Documents.Add(); //добавляем параграф Par = Doc.Paragraphs.Add(); Par.Range.InsertBefore("Форматируем этот текст"); //меняем размер шрифта Par.Range.Font.Size = 15; //меняем название шрифта Par.Range.Font.Name = "Verdana"; //выбираем слово "этот" Range = Doc.Range(12, 16); //меняем шрифт на ширный Range.Font.Bold = Истина; //курсив Range.Font.Italic = Истина; //подчеркнутый Range.Font.Underline = Истина; //красный Range.Font.Color = 13311; //показываем документ на экране Word.Visible = Истина;
Чтение текста документа Word
Пример чтения текста из документа Word из 1С
//создаем объект для работы с Word Word = Новый COMОбъект("Word.Application"); //открываем документ C:tmp1.docx Doc = Word.Documents.Open("C:tmp1.docx"); //читаем весь текст документа Text = doc.Content.Text; Сообщить(Text); //читаем с 6-го по 10-й символ From = 6; To = 10; Range = Doc.Range(From, To); Text = Range.Text; Сообщить(Text); //закрыть документ Doc.Close(); Word.Quit();
Вставка картинок
Все картинки в документе Ворд делятся на два вида — вставленные как символ в текст и произвольно расположенные в графическом слое документа (текст их может либо обтекать, либо нет, зависит от параметров каждого объекта). Первый вид картинок представляется объектом InlineShape и доступен в коллекции InlineShapes. Второй вид — объектом Shape и доступен в коллекции Shapes документа. Для деловых документов возиться с размещением картинок в графическом слое нет смысла, достаточно объектов InlineShape.
Принцип прост, находим соответствующий якорь и заменяем его картинкой:
Range = Документ.Range();
Range.Find.Execute(«$[ЯкорьКартинки]$»);
Range.Text = «»;
Документ.InlineShapes.AddPicture (ИмяФайлаКартинки,,, Range);
/// Как создать документ Word на основе шаблона из 1с 8.3, 8.2 &НаКлиенте Функция КакСоздатьДокументWordНаОсновеШаблона(ПутьКШаблону) // В шаблоне уже расставлены поля с определенными // именами, например, org_name, inn, kpp и т.д. // Наша задача - заполнить эти поля и сохранить // этот шаблон в виде вордовкского файла с // расширением docx; // Сам шаблон мы создали по инструкции отсюда: // helpme1s.ru/kak-sozdavat-shablony-word-dlya-ispolzovaniya-v-1s // Или взяли готовым отсюда: // helpme1s.ru/files/ref/bill.dotx ПриложениеВорд = Новый COMОбъект("Word.Application"); ОбъектШаблон = ПриложениеВорд.Documents.Add(ПутьКШаблону); Для Каждого Поле Из ОбъектШаблон.Fields Цикл ПолноеИмяПоля = Поле.Code.Text; // Наши предопределенные поля имеют такой // вид: " MERGEFIELD org_name * MERGEFORMAT". // Наша задача - вытащить из этой конструкции org_name // (ну или другое имя, которое мы задали в ворде). Если (Найти(ПолноеИмяПоля, " MERGEFIELD") = 1) Тогда ПозицияСлеша = Найти(ПолноеИмяПоля, "*"); КороткоеИмяПоля = СокрЛП(Сред(ПолноеИмяПоля, 12, ПозицияСлеша - 12)); ЗначениеПоля = ""; Если КороткоеИмяПоля = "id" Тогда ЗначениеПоля = "1"; ИначеЕсли КороткоеИмяПоля = "bill_date" Тогда ЗначениеПоля = Формат(ТекущаяДата(), "ДФ=dd.MM.yyyy"); ИначеЕсли КороткоеИмяПоля = "org_name" Тогда ЗначениеПоля = "ООО ""Ромашка"""; ИначеЕсли КороткоеИмяПоля = "inn" Тогда ЗначениеПоля = "1234567890"; ИначеЕсли КороткоеИмяПоля = "kpp" Тогда ЗначениеПоля = "123456789"; Иначе // ... и так все нужные поля КонецЕсли; Если ЗначениеПоля <> "" Тогда Поле.Select(); ОбъектШаблон.Application.Selection.TypeText(ЗначениеПоля); КонецЕсли; КонецЕсли; КонецЦикла; // Запишем файл в папку "Мои документы" пользователя ФайлДляЗаписи = КаталогДокументов() + "helpme1c_ru_word_test.docx"; // Если такой файл уже существует - удалим его. УдалитьФайлы(ФайлДляЗаписи); // Сохраняем шаблон как документ Word с расширением docx. ОбъектШаблон.SaveAs(ФайлДляЗаписи); // Не забываем закрыть приложение Word. ОбъектШаблон.Application.Quit(); Возврат ФайлДляЗаписи; КонецФункции
Особенности работы с колонтитулами
Перебор всех колонтитулов выполняется так:
WdReplaceAll = 2; Для Каждого Section Из Документ.Sections Цикл Для Каждого Header Из Section.Headers Цикл Range = Header.Range; Range.Find.Execute("$(якорь)$",,,,,,,,, "значение", wdReplaceAll); КонецЦикла; Для Каждого Footer Из Section.Footers Цикл Range = Footer.Range; Range.Find.Execute("$(якорь)$",,,,,,,,, "значение", wdReplaceAll); КонецЦикла КонецЦикла;
Более лаконичное решение заключается в использовании коллекции StoryRanges. Эта коллекция содержит диапазоны (range) всех блоков(?), частей(?) (в справке используется термин story) документа. Тело документа, это главный блок (main story), тоже есть в этой коллекции. Т.е. необязательно искать якоря отдельно в теле документа, отдельно в колонтитулах, все можно сделать одним циклом:
Для Каждого Range Из Документ.StoryRanges Цикл Range.Find.Execute("$(якорь)$",,,,,,,,, "значение", wdReplaceAll); КонецЦикла;
Объектная модель Ворд
Ворд, запущенный в качестве СОМ-Объекта, предоставляет доступ к множеству объектов приложения. Понятие «объект» такое же как везде — программная абстракция, имеющая методы и свойства. Методы могут быть как процедурами, так и функциями, при этом функции можно вызывать как процедуры, игнорируя возвращаемое значение. Свойства могут быть либо объектами, либо обычными (скалярными, примитивными) данными, такими как число, строка, логический тип.
Среди объектов особо выделяются специальные объекты-контейнеры, называемые коллекциями. Каждая коллекция предназначена для хранения ссылок на группу однотипных объектов. Например, коллекция Documents хранит ссылки на объекты Document, коллекция Tables хранит ссылки на объекты Table и т.д. Все коллекции именованы во множественном числе, а обычные объекты в единственном. Нумерация объектов в коллекции начинается с единицы. Коллекции Ворд можно перебирать циклом «Для каждого» языка программирования 1С.
Полный список объектов можно, и нужно, смотреть в справочной системе Ворд (раздел справки по Вижуал Бейсику (VBA)). Для старых версий справка откроется локально на компьютере пользователя. Новые версии отправят на сайт Майкрософт: https://docs.microsoft.com/ru-ru/office/vba/api/overview/word/object-model Текст переведен с английского автоматически и местами понять написанное невозможно. Переключение на английский оригинал делается очень просто, достаточно нажать кнопочку «почитать на английском» в правом верхнем углу страницы. Или в адресе ссылки «ru-ru» заменить на «en-us»: https://docs.microsoft.com/en-us/office/vba/api/overview/word/object-model
Многие методы объектов Ворда в качестве параметров принимают числовые значения. Для того, чтобы не путаться в числовых значениях, в Вижуал Бейсике предусмотрены именованные константы. Например, константа wdFormatRTF соответствует числу 6. В Вижуал Бейсике можно писать код так:
Document.SaveAs («имя файла», wdFormatRTF)
Вне VBA именованные константы недоступны, поэтому код 1С будет таким:
Document.SaveAs («имя файла», 6)
Или, без “магических” чисел, таким:
wdFormatRTF = 6;
Document.SaveAs («имя файла», wdFormatRTF);
Я предпочитаю последний вариант.
Значения всех констант нужно смотреть в справочной системе, там они объединены в смысловые группы, называемые «перечисления» (Enumerations): https://docs.microsoft.com/ru-ru/office/vba/api/word(enumerations)
Смотрите также:
Электронный учебник по программированию в 1С
Рекомендации по изучению программирования 1С с нуля
Игра «Кто хочет стать миллионером?» с вопросами на определенную тематику (язык программирования JavaScript, английские, немецкие, французские, испанские, португальские, нидерландские, итальянские слова, электробезопасность, промышленная безопасность, бокс и т.п.), написанная на 1С
Программирование в 1С 8.3 с нуля — краткий самоучитель
Комплексная подготовка программистов 1С:Предприятие 8.2
Сайты с уроками программирования и со справочниками
Youtube-каналы с уроками программирования
Сайты для обучения программированию
Лекции и уроки


