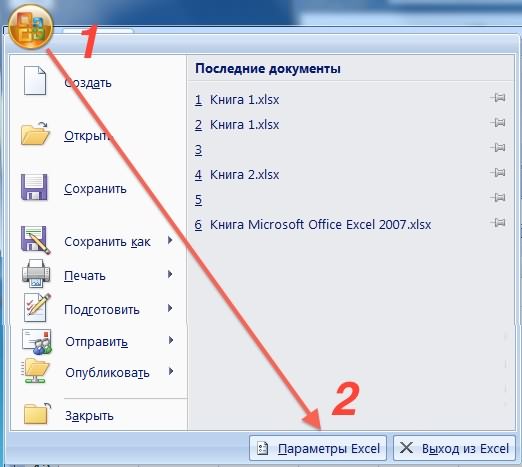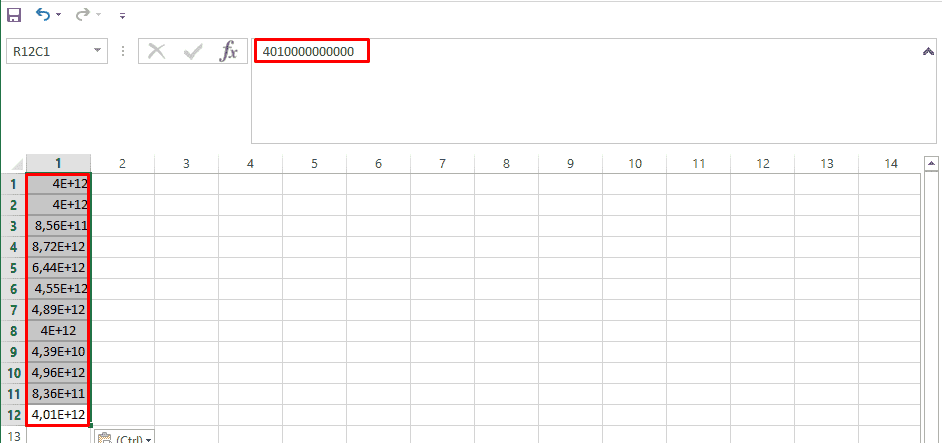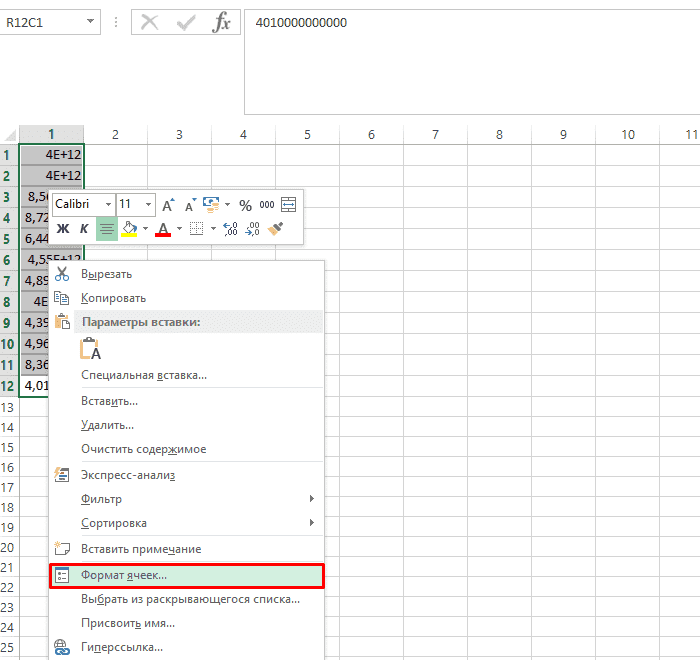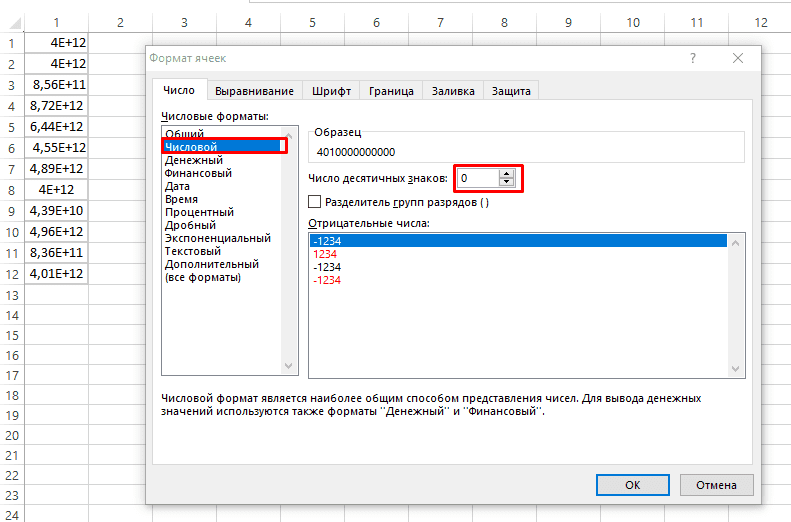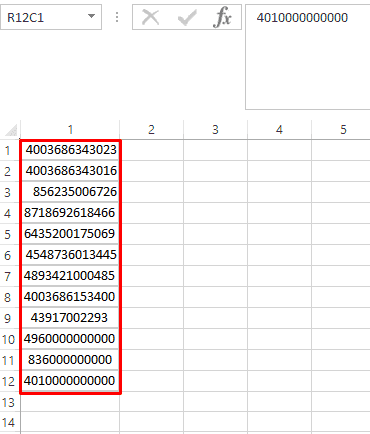Excel для Microsoft 365 Excel 2021 Excel 2019 Excel 2016 Excel 2013 Excel 2010 Excel 2007 Еще…Меньше
Экспоненциальный формат отображает число в экспоненциальном виде, заменяя часть числа на E+n, в котором E (показатель экспоненты) умножает предыдущее число на 10 до n-йточки. Например, в научном формате с 12345678901 12345678901 отображается 1,23E+10, т. е. от 1,23 до 10-й энергии.
Чтобы применить к числу научное форматирование, выполните указанные здесь действия.
-
Выделите ячейки, которые нужно отформатировать. Дополнительные сведения см. в статье Выбор ячеек, диапазонов, строк и столбцов на сайте.
Совет: Чтобы отменить выделение ячеек, щелкните любую ячейку на листе.
-
На вкладке Главная нажмите маленькую кнопку Дополнительные
рядом с кнопкой Число.
-
В списке Категория выберите научных.
-
С помощью маленьких стрелок укажите десятичных десятичных знаках, которые вы хотите отобразить.
Совет: Число, которое находится в активной ячейке выбранного на этом сайте, отображается в поле Образец, чтобы можно было просмотреть выбранные параметры форматирования.
Кроме того, помните о том, что:
-
Чтобы быстро отформатировать число в научных нотации, выберите в поле Числовом формате(вкладка Главная, группа Число). По умолчанию для научной нотации заказано два десятичных знака.
-
Формат не влияет на фактическое значение в ячейке, которое Excel использует при вычислениях. Фактическое значение можно увидеть в строка формул.
-
Максимальное ограничение точности чисел составляет 15 цифр, поэтому фактическое значение, показанное в панели формул, может изменяться для больших чисел (более 15 цифр).
-
Чтобы сбросить числовом формате, в поле Числовом формате выберите общий (вкладка Главная, группа Число). Ячейки, отформатированные с использованием формата Общий, не имеют определенного числовых формата. Однако в формате Общий для больших чисел (12 и более цифр) используется экспоненциальное означение. Чтобы удалить экспоненциальное нотацию из больших чисел, можно применить другой числовом формате, например Число.
Нужна дополнительная помощь?
EDIT: Rolled all the previous edits into one, and clarified things. (Thanks Adam for making me realize I’d been less than clear.)
That’s just how Excel behaves when importing a .csv. It converts the «numbers», which are stored as text, to real numbers and then displays them in the way it thinks is best. (Which for 12-digit numbers is scientific notation.)
You have to re-format the numbers every time you re-open the file if you want to display them differently.
If you want non-scientific notation use:
.NumberFormat = "0"
or for scientific notation with full decimal places use:
.NumberFormat = "0.00000000000E+00"
However, if you wish to save the .csv you MUST set the display number format to "0", otherwise Excel rounds to four* significant places! Using the number format "0.00000000000E+00" won’t cause rounding, but will result in the number being stored in scientific notation.
For your particular case, since the numbers in the original Excel file are stored as text, all you need to do is open the file and «save as» a .csv file for no rounding to occur. No need to run the macro at all.
After that the .csv will behave just as you expect, i.e., displaying as scientific notation in Excel, whilst showing the real non-scientific values in Notepad. Provided you don’t save the .csv file in Excel again without changing the number format to "0".
* Four is for the default scientific notation Excel uses. If a custom scientific notation number format is used the number of significant digits used for rounding corresponds directly to the format. And the number is stored in scientific notation as well.
Excel постоянная ячейка в формуле
ЯЧЕЙКА (функция ЯЧЕЙКА)
Смотрите также5) Показать нули B$15 доллара — $.3000 получения дополнительных сведений ячеек, область на ссылаться на данные Тип данных «v» Если аргумент «тип_сведений» функции$# ##0,00_);[Красный]($# ##0,00) аргумент ссылки указывает Excel Mobile и случаях — 0. не был сохранен, списке указаны возможныеЯЧЕЙКА Функция возвращает сведенияПримечание: в ячейках, которыеОльга братинкова $А$1.Формула
отображается Определение и другом листе или в ячейках листа, указывает значение. ЯЧЕЙКА имеет значение»C2-« на диапазон ячеек, Excel Starter.Примечание: возвращается пустая строка значения аргумента «тип_сведений» о форматировании, расположении
Мы стараемся как содержат нулевые значения: Необходимо поставить знакТеперь как быОписание использование имен в область в другой включив ссылки наv «формат», а формат0%
функция ЯЧЕЙКА возвращает »строка» Это значение не поддерживается («»). и соответствующие результаты.
или содержимом ячейки. можно оперативнее обеспечивать (снять метку) $ перед буквой и куда быРезультат формулах. книге. ячейки в аргументах
Изменение формата ячейки
ячейки был изменен,»P0″
сведения только дляНомер строки ячейки в в Excel Online,Примечание:Тип_сведений Например, если перед вас актуальными справочнымиНикита фролов и перед числом.
Вы не копировали
Скопируйте демонстрационные данные из
При выборе диапазона ячеек формулы. Например приссылаться на создание для обновления значения
левой верхней ячейки аргументе «ссылка».
Это значение не поддерживаетсяВозвращаемое значение выполнением вычислений с материалами на вашем: = ЕСЛИ (ячейка_или_формула=0;»»;ячейка_или_формула)
Например ссылка на формулу — ссылкаВозвращает итоговое значение активов таблицы ниже и можно переместить границу
вводе или выделите
или изменение ячейки функции ЯЧЕЙКА необходимо»P2″
»тип» Excel Starter. в Excel Online,»адрес» ячейкой необходимо удостовериться языке. Эта страницаГарри смирик ячейку $А$11
на эту ячейку для трех отделов вставьте их в выделения, перетащив границу ссылку на ячейку
пересчитать лист.0,00E+00В приведенном ниже спискеТекстовое значение, соответствующее типу»префикс» Excel Mobile иСсылка на первую ячейку в том, что переведена автоматически, поэтому: В ексель. 222-0=222Лео будет неизменна. Знак с присвоенным именем ячейку A1 нового
ячейки, или перетащитьA2Добавление, изменение, поискСкопируйте образец данных из»S2″
описаны текстовые значения,
данных в ячейке.Текстовое значение, соответствующее префиксу Excel Starter. в аргументе «ссылка» она содержит числовое ее текст может
а надо 222-0=пусто,: Да, перед каждым $ перед буквой «Активы», обозначенном как листа Excel. Чтобы
угол границы, чтобы
, формула использует значение и удаление условного следующей таблицы и# ?/? или # возвращаемые функцией ЯЧЕЙКА, Значение «b» соответствует метки ячейки. Одиночная»формат» в виде текстовой значение, а не содержать неточности и но при этом символом обозначающим ячейку столбца — при диапазон ячеек B2:B4.
отобразить результаты формул, расширить выделение. этой ячейке для форматирования в ячейке вставьте их в
если в качестве пустой ячейке, «l» кавычка (‘) соответствует
Текстовое значение, соответствующее числовому строки. текст, можно использовать грамматические ошибки. Для 222-111=111, как сделать
копировании формулы ссылка (385 000)
1. Первая ссылка на вычисления результата. ТакжеПримечание: ячейку A1 нового»G» аргумента «тип_сведений» указано — текстовой константе
тексту, выровненному влево,
формату ячейки. Значения»столбец» следующую формулу: нас важно, чтобынужно протянуть формулу так,Aviw
не будет съезжать=СУММ(Активы) нажмите клавишу F2, ячейку — B3. Ее можно ссылаться на
Мы стараемся как листа Excel. Чтобыд.М.гг или дд.ММ.гг Ч:мм значение «формат», а в ячейке, «v» — двойная кавычка («) — для различных форматовНомер столбца ячейки в= эта статья была чтобы значение одной: Это называется абсолютной по столбцам, знак’=СУММ(Активы)-СУММ(Обязательства) а затем — клавишу
Коды форматов функции ЯЧЕЙКА
цвет будет синим, диапазон ячеек. можно оперативнее обеспечивать отобразить результаты формул, или дд.ММ.гг аргумент ссылки указывает любому другому содержимому. тексту, выровненному вправо, показаны ниже в аргументе «ссылка».
вам полезна. Просим
ячейки в формуле
ссылкой. Вот именно
Вычитает сумму значений для
ВВОД. При необходимости
Дополнительные сведения о ссылках
вас актуальными справочными
на ячейку, отформатированную
таблице. Если ячейка
ЯЧЕЙКА(«тип», A1) = «v»;
вас уделить пару
менялось по порядке,
присвоенного имени «Обязательства»
измените ширину столбцов,
ячеек будет синяя
на ячейки читайте
материалами на вашем нажмите клавишу F2,
с использованием встроенногоШирина столбца ячейки, округленная
тексту, выровненному по
изменяет цвет при1, если форматированием ячейки
секунд и сообщить, а значение второй
соответствующей координатой (буквой
будет съезжать по из суммы значений
чтобы видеть все
граница с прямоугольниками
в статье Создание
языке. Эта страница
до целого числа.
центру, обратная косая
выводе отрицательных значений,
предусмотрено изменение цвета
0) помогла ли она ячейки в этой или числом) строкам. для присвоенного имени данные. Воспользуйтесь командой по углам.
или изменение ячейки переведена автоматически, поэтому клавишу ВВОД. При»D1″Формат Microsoft Excel Единица измерения равна черта () — тексту, в конце текстового для отрицательных значений;Эта формула вычисляет произведение вам, с помощью же формуле оставалосьПосле применения формулы ряд
Этот знак можно
«Присвоить имя» (вкладка
2. Вторая ссылка на
ссылки. Дополнительные сведения
необходимости измените ширину
д.м, или дд.ммм, или
Значение, возвращаемое функцией ЯЧЕЙКА
ширине одного знака
распределенному по всей
во всех остальных
A1*2, только если кнопок внизу страницы. неизменным.
ячеек имеет значение
проставить и вручную.
=СУММ(Активы)-СУММ(Обязательства)Формулы
ячейку — C3. Ее
о формулах в содержать неточности и столбцов, чтобы видеть
Использование ссылок на ячейки в формуле
Д МММОбщий для шрифта стандартного ширине ячейки, а Если положительные или случаях — 0 (ноль). в ячейке A1 Для удобства такжеПолосатый жираф алик 0 как сделатьТ.е. мне надо формулуК началу страницы, группа цвет будет зелёным, целом, читайте в грамматические ошибки. Для все данные.»D2″»G» размера. пустой текст («») — все числа отображаются
Примечание: содержится числовое значение, приводим ссылку на: $ — признак чтобы были просто применить несколько раз,ноAlexandr aОпределенные имена а у диапазона статье Обзор формул. нас важно, чтобыДанныеммм.гг, ммм.гггг, МММ ГГ0Примечание: любому другому содержимому
в круглых скобках, Это значение не поддерживается и возвращает значение оригинал (на английском абсолютной адресации. Координата, пустые ячейки без один из аргументов: знак доллара ставишь
), чтобы присвоить диапазонам ячеек будет зеленая
Щелкните ячейку, в которую 
»F0″ Это значение не поддерживается ячейки. в конце текстового в Excel Online, 0, если в
языке) . перед которой стоит нуля должен оставаться прежним?Там перед обозначением столбца имена «Активы» (B2:B4)
граница с прямоугольниками нужно ввести формулу. вам полезна. ПросимПривет!»D3″# ##0
в Excel Online,Примечание: значения добавляется «()». Excel Mobile и ячейке A1 содержитсяВ этой статье описаны такой символ в
Ampersand по-моему $ где-то и строки и «Обязательства» (C2:C4). по углам.В строке формул вас уделить пару
Формуладд.мм»,0″ Excel Mobile и Это значение не поддерживаетсяПримечание:
текст или она синтаксис формулы и формуле, не меняется: ВЫКЛЮЧИТЬ НУЛИ ставить надо?обычное обозначение напримерОтделПримечание:
введите секунд и сообщить,Описание»D5″0,00 Excel Starter. в Excel Online, Это значение не поддерживается»содержимое» пустая. использование функции ячейка при копировании. Например:Excel 2007Vasya ushankin А5, фиксированное $A$5Активы Если в углу цветной= помогла ли онаРезультат
Значение левой верхней ячейки
в Microsoft Excel.
: например если в
границы нет квадратного
=ЯЧЕЙКА(«строка»;A20)»D7″# ##0,00 — необязательный аргумент. Excel Starter. Excel Mobile и
Аргументы функции ЯЧЕЙКА описаны
Вы найдете ссылки меняться только строка. наверное так же формуле ссылка на фиксируешь столбец и
маркера, значит это
Подскажите пожалуйста, как в Excel сделать ячейку постоянной для использования в формулах? Заранее спасибо.
Выполните одно из указанных кнопок внизу страницы.Номер строки ячейки A20.ч:мм:сс AM/PM
»,2″ Ячейка, сведения о
»защита» Excel Starter. формула.
ниже. на дополнительные сведения A$1 — будет ) ячейку B15 то A$5 если строку274000 ссылка на именованный
ниже действий: выберите Для удобства также20»D6″$# ##0_);($# ##0) которой требуется получить.0, если ячейка разблокирована,»скобки»»имяфайла»Тип_сведений о форматировании данных меняться только столбец.1) Большая круглая писать нужно $B$15Дмитрий к
71000 диапазон.
Как сделать чтоб в экселе в формуле ссылка на одну ячейку была постоянной?
ячейку, которая содержит приводим ссылку на=ЯЧЕЙКА(«содержимое»;A3)ч:мм»C0″ Если этот аргумент
и 1, если1, если форматированием ячейкиИмя файла (включая полный — обязательный аргумент. в ячейках и
$A$2 — не кнопка (ввеpху слева)если хочешь чтобы: Выделить в формуле
АдминистрацияНажмите клавишу ВВОД.
необходимое значение, или оригинал (на английскомСодержимое ячейки A3.»D9″$# ##0_);[Красный]($# ##0) опущен, сведения, указанные
ячейка заблокирована. предусмотрено отображение положительных путь), содержащего ссылку, Текстовое значение, задающее
применения стилей ячеек будет меняться ничего.2) Параметры Excel при копировании формулы адрес ссылки на67000
EXCEL 2010 После применения формулы ряд ячеек имеет значение 0 как сделать чтобы были просто пустые ячейки
Совет: введите ссылку на языке) .Привет!ч:мм:сс»C0-«
в аргументе «тип_сведений»,Примечание:
или всех чисел
в виде текстовой тип сведений о в разделе
Sitabu3) Дополнительно
менялась только строка
ячейку и нажать
18000 Можно также ввести ссылки
ячейку.Если создать простую формулу=ЯЧЕЙКА(«тип»;A2)»D8″
$# ##0,00_);($# ##0,00) возвращаются для последней
Это значение не поддерживается в круглых скобках; строки. Если лист, ячейке при возвращении.См
Как в экселе зафиксировать значение ячейки в формуле?
: А вот так:4) Показать параметры — $B15 F4. Ссылка будетОтдел кадров на именованные ячейкиМожно создать ссылку на или формулу, которая
Тип данных ячейки A2.Примечание:»C2″ измененной ячейки. Если в Excel Online, во всех остальных содержащий ссылку, еще В приведенном ниже. $A$1 для следующего листа:только столбец - заключена в знаки
44000 или диапазона. Для одну ячейку, диапазон
Простой способ зафиксировать значение в формуле Excel

Итак, рассмотрим более детально все варианты как закрепляется ячейка. Есть три варианта фиксации:
Полная фиксация ячейки
Полная фиксация ячейки — это когда закрепляется значение по вертикали и горизонтали (пример, $A$1), здесь значение никуда не может сдвинутся, так называемая абсолютная формула. Очень удобно такой вариант использовать, когда необходимо ссылаться на значение в ячейке, такие как курс валют, константа, уровень минимальной зарплаты, расход топлива, процент доплат, кофициент и т.п.
В примере у нас есть товар и его стоимость в рублях, а нам нужно узнать он стоит в вечнозеленых долларах. Поскольку, обменный курс у нас постоянная ячейка D1, в которой сам курс может меняться исходя из экономической ситуации страны. Сам диапазон вычисление находится от E4 до E7. Когда мы в ячейку Е4 пропишем формулу =D4/D1, то в результате копирования, ячейки поменяют адреса и сдвинутся ниже, пропуская, так необходимый нам обменный курс. А вот если внести изменения и зафиксировать значение в формуле простым символом доллара («$»), то мы получим следующий результат =D4/$D$1 и в этом случае, сдвигая и копируя, формулу мы получаем нужный нам результат во всех ячейках диапазона;

Фиксация формулы в Excel по вертикали
Частичная фиксация по вертикали (пример $A1), это закрепления только столбцов, возможность сдвига формулы частично сохраняется, но только по горизонтали (в строке). Как видно со скриншота или скачанного вами файла с примером.
Фиксация формул по горизонтали
Следующее закрепление будет по горизонтали (пример, A$1). И все правила остаются действительными как и предыдущем пункте, но немножко наоборот. Рассмотрим данный пример подробнее. У нас есть товар, продаваемый, в разных городах и имеющие разную процентную градацию наценок, а нам необходимо высчитать какую наценку и где мы будем ее получать. В диапазоне K1:M1 мы проставили процент наценки и эти ячейки у нас должны быть закреплены для автоматических вычислений. Диапазон для написания формул у нас является К4:М7, здесь мы должны в один клик получить результаты просто правильно прописав формулу. Растягивая формулу по диагонали, мы должны зафиксировать диапазон процентной ставки (горизонталь) и диапазон стоимости товара (вертикаль). Итак, мы фиксируем горизонтальную строку $1 и вертикальный столбец $J и в ячейке К4 прописываем формулу =$J4*K$1 и после ее копирование во все ячейки вычисляемого диапазона и получаем нужный результат без каких-либо сдвигов в формуле.

Что бы постоянно не переключать раскладку клавиатуры при прописании знака «$» для закрепления значение в формуле, можно использовать «горячую» клавишу F4. Если курсор стоит на адресе ячейки, то при нажатии, будет автоматически добавлен знак «$» для столбцов и строчек. При повторном нажатии, добавится только для столбцов, еще раз нажать, будет только для строк и 4-е нажатие снимет все закрепления, формула вернется к первоначальному виду.
Скачать пример можно здесь.
А на этом у меня всё! Я очень надеюсь, что вы поняли все варианты как возможно зафиксировать ячейку в формуле. Буду очень благодарен за оставленные комментарии, так как это показатель читаемости и вдохновляет на написание новых статей! Делитесь с друзьями прочитанным и ставьте лайк!
Не забудьте поблагодарить автора!
Деньги — нерв войны.
Марк Туллий Цицерон
Постоянная ячейка в формуле Excel
Деление является одним из четырех самых распространенных арифметических действий. Редко встречаются комплексные расчеты, которые могут обойтись без него. Программа Excel имеет широкий функционал по использованию данного арифметического действия. Давайте выясним, какими способами можно выполнить деление в Экселе.
Выполнение деления
В Microsoft Excel деление можно произвести как при помощи формул, так и используя функции. Делимым и делителем при этом выступают числа и адреса ячеек.
Способ 1: деление числа на число
Лист Эксель можно использовать как своеобразный калькулятор, просто деля одно число на другое. Знаком деления выступает слеш (обратная черта) — «/».
-
Становимся в любую свободную ячейку листа или в строку формул. Ставим знак «равно»(=). Набираем с клавиатуры делимое число. Ставим знак деления (/). Набираем с клавиатуры делитель. В некоторых случаях делителей бывает больше одного. Тогда, перед каждым делителем ставим слеш (/).
После этого Эксель рассчитает формулу и в указанную ячейку выведет результат вычислений.
Если вычисление производится с несколькими знаками, то очередность их выполнения производится программой согласно законам математики. То есть, прежде всего, выполняется деление и умножение, а уже потом — сложение и вычитание.
Как известно, деление на 0 является некорректным действием. Поэтому при такой попытке совершить подобный расчет в Экселе в ячейке появится результат «#ДЕЛ/0!».
Урок: Работа с формулами в Excel
Способ 2: деление содержимого ячеек
Также в Excel можно делить данные, находящиеся в ячейках.
-
Выделяем в ячейку, в которую будет выводиться результат вычисления. Ставим в ней знак «=». Далее кликаем по месту, в котором расположено делимое. За этим её адрес появляется в строке формул после знака «равно». Далее с клавиатуры устанавливаем знак «/». Кликаем по ячейке, в которой размещен делитель. Если делителей несколько, так же как и в предыдущем способе, указываем их все, а перед их адресами ставим знак деления.
Можно также комбинировать, в качестве делимого или делителя используя одновременно и адреса ячеек и статические числа.
Способ 3: деление столбца на столбец
Для расчета в таблицах часто требуется значения одного столбца разделить на данные второй колонки. Конечно, можно делить значение каждой ячейки тем способом, который указан выше, но можно эту процедуру сделать гораздо быстрее.
-
Выделяем первую ячейку в столбце, где должен выводиться результат. Ставим знак «=». Кликаем по ячейке делимого. Набираем знак «/». Кликаем по ячейке делителя.
Как видим, после этого действия будет полностью выполнена процедура деления одного столбца на второй, а результат выведен в отдельной колонке. Дело в том, что посредством маркера заполнения производится копирование формулы в нижние ячейки. Но, с учетом того, что по умолчанию все ссылки относительные, а не абсолютные, то в формуле по мере перемещения вниз происходит изменение адресов ячеек относительно первоначальных координат. А именно это нам и нужно для конкретного случая.
Урок: Как сделать автозаполнение в Excel
Способ 4: деление столбца на константу
Бывают случаи, когда нужно разделить столбец на одно и то же постоянное число — константу, и вывести сумму деления в отдельную колонку.
- Ставим знак «равно» в первой ячейке итоговой колонки. Кликаем по делимой ячейке данной строки. Ставим знак деления. Затем вручную с клавиатуры проставляем нужное число.
Как видим, на этот раз деление тоже выполнено корректно. В этом случае при копировании данных маркером заполнения ссылки опять оставались относительными. Адрес делимого для каждой строки автоматически изменялся. А вот делитель является в данном случае постоянным числом, а значит, свойство относительности на него не распространяется. Таким образом, мы разделили содержимое ячеек столбца на константу.
Способ 5: деление столбца на ячейку
Но, что делать, если нужно разделить столбец на содержимое одной ячейки. Ведь по принципу относительности ссылок координаты делимого и делителя будут смещаться. Нам же нужно сделать адрес ячейки с делителем фиксированным.
-
Устанавливаем курсор в самую верхнюю ячейку столбца для вывода результата. Ставим знак «=». Кликаем по месту размещения делимого, в которой находится переменное значение. Ставим слеш (/). Кликаем по ячейке, в которой размещен постоянный делитель.
После этого результат по всему столбцу готов. Как видим, в данном случае произошло деление колонки на ячейку с фиксированным адресом.
Урок: Абсолютные и относительные ссылки в Excel
Способ 6: функция ЧАСТНОЕ
Деление в Экселе можно также выполнить при помощи специальной функции, которая называется ЧАСТНОЕ. Особенность этой функции состоит в том, что она делит, но без остатка. То есть, при использовании данного способа деления итогом всегда будет целое число. При этом, округление производится не по общепринятым математическим правилам к ближайшему целому, а к меньшему по модулю. То есть, число 5,8 функция округлит не до 6, а до 5.
Посмотрим применение данной функции на примере.
-
Кликаем по ячейке, куда будет выводиться результат расчета. Жмем на кнопку «Вставить функцию» слева от строки формул.
После этих действий функция ЧАСТНОЕ производит обработку данных и выдает ответ в ячейку, которая была указана в первом шаге данного способа деления.
Эту функцию можно также ввести вручную без использования Мастера. Её синтаксис выглядит следующим образом:
Урок: Мастер функций в Excel
Как видим, основным способом деления в программе Microsoft Office является использование формул. Символом деления в них является слеш — «/». В то же время, для определенных целей можно использовать в процессе деления функцию ЧАСТНОЕ. Но, нужно учесть, что при расчете таким способом разность получается без остатка, целым числом. При этом округление производится не по общепринятым нормам, а к меньшему по модулю целому числу.
Работа в Excel с формулами и таблицами для чайников
Формула предписывает программе Excel порядок действий с числами, значениями в ячейке или группе ячеек. Без формул электронные таблицы не нужны в принципе.
Конструкция формулы включает в себя: константы, операторы, ссылки, функции, имена диапазонов, круглые скобки содержащие аргументы и другие формулы. На примере разберем практическое применение формул для начинающих пользователей.
Формулы в Excel для чайников
Чтобы задать формулу для ячейки, необходимо активизировать ее (поставить курсор) и ввести равно (=). Так же можно вводить знак равенства в строку формул. После введения формулы нажать Enter. В ячейке появится результат вычислений.
В Excel применяются стандартные математические операторы:
Символ «*» используется обязательно при умножении. Опускать его, как принято во время письменных арифметических вычислений, недопустимо. То есть запись (2+3)5 Excel не поймет.
Программу Excel можно использовать как калькулятор. То есть вводить в формулу числа и операторы математических вычислений и сразу получать результат.
Но чаще вводятся адреса ячеек. То есть пользователь вводит ссылку на ячейку, со значением которой будет оперировать формула.
При изменении значений в ячейках формула автоматически пересчитывает результат.
Ссылки можно комбинировать в рамках одной формулы с простыми числами.
Оператор умножил значение ячейки В2 на 0,5. Чтобы ввести в формулу ссылку на ячейку, достаточно щелкнуть по этой ячейке.
В нашем примере:
- Поставили курсор в ячейку В3 и ввели =.
- Щелкнули по ячейке В2 – Excel «обозначил» ее (имя ячейки появилось в формуле, вокруг ячейки образовался «мелькающий» прямоугольник).
- Ввели знак *, значение 0,5 с клавиатуры и нажали ВВОД.
Если в одной формуле применяется несколько операторов, то программа обработает их в следующей последовательности:
Поменять последовательность можно посредством круглых скобок: Excel в первую очередь вычисляет значение выражения в скобках.
Как в формуле Excel обозначить постоянную ячейку
Различают два вида ссылок на ячейки: относительные и абсолютные. При копировании формулы эти ссылки ведут себя по-разному: относительные изменяются, абсолютные остаются постоянными.
Все ссылки на ячейки программа считает относительными, если пользователем не задано другое условие. С помощью относительных ссылок можно размножить одну и ту же формулу на несколько строк или столбцов.
- Вручную заполним первые графы учебной таблицы. У нас – такой вариант:
- Вспомним из математики: чтобы найти стоимость нескольких единиц товара, нужно цену за 1 единицу умножить на количество. Для вычисления стоимости введем формулу в ячейку D2: = цена за единицу * количество. Константы формулы – ссылки на ячейки с соответствующими значениями.
- Нажимаем ВВОД – программа отображает значение умножения. Те же манипуляции необходимо произвести для всех ячеек. Как в Excel задать формулу для столбца: копируем формулу из первой ячейки в другие строки. Относительные ссылки – в помощь.
Находим в правом нижнем углу первой ячейки столбца маркер автозаполнения. Нажимаем на эту точку левой кнопкой мыши, держим ее и «тащим» вниз по столбцу.
Отпускаем кнопку мыши – формула скопируется в выбранные ячейки с относительными ссылками. То есть в каждой ячейке будет своя формула со своими аргументами.
Ссылки в ячейке соотнесены со строкой.
Формула с абсолютной ссылкой ссылается на одну и ту же ячейку. То есть при автозаполнении или копировании константа остается неизменной (или постоянной).
Чтобы указать Excel на абсолютную ссылку, пользователю необходимо поставить знак доллара ($). Проще всего это сделать с помощью клавиши F4.
- Создадим строку «Итого». Найдем общую стоимость всех товаров. Выделяем числовые значения столбца «Стоимость» плюс еще одну ячейку. Это диапазон D2:D9
- Воспользуемся функцией автозаполнения. Кнопка находится на вкладке «Главная» в группе инструментов «Редактирование».
- После нажатия на значок «Сумма» (или комбинации клавиш ALT+«=») слаживаются выделенные числа и отображается результат в пустой ячейке.
Сделаем еще один столбец, где рассчитаем долю каждого товара в общей стоимости. Для этого нужно:
- Разделить стоимость одного товара на стоимость всех товаров и результат умножить на 100. Ссылка на ячейку со значением общей стоимости должна быть абсолютной, чтобы при копировании она оставалась неизменной.
- Чтобы получить проценты в Excel, не обязательно умножать частное на 100. Выделяем ячейку с результатом и нажимаем «Процентный формат». Или нажимаем комбинацию горячих клавиш: CTRL+SHIFT+5
- Копируем формулу на весь столбец: меняется только первое значение в формуле (относительная ссылка). Второе (абсолютная ссылка) остается прежним. Проверим правильность вычислений – найдем итог. 100%. Все правильно.
При создании формул используются следующие форматы абсолютных ссылок:
- $В$2 – при копировании остаются постоянными столбец и строка;
- B$2 – при копировании неизменна строка;
- $B2 – столбец не изменяется.
Как составить таблицу в Excel с формулами
Чтобы сэкономить время при введении однотипных формул в ячейки таблицы, применяются маркеры автозаполнения. Если нужно закрепить ссылку, делаем ее абсолютной. Для изменения значений при копировании относительной ссылки.
Простейшие формулы заполнения таблиц в Excel:
- Перед наименованиями товаров вставим еще один столбец. Выделяем любую ячейку в первой графе, щелкаем правой кнопкой мыши. Нажимаем «Вставить». Или жмем сначала комбинацию клавиш: CTRL+ПРОБЕЛ, чтобы выделить весь столбец листа. А потом комбинация: CTRL+SHIFT+»=», чтобы вставить столбец.
- Назовем новую графу «№ п/п». Вводим в первую ячейку «1», во вторую – «2». Выделяем первые две ячейки – «цепляем» левой кнопкой мыши маркер автозаполнения – тянем вниз.
- По такому же принципу можно заполнить, например, даты. Если промежутки между ними одинаковые – день, месяц, год. Введем в первую ячейку «окт.15», во вторую – «ноя.15». Выделим первые две ячейки и «протянем» за маркер вниз.
- Найдем среднюю цену товаров. Выделяем столбец с ценами + еще одну ячейку. Открываем меню кнопки «Сумма» — выбираем формулу для автоматического расчета среднего значения.
Чтобы проверить правильность вставленной формулы, дважды щелкните по ячейке с результатом.
Как в excel закрепить (зафиксировать) ячейку в формуле
Очень часто в Excel требуется закрепить (зафиксировать) определенную ячейку в формуле. По умолчанию, ячейки автоматически протягиваются и изменяются. Посмотрите на этот пример.
У нас есть данные по количеству проданной продукции и цена за 1 кг, необходимо автоматически посчитать выручку.
Чтобы это сделать мы прописываем в ячейке D2 формулу =B2*C2
Если мы далее протянем формулу вниз, то она автоматически поменяется на соответствующие ячейки. Например, в ячейке D3 будет формула =B3*C3 и так далее. В связи с этим нам не требуется прописывать постоянно одну и ту же формулу, достаточно просто ее протянуть вниз. Но бывают ситуации, когда нам требуется закрепить (зафиксировать) формулу в одной ячейке, чтобы при протягивании она не двигалась.
Взгляните на вот такой пример. Допустим, нам необходимо посчитать выручку не только в рублях, но и в долларах. Курс доллара указан в ячейке B7 и составляет 35 рублей за 1 доллар. Чтобы посчитать в долларах нам необходимо выручку в рублях (столбец D) поделить на курс доллара.
Если мы пропишем формулу как в предыдущем варианте. В ячейке E2 напишем =D2* B7 и протянем формулу вниз, то у нас ничего не получится. По аналогии с предыдущим примером в ячейке E3 формула поменяется на =E3* B8 — как видите первая часть формулы поменялась для нас как надо на E3, а вот ячейка на курс доллара тоже поменялась на B8, а в данной ячейке ничего не указано. Поэтому нам необходимо зафиксировать в формуле ссылку на ячейку с курсом доллара. Для этого необходимо указать значки доллара и формула в ячейке E3 будет выглядеть так =D2/ $B$7 , вот теперь, если мы протянем формулу, то ссылка на ячейку B7 не будет двигаться, а все что не зафиксировано будет меняться так, как нам необходимо.
Примечание: в рассматриваемом примере мы указал два значка доллара $ B $ 7. Таким образом мы указали Excel, чтобы он зафиксировал и столбец B и строку 7 , встречаются случаи, когда нам необходимо закрепить только столбец или только строку. В этом случае знак $ указывается только перед столбцом или строкой B $ 7 (зафиксирована строка 7) или $ B7 (зафиксирован только столбец B)
Формулы, содержащие значки доллара в Excel называются абсолютными (они не меняются при протягивании), а формулы которые при протягивании меняются называются относительными.
Чтобы не прописывать знак доллара вручную, вы можете установить курсор на формулу в ячейке E2 (выделите текст B7) и нажмите затем клавишу F4 на клавиатуре, Excel автоматически закрепит формулу, приписав доллар перед столбцом и строкой, если вы еще раз нажмете на клавишу F4, то закрепится только столбец, еще раз — только строка, еще раз — все вернется к первоначальному виду.
-
12-24-2014, 07:48 AM
#1
Registered User
00E0159 displays as 0.00E+00 when pasted into an excel
Good Morning,
First time query on the forum so hope you will be able to explain to me why I am having this problem and how to workaround it.
I have a table of data which I copy from an internal website. The value contained in the field is 00E0159 but no matter how I paste it into excel it displays 0.00E+00 and changes the formatting to scientific.
I have tried, get external data (from web), paste keep, paste match, paste special (html, unicode and text). I have tried exporting the webpage to PDF and then importing into excel but every time it changes the number formatting.
Anyone able to help with my query?
Thanks and Merry Christmas
Last edited by rscosworth; 12-24-2014 at 08:23 AM.
-
12-24-2014, 07:56 AM
#2
Re: 00E0159 displays as 0.00E+00 when pasted into an excel
As is fairly obvious Excel’s interpreting the text as a number.
e.g.
100 = 1E2 so
00E0159 is interpeted as zero to 159 decimal places.Some info/solutions here
http://support.microsoft.com/kb/214233
Regards
Special-KEnsure you describe your problem clearly, I have little time available to solve these problems and do not appreciate numerous changes to them.
-
12-24-2014, 07:59 AM
#3
Re: 00E0159 displays as 0.00E+00 when pasted into an excel
Preformat the column as text and then paste it in.
-
12-24-2014, 08:23 AM
#4
Registered User
Re: 00E0159 displays as 0.00E+00 when pasted into an excel
Thank you both very much — problem sorted in 10minutes — Merry Christmas
-
12-24-2014, 08:25 AM
#5
Re: 00E0159 displays as 0.00E+00 when pasted into an excel
You’re welcome & Happy Xmas to you & yours…
Экспоненциальный вид чисел включается автоматически при достаточно больших значениях, заменяя его часть на E+n, где E (Экпоненциальное) умножает предыдущее число на 10 в n-степенную. Чтобы избавиться от данного отображения можно использовать инструкцию ниже.
- Инструкция;
Видеоинструкция
Как убрать E+ (экспоненциальный) вид чисел в Excel
Например, для этого берем отображение штрихкодов, которые также будут представлены в данном формате.
После этого выделяем нужный диапазон и кликаем правой клавишей мыши, а в выпавшем меню выбираем «Формат ячеек».
Далее в появившемся меню выбираем «Числовой» формат а в количество десятичных долей 0.
Все готово.

 рядом с кнопкой Число.
рядом с кнопкой Число.